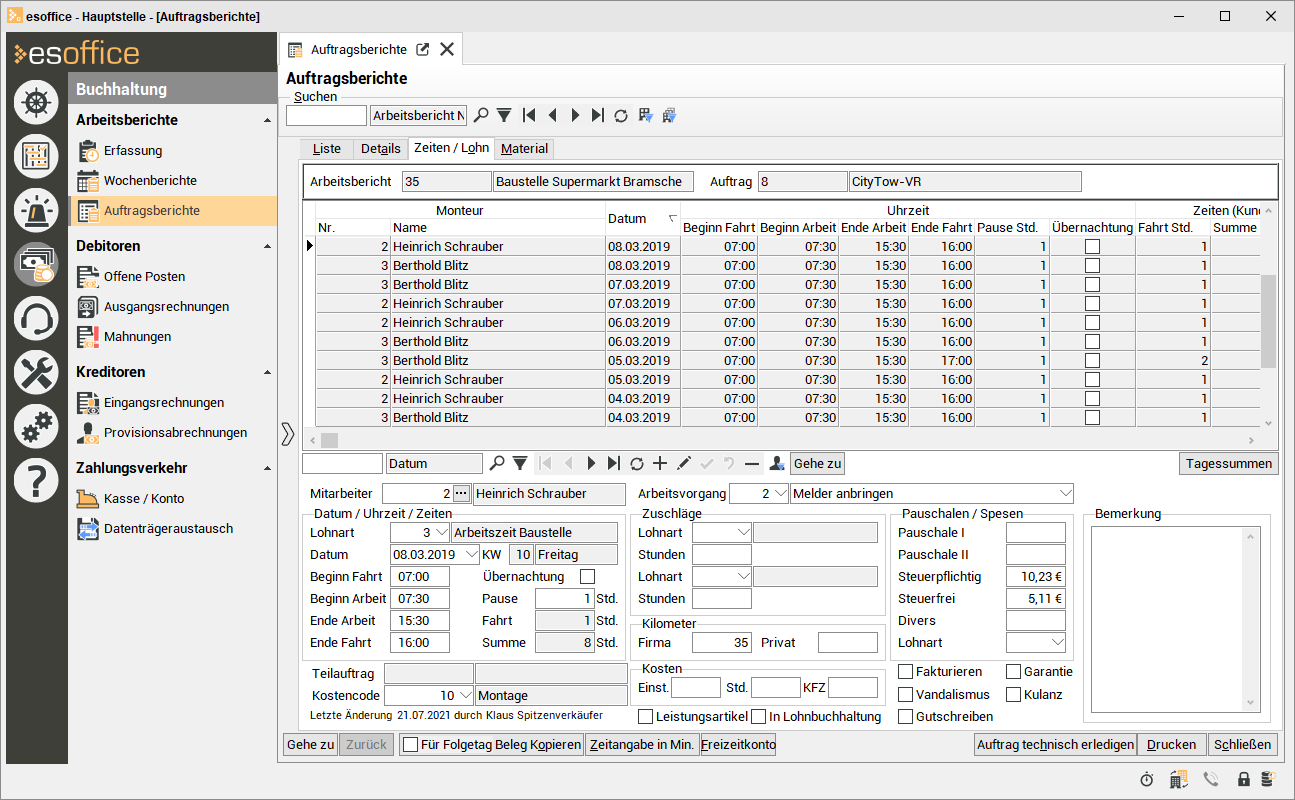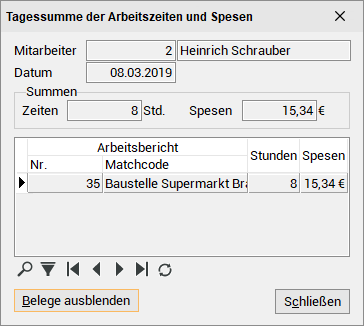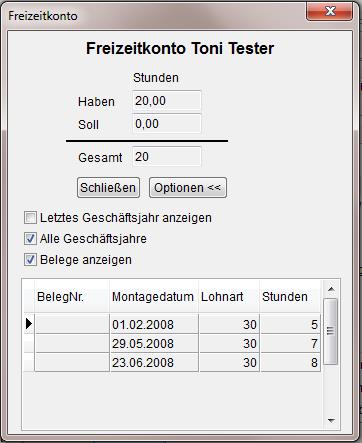Zeiten / Lohn
Auf dem Register
Für die Anlage eines neuen Auftragsberichtes, klicken Sie auf die ![]() Schaltfläche des Navigators unterhalb der Tabelle.
Schaltfläche des Navigators unterhalb der Tabelle.
Daraufhin werden die Felder zur Bearbeitung freigeschaltet.
Hierbei ist zu beachten, dass die Eingaben hier ausschließlich im unteren Bereich getätigt werden können. Sollen Eingaben in der Tabellenform vorgenommen werden, so kann die Erfassung über den Menüpunkt Buchhaltung | Erfassung verwendet werden.
Mitarbeiter (Nr. /Name)
Bestimmen Sie zuerst den Mitarbeiter (Monteur) für diesen Bericht. Dies erfolgt über das ![]() Auswahlfeld im Nummernfeld oder durch direkte Eingabe der Personalnummer. Der Name des Mitarbeiters wird anschließend automatisch übernommen.
Auswahlfeld im Nummernfeld oder durch direkte Eingabe der Personalnummer. Der Name des Mitarbeiters wird anschließend automatisch übernommen.
Wird bei einem Arbeitsbericht ein Mitarbeiter ausgewählt, so werden die Lohneinstandskosten und die Kilometereinstandskosten aus dem Personalstamm (Office | Personal | Details II - Bereich 'Buchhaltung') mit in den entsprechenden Bericht übernommen. Beim Wechsel eines Mitarbeiters im Arbeitsbeleg werden die Einstandskosten IMMER übernommen, auch wenn sie nicht gefüllt sind.
Datum / Uhrzeit
Nachdem der Monteur bestimmt wurde, tragen Sie die Arbeitszeit in die Felder Datum / Uhrzeit ein.
Die Summe der effektiven Arbeitszeit in Minuten und Stunden wird automatisch berechnet. Die resultierenden Summen, wie die Fahrtzeit und die Stundensumme werden automatisch errechnet und eingetragen. Bei der Fahrtzeit besteht aber zusätzlich noch die Möglichkeit, dass sie von Hand eingetragen oder bearbeitet werden kann.
Wenn die Option Nur Nettozeit summieren unter Einstellungen | Allgemein | Buchhaltung III - Bereich 'Arbeitsberichte' gesetzt ist, wird als Stundensumme im Arbeitsbericht nur die reine Arbeitszeit (Beginn Netto -Ende Netto) ohne die Fahrzeit eingetragen.
Übernachtung
In den Arbeitszeiten gibt es noch die Option Übernachtung mit dem angegeben werden kann, ob der Mitarbeiter unterwegs übernachtet hat.
Die Einstellungsparameter hierfür werden in den Einstellungen | Allgemein | Buchhaltung III -Bereich 'Arbeitsberichte' und in den Buchhaltungsreferenzen hinterlegt.
Firmenkilometer / Privatkilometer
Tragen Sie, wenn erforderlich, die effektiven Firmenkilometer und Privatkilometer ein.
Beachten Sie bitte, dass hier im Gegensatz zur Kalkulation die Gesamtsumme für die Kilometer eingetragen wird, nicht nur für die einfache Strecke.
Arbeitsvorgang (Vorgang)
Wenn erforderlich wählen Sie einen Arbeitsvorgang aus der Auswahlliste aus, die in den Einstellungen | Referenzen - Buchhaltung | Arbeitsreferenzen - Arbeitsvorgänge angelegt werden.
Kostencode
Darüber hinaus können Sie bei der Berichtserfassung auch einen Kostencode zuordnen.
Wenn generell mit Kostencodes gearbeitet wird (Einstellungen | Allgemein | Auftrag - Bereich 'Kostencodes'), können in den Einstellungen | Referenzen - Buchhaltung | Arbeitsreferenzen - Lohnarten den einzelnen Lohnarten Kostencodes zugeordnet werden. Beim Ändern der Lohnart in einem Arbeitszeit - Datensatz wird dann automatisch dieser Kostencode in den Datensatz übernommen.
Bei der Ermittlung der bisherigen Kosten in der Auftragsbearbeitung werden auch die Kostencodes für Kfz-Kosten und Spesen gemäß Grundeinstellungen (Einstellungen | Allgemein | Auftrag - Bereich 'Kostencodes' berücksichtigt.
Sind Kostencodes für Kfz-Kosten und Spesen / Übernachtung hinterlegt, werden die Kilometer bzw. Spesen + Pauschalen - Kosten aller Arbeitsberichte immer diesen Kostencodes zugeordnet. Wenn eines (oder beide) Felder in den Einstellungen leer sind, werden die entsprechenden Kosten pro Arbeitsbericht dem Kostencode, der im Arbeitsbericht hinterlegt ist, zugeordnet.
Siehe auch Kostencodes / Forecast
Gutschreiben
Die Option Gutschreiben kann hier nicht von Hand gesetzt werden, sondern wird über Projekt | Projektaufträge | Arbeitsberichte gesetzt und hier entsprechend angezeigt.
Fakturieren
Sollen die eingetragenen Zeiten auch als Lohnartikel gebucht werden, aktivieren Sie die Option Fakturieren.
Wird mit Vertragskonditionen gearbeitet, können Sie diese Optionen auch schon als Voreinstellung setzen. Die genaue Funktionsweise der Vertragskonditionen entnehmen Sie bitte der Beschreibung unter Einstellungen | Referenzen - Service | Vertragsreferenzen | Vertragskonditionen. Ob mit Vertragskonditionen gearbeitet wird legen Sie in den allgemeinen Grundeinstellungen unter Einstellungen | Allgemein | Service I - Bereich 'Vertragskonditionen' mit der Option Mit Vertragskonditionen fest.
Die nächsten Spalten weisen hier bei der Erfassung eine Besonderheit auf. Diese Eingabefelder können nur unmittelbar nach dem Anlegen eines Berichtes bearbeitet werden. Das heißt, solange die Speichern Schaltfläche nach dem Anlegen eines Berichtes noch nicht betätigt wurde, können diese Felder bearbeitet werden. Wird abgespeichert, können diese Felder nicht mehr verändert werden, auch dann nicht, wenn der Datensatz wieder in den Bearbeiten-Modus versetzt wird.
Nachdem ein Bericht für die Erfassung angelegt wurde, kann für den ausgewählten Mitarbeiter auch schon ein bereits angelegter Bericht für die Eintragung ausgewählt werden. Ansonsten wird beim Abspeichern eine Nummer aus dem Nummernkreis für diesen Bericht gezogen und mit abgespeichert.
Auftrag
Sie können den Arbeitsbericht einem Auftrag zuordnen. Wählen Sie dafür über das ![]() Auswahlfeld eine Auftragsnummer aus.
Auswahlfeld eine Auftragsnummer aus.
Bei Auswahl einer Auftragsnummer wird automatisch die erste Gewerknummer (das Gewerk mit der Nummer 1) und der Kunde eingetragen, soweit vorhanden.
Bei der Auswahl der Auftragsnummern haben Sie die Möglichkeit, diese über die Nummer selbst oder über die Auswahl- bzw. Drop-down-Schaltfläche auszuwählen. Falls es sich um einen Serviceauftrag oder um einen Inspektions- Wartungsauftrag handelt, haben Sie auch hier die Möglichkeit, diese über das ![]() Auswahlfeld bei der Auftragsnummer auszuwählen. Es werden automatisch die dazugehörige Felder Kundennummer und Firmenname ausgefüllt.
Auswahlfeld bei der Auftragsnummer auszuwählen. Es werden automatisch die dazugehörige Felder Kundennummer und Firmenname ausgefüllt.
Gewerk
Bei Auswahl einer Auftragsnummer wird automatisch die erste Gewerknummer (das Gewerk mit der Nummer 1) eingetragen. Bei der Auswahl der Nummern haben Sie die Möglichkeit, diese über die Nummer selbst oder über die Auswahl- bzw. Drop-down-Schaltfläche auszuwählen.
Servicezone
Wählen Sie eine Servicezone aus, die Sie dem Bericht zuordnen möchten. Abhängig von der Servicezone können Spesen und Kilometer berechnet werden, siehe auch unter Zuschläge / Pauschalen / Spesen.
Zuschläge / Pauschalen / Spesen
Soweit gewünscht, können nun neben den Zeiten weitere Zuschläge und Pauschalen / Spesen eingetragen werden. Auch hier kann jeweils eine Lohnart hinterlegt werden. (Bei den Spesen bezieht sich die Lohnart nur auf die Diversen Spesen)
Bei den Zuschlägen beziehen sich die angegebenen Stunden immer anteilig auf die Gesamtsumme der Arbeitszeiten.
Beträgt die Gesamtarbeitszeit zwei Stunden, so können auch nur für diese zwei Stunden Zuschläge eingetragen werden.
Pauschalen
Wird im Auftragsbericht eine Auftragsnummer angegeben und in den Feldern Pauschale I und Pauschale II ein Eintrag vorgenommen, werden die Eintragungen mit in der Auftragsbearbeitung bei der Kalkulation berücksichtigt.
Diese Auftragspauschalen finden sich dann auf dem Register Projekt | Projektaufträge | Übersicht - Bereich 'Kosten' im Feld Spesen als Gesamtsumme aus Spesen und Pauschalen wieder.
Ohne zugeordnete Auftragsnummer werden die Pauschalen nicht bei der Auftragskalkulation berücksichtigt.
Zuordnung Spesen / Kilometer über Servicezonen
Die Zuordnung der Spesen und der Kilometer kann auch automatisch über die Servicezonen erfolgen.
Aktivieren Sie unter Einstellungen | Allgemein | Buchhaltung III - Autom. Spesenzuordnung) die Option Über Spesenzone. Bei der Auswahl einer Servicezone werden dann automatisch die Werte für die steuerfreien und steuerpflichtigen Spesen eingetragen.
Unter Einstellungen | Referenzen - Service | Anlagenreferenzen | Servicezonen kann dazu einer Servicezone eine Spesenzone zugeordnet werden.
Das automatische Eintragen der Firmenkilometer in die Arbeitsberichte kann durch Aktivieren der Option Kilometer Servicezoneunter Einstellungen | Allgemein | Buchhaltung III - Bereich 'Automatische Zuordnung' erfolgen. Ist die Option Kilometer Servicezone aktiviert, werden in den Arbeitsberichten, bei der Auswahl einer Servicezone, die in den Einstellungen | Allgemein | Buchhaltung III - Bereich 'Automatische Zuordnung' eingetragenen Kilometerangaben der einzelnen Zonen in das Feld Firmenkilometer eingetragen.
Arbeitsort
Im Feld Arbeitsort kann die Arbeitsstelle genauer beschrieben werden. Dies dient nur zur Information.
Belegnr.
Das Feld Belegnummer dient zur Eingabe einer eigenen Belegnummer (zum Beispiel Nummerierung des Arbeitsbericht-Vordrucks). Diese wird nicht aus einem Nummernkreis gezogen, sondern kann von Hand eingegeben werden.
Geschäftsstelle
Beim Anlegen eines Berichtes wird als Voreinstellung die aktuelle Geschäftsstelle eingetragen. Die Geschäftsstellennummer (GS-NR.) kann noch geändert werden.
Bemerkung
Zu einer Arbeitszeit können Sie in diesem Feld zusätzliche Informationen hinterlegen.
Schaltfläche Beleg kopieren / Option Für Folgetag

Mit der Schaltfläche Für Folgetag Beleg kopieren haben Sie die Möglichkeit wiederkehrende Belegeingaben vom Vortag zu übernehmen.
Wird die Schaltfläche im Bereich Beleg kopieren gedrückt wird eine exakte Kopie des aktiven Belegs erstellt. Aktivieren Sie jedoch vorher die Option für Folgetag, so wird eine Kopie des aktiven Beleges erstellt, wobei das Belegdatum um einen Tag nach vorne geschoben wird.
So kann man zum Beispiel schnell einen Auftrag mit einer ganzen Arbeitswoche belasten. Aktivieren Sie die Schaltfläche auf dem ersten Arbeitsbericht zu einem Auftrag. Dieser Beleg dient danach als Urbeleg und kann für den nächsten Tag übernommen werden, indem Sie nochmals auf die aktivierte Schaltfläche klicken. Um weitere Belege für den Folgetag zu kopieren, verwenden Sie immer den aktuellen Beleg.
Zusätzlich zur Übernahme von Belegen für den Folgetag haben Sie die Möglichkeit, einen Beleg zu kopieren. Es wird der identische Beleg ein weiteres Mal angelegt mit all seinen Daten, inklusive des Arbeitsortes.
Erledigt An / Aus
Mit Hilfe dieser Schaltfläche wird der Arbeitsbericht auf Erledigt oder auf Nicht Erledigt gesetzt.
Tagessummen
Mit der Schaltfläche Tagessummen können Sie ein extra Fenster aufgerufen, in dem die entsprechenden Tageszeitsummen angezeigt werden.
Über die in diesem Fenster befindliche Schaltfläche Belege einblenden / Belege ausblenden können Sie sich die entsprechenden Belegnummern mit deren hinterlegten Einzelwerten anzeigen lassen, die in die Tagessummen eingeflossen sind.
Zeitangabe in Min / Zeitangabe in Std.
Die Schaltfläche Zeitangabe in Std. / Min. erlaubt es Ihnen, die Arbeitszeiten sowohl in Stunden als auch in Minuten einzugeben.
Klicken Sie die Schaltfläche an, um die Erfassung auf die jeweils andere Zeiteinheit umzustellen.
Die Anzeige in der Liste wird auch entsprechend umgestellt.
Freizeitkonto
Am Fuß des Fensters haben Sie noch die Schaltfläche . Mit Hilfe der Funktion Freizeitkonto haben Sie die Möglichkeit, die Gegenrechnung der Arbeitszeit-Buchungen auf die Freizeitkonten einzusehen.
Optionen
Über die Schaltfläche Optionen können weitere Funktionen eingeblendet werden.
Letztes Geschäftsjahr anzeigen
Wenn Sie diese Option aktivieren, wird die Anzeige auf das letzte Geschäftsjahr eingeschränkt.
Alle Geschäftsjahre
Wenn Sie diese Option aktivieren, werden die Summen und ggf. Belege aller Geschäftsjahre angezeigt.
Wird keine Geschäftsjahr Option aktiviert, wird das aktuelle Jahr angezeigt.
Belege anzeigen
Wird diese Option aktiviert, werden die Arbeitszeitbelege mit den dazugehörigen Arbeitszeiten aufgelistet. Hiermit hat man eine gute Hilfe, um nach Fehlbuchungen zu suchen.
Auftrag technisch erledigen
Diese Schaltfläche ist nur bei der Zuordnung eines Service- oder Wartungsauftrags aufgeblendet. Diese Funktion bei der Berichtserfassung kann auch nur dann aktiviert werden, wenn der Status Technisch erledigt für die entsprechende Auftragsart unter Einstellungen | Allgemein | Auftragsarten | Parameter I - Bereich 'Auftragsstatus für ...' definiert ist. Mit ihr können die zugehörigen Service- oder Inspektions-/ Wartungsaufträge auf Technisch erledigt gesetzt werden.
Dabei wird das Montagedatum des Belegs je nach Einstellung als Technisch erledigt am - Datum des jeweiligen Auftrags gesetzt. Das Datum befindet sich dabei jeweils auf den Registern Ausführung bei den Service- und Inspektions- / Wartungsaufträgen.
Sichtbarkeit der Schaltfläche 'Auftrag technisch erledigen'
Diese Schaltfläche ist jedoch nur dann sichtbar, wenn die Lizenz für Serviceaufträge und die Berechtigung Servicebearbeitung editieren oder die Lizenz für Wartungsaufträge und die Berechtigung Inspektionen/ Wartungen vorhanden ist.
Die Schaltfläche wird darüber hinaus nur bei einem noch nicht auf erledigt gesetzten Service- oder Inspektions- / Wartungsauftrag freigeschaltet, wenn die zugehörige Berechtigung Servicebearbeitung editieren oder Inspektionen / Wartungen vorhanden ist.