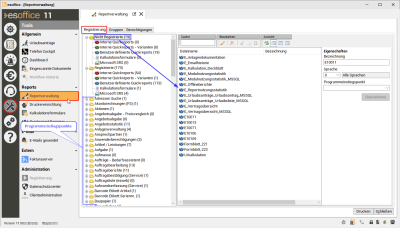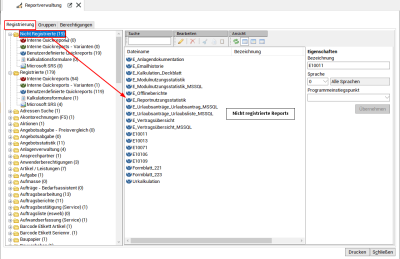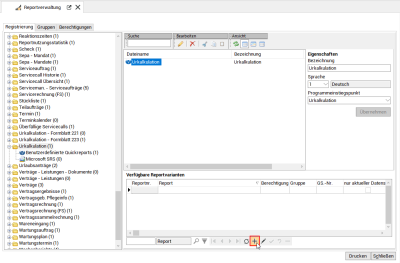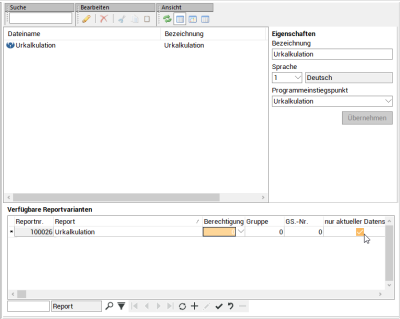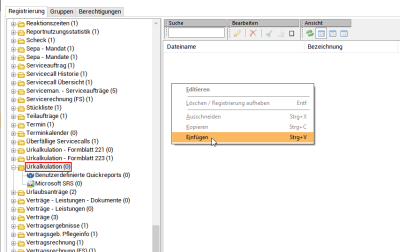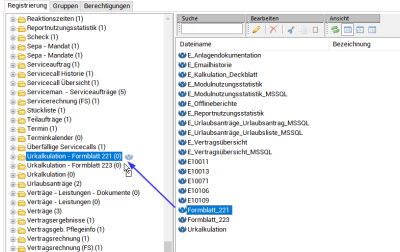Registrierung
Um einen Report zu registrieren, rufen Sie die Reportverwaltung (
In der linken Spalte werden darauf hin alle Programmeinstiegspunkte, sowie die Ordner Nicht Registrierte und Registrierte Reports angezeigt.
Die Zahlen hinter den Ordnern geben die Anzahl an Reporten an, die jeweils zu Verfügung stehen.
Nach einem Klick auf den Ordner Nicht Registrierte wird dessen Unterstruktur angezeigt.
Nicht Registrierte Reports
Um nun zum Beispiel einen internen QuickReport zu registrieren, klicken Sie auf den Eintrag Nicht registrierte.
Daraufhin werden rechts alle nicht registrierten Reports in der Liste rechts angezeigt.
Klicken sie auf den zu registrierenden Report und wählen sie rechts bei den Reporteigenschaften den Programmeinstiegspunkt aus.
Zusätzlich zum Einstiegspunkt kann hier auch für jeden Report eine individuelle Bezeichnung hinterlegt werden. Diese Bezeichnung wird später bei der Reportauswahl im esoffice ebenfalls mit angezeigt.
Anschließend bestätigen sie ihre Angaben mit der Schaltfläche Übernehmen.
Nachfolgend ändert sich der Bildschirm und der Report wird unter dem gewählten Programmeinstiegspunkt angezeigt und die linke Seite enthält nun ebenfalls die Auswahl der Reportvarianten, hier ist eine Auswahl erforderlich.
Legen sie hierzu einen neuen Datensatz an und wählen sie in der Spalte Report ihre Variante aus. Bei den Basisreports wird in der Regel nur eine Variante zur Verfügung stehen.
Ist das geschehen, können noch weitere Angaben zu den Reportvarianten in den nächsten Spalten vorgenommen werden.
Berechtigung / Gruppe
Soll der Report nicht allen esoffice-Anwendern zur Verfügung stehen, können Sie über die Report-Berechtigungen und Report-Gruppen entsprechend eingeschränkt werden.
GS.-Nr.
Hier können sie zum Beispiel festlegen in welcher Geschäftsstelle (GS-Nr.) der Report sichtbar sein. Wir bei der Geschäftsstellennummer eine 0 (Null eingetragen, steht der Report in allen Geschäftsstellen zur Auswahl.
Nur aktueller Datensatz
Bei einigen Reports ist es erforderlich, dass nur der aktuelle Datensatz für die Druckausgabe vom esoffice übergeben wird. Aktivieren Sie in diesem Fall die Option nur aktueller Datensatz.
Drucker
Sie können hier festlegen auf welchem Drucker die Ausgabe des Reports erfolgen soll. Die hier zur Auswahl stehenden Drucken können Sie unter Tools | Druckereinrichtung anlegen.
Vordruck
In der Spalte Vordruck kann eine Logonummer aus den Geschäftsstellen-Einstellungen (siehe auch Logo einer Geschäftsstelle zuordnen) zugeordnet werden. Beim Erstellen einer PDF-Datei wird das dort hinterlegte Bild gemäß der für den Druck eingestellten Geschäftsstelle als Hintergrundbild für alle Seiten verwendet.
Im Dialog Report drucken wird im Datengitter Varianten in der Spalte Reportname hinter dem Namen der Text Vordruck <Nummer> angehängt, wenn der Reportvariante ein Vordruck zugeordnet ist!
Speichern sie ihre Angaben ab und der Report ist somit registriert und kann beim festgelegten Programmeinstiegspunkt aufgerufen werden.
Möglichkeiten der Reportregistrierung
Drag-and-drop
Ziehen Sie der Reportdatei bei gedrückter Maustaste auf einem Programmeinstiegspunkt und lassen die Maustaste dann los (Drag-and-drop = Ziehen und fallen lassen), siehe auch die Beschreibung unten.
Kopieren und Einfügen (Copy + Paste)
Sie können eine Reportdatei markieren und mit der rechten Maustaste anklicken. Im Kontextmenü wählen Sie dann Ausschneiden.
Öffnen Sie nun einen Programmeinstiegspunkt, klicken Sie mit der rechten Maustaste in einen freien Bereich auf der rechten Seite und wählen den Kontextmenüeintrag Einfügen.
Direktes Registrieren per Drag + Drop
Als Beispiel kann in der obigen Abbildung der Report Formblatt_221 direkt mit der gedrückten linken Maustaste in den Programmeinstiegspunkt Urkalkulation- Formblatt 221 gezogen und fallen gelassen werden.
Sie können einen Report in der Regel nicht einem falschem Programmeinstiegspunkt zuordnen, da beim Ziehen eines Reports über einen Programmeinstiegspunkt sofort dessen Zugehörigkeit geprüft wird. Diese Prüfung wird durch zwei Symbole dargestellt. Bei einer falschen Zuordnung wird ein durchgestrichener Kreis oder bei einer korrekten Zuordnung ein weißes Rechteck hinter einem Pfeil angezeigt.
Eine Auflistung der Basisreports (Quick-Reports) finden Sie unter Übersicht Reports
Report wird nicht zur Auswahl angeboten
Siehe dazu Report wird nicht angezeigt