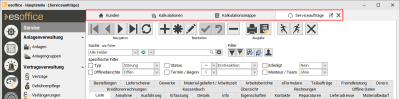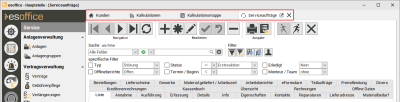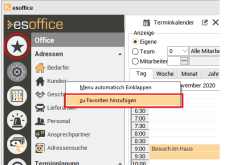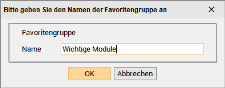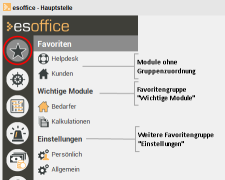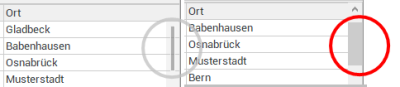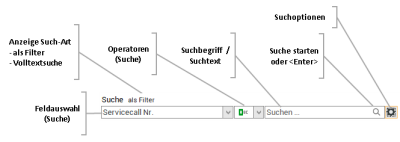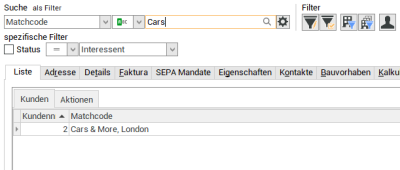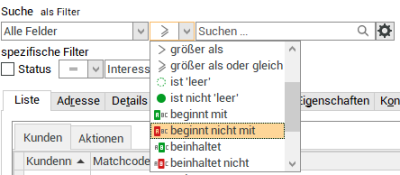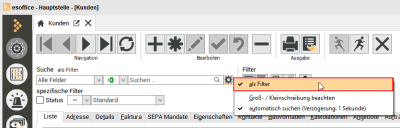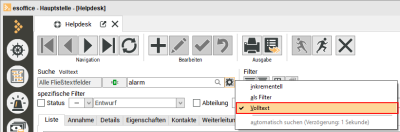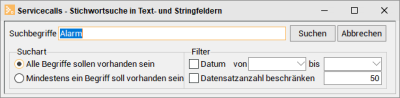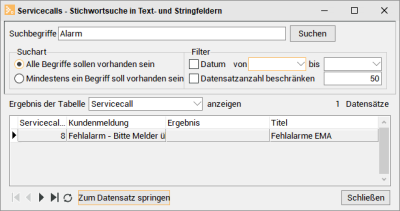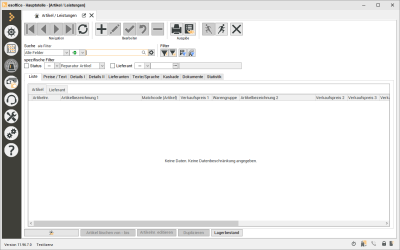Egal ob Homepage, Software oder App – jede digitale Anwendung sollte eine hohe Usability![]() Benutzerfreundlichkeit bieten. Denn die Lösungen und Funktionen können noch so durchdacht und gut sein – nur wenn der Anwender sie findet und leicht bedienen kann, arbeitet er gern mit dem Produkt und kann seine Ziele auf bestem Wege erreichen.
Benutzerfreundlichkeit bieten. Denn die Lösungen und Funktionen können noch so durchdacht und gut sein – nur wenn der Anwender sie findet und leicht bedienen kann, arbeitet er gern mit dem Produkt und kann seine Ziele auf bestem Wege erreichen.
Dabei spielen viele Dinge eine wichtige Rolle:
-
Der generelle Aufbau
-
Anordnung, Gestaltung und Größe verwendeter Symbole und Felder
-
Flexibilität der Listen & Oberflächen
-
Und und und
Anwender wünschen eine gut strukturierte und übersichtliche Oberfläche, auf denen sie rasch und ohne Umwege die gewünschten Informationen finden und ihre Themen bearbeiten können. Um das zu erreichen, haben wir in der Version 12 wieder einige Optimierungen für Sie vorgenommen und sind dabei auf viele Kundenanregungen eingegangen.
Beispiele
Verkleinerung der Haupt-Register
Die Modul Register (Haupt-Register) wurden in der Breite beschränkt, dadurch können mehr Register in einer Ansicht dargestellt werden.
Überschreitet die Bezeichnung eines Registers die maximale Breite von 130 Pixel (bei 96 DPI) wird die Bezeichnung durch ... abgekürzt.
Breite der Modul-Register bisher
Optimierte Breite der Modul-Register
Favoriten-Funktion
Sie können jedes Modul als Favoriten definieren und die einzelnen Favoriten in Gruppen organisieren.
So haben Sie immer das Wichtigste im Blick und direkten Zugriff. Beim Programmstart von esoffice haben Sie direkten Zugriff auf häufig genutzte Programmfunktionen.
Sobald der erste Favorit angelegt worden ist, wird in der Menüleiste an oberster Position eine Schaltfläche mit einem Stern ![]() angezeigt.
angezeigt.
Das Speichern der Favoriten wird automatisch beim Beenden von esoffice durchgeführt.
Favoriten anlegen
Modul zu Favoriten hinzufügen
-
Um ein Modul als Favorit zu kennzeichnen, klicken Sie das gewünschte Modul mit der rechten Maustaste an. Wählen Sie im Kontextmenü den Eintrag zu Favoriten hinzufügen.
-
Im nächsten Schritt können Sie optional noch eine Favoritengruppe anlegen bzw. eine vorhandene auswählen. Klicken Sie auf die Schaltfläche OK.
Lassen Sie das Feld Name leer, wird das ausgewählte Modul ohne Gruppenzuordnung den Favoriten hinzugefügt. Module ohne Gruppenzuordnung werden in den Favoriten vor den Favoritengruppen angezeigt.
-
Das gewählte Modul wird in der Menüleiste unter
 Favoriten angezeigt.
Favoriten angezeigt.
Favoriten - Kontextmenü-Funktionen
Folgende Kontextmenüeinträge sind verfügbar, wenn mit der rechten Maustaste auf einen Modul-Eintrag außerhalb der Favoriten geklickt wird:
zu Favoriten hinzufügen
Hier kann optional eine Favoritengruppe angelegt oder eine bereits angelegte Favoritengruppen ausgewählt werden.
OK
Mit der Schaltfläche OK wird das gewählte Modul ohne Angabe einer Gruppe direkt unter Favoriten eingefügt.
Abbrechen
Mit der Schaltfläche Abbrechen wird der gesamte Vorgang abgebrochen und es wird kein Eintrag in der Favoritengruppe angelegt.
Folgende Kontextmenüeinträge sind verfügbar, wenn mit der rechten Maustaste innerhalb der Favoritengruppe geklickt wird:
Favoritengruppe hinzufügen
Kann immer ausgeführt werden. Legt eine neue Favoritengruppe an. Der Name der Gruppe wird abgefragt. Ist der neue Name leer oder schon vorhanden, wird keine Gruppe angelegt.
Favoritengruppe entfernen
Kann ausgeführt werden, wenn das Kontextmenü über einem Gruppennamen aufgerufen wird.
Entfernt die Gruppe unter dem Mauszeiger aus den Favoriten. Alle Einträge die in der Gruppe vorhanden sind, werden auch entfernt.
zur Favoritengruppe hinzufügen
Kann ausgeführt werden, wenn sich der Mauszeiger über einem Modul-Eintrag in en Favoriten befindet.
Der Name der Gruppen wird abgefragt. Es kann einer neuer Name angegeben oder ein bestehender Name ausgewählt werden. Das Modul unter dem Mauszeiger wird in die angegebene Favoritengruppe verschoben. Existiert die Favoritengruppe noch nicht, so wird sie angelegt.
aus den Favoriten entfernen
Kann ausgeführt werden, wenn sich der Mauszeiger über einem Modul-Eintrag in den Favoriten befindet.
Entfernt den Modul-Eintrag aus den Favoriten. Ist das entfernte Modul der letzte Eintrag einer Gruppe, so wird auch die Favoritengruppe entfernt.
Ist das entfernte Modul das letzte Modul in den Favoriten, so wird der Favoriten-Eintrag in der Menüleiste wieder entfernt.
Neuerungen Hauptmenü
Kategoriengruppen in denen keine sichtbaren Module vorhanden sind, werden nicht mehr angezeigt.
Kategorien inklusive Kategorie-Knopf in denen keine sichtbaren Kategoriengruppen sind, werden nicht mehr angezeigt.
Änderungen Suche
Auf Wunsch vieler unserer Anwendern haben wir die Suche wieder oberhalb der Register platziert. So ist sie nicht nur besser zu finden, sondern auch auf anderen Registern verwendbar.
Auch wird der Cursor wieder automatisch im Suchfeld platziert. Sie sparen sich also einen unnötigen Klick und können direkt lossuchen.
Die Suchanfrage bestätigen Sie über die <Enter>-Taste oder durch Klick auf das Lupen-Symbol ![]() .
.
Der Scrollbalken bei den Suchergebnissen ist in der Version 12 größer und blendet sich nicht mehr automatisch aus.
Suchfunktion
Es besteht die Möglichkeit zwischen inkrementeller und Filter Suche zu wechseln.
In einigen Modulen (zum Beispiel Service | Helpdesk) steht auch noch die Volltextsuche für die Suche in den Fließtextfeldern zur Verfügung.
Filter Suche
Bei der Filter Suche wird die Anzeige der Datenmenge auf Datensätze mit entsprechenden Treffern eingeschränkt.
Die Filter Suche bietet mehrere Operatoren, die bei der Suche angewandt werden können.
Die zur Verfügung stehenden Operatoren sind abhängig von Feldtyp.
Die folgenden (Kriterium-) Operatoren können eingesetzt werden:
Abhängig von Typ des ausgewählten Feldes sind nur bestimmte Operatoren verfügbar.
Mehrere Suchbegriffe durch Leerzeichen getrennt
Soll nach einem Suchbegriff mit exakt aufeinander folgenden und durch Leerzeichen getrennten Begriffen gesucht werden, ist es notwendig diese Begriffe in Anführungszeichen (") / Hochkommata (') zu setzen.
Beispiel:
"es2000 Osnabrück"
Der Feldinhalt des ausgewählten Feldes ist gleich dem eingegebenen Such- / Filterbegriff (exakte Übereinstimmung).
Der Feldinhalt des ausgewählten Feldes ist nicht gleich dem eingegebenen Such- / Filterbegriff (keine Übereinstimmung).
Der Feldinhalt des ausgewählten Feldes ist
Der Feldinhalt des ausgewählten Feldes ist
größer als
Der Feldinhalt des ausgewählten Feldes ist größer als der eingegebene Such- / Filterbegriff.
größer als oder gleich
Der Feldinhalt des ausgewählten Feldes ist größer oder gleich als der eingegebene Such- / Filterbegriff.
ist leer
Prüft, ob der Feldinhalt des ausgewählten Feldes leer ist.
ist nicht leer
Prüft, ob der Feldinhalt des ausgewählten Feldes nicht leer ist.
beginnt mit
Der Feldinhalt des ausgewählten Feldes beginnt mit dem eingegebenen Such- / Filterbegriff.
beginnt nicht mit
Der Feldinhalt des ausgewählten Feldes beginnt nicht mit dem eingegebenen Such- / Filterbegriff.
beinhaltet
Bei der Suche nach mehreren Teilworten werden die einzelnen Wörter mit ODER verknüpft.
beinhaltet immer
Bei der Suche nach mehreren Teilworten werden die einzelnen Wörter mit UND verknüpft.
Unterschied von Beinhaltet und Beinhaltet immer
Suche nach Hallo Welt im Feld Matchcode):
Beinhaltet
Findet alle Datensätze, die entweder Hallo oder Welt im Feld Matchcode beinhalten.
Beinhaltet immer
Findet nur Datensätze in denen im Feld Matchcode beide Teilwörter (Hallo, Welt) vorkommen.
beinhaltet nicht
Der Feldinhalt des ausgewählten Feldes enthält dem eingegebenen Text nicht als Teiltext.
endet mit
Der Feldinhalt des ausgewählten Feldes endet mit dem eingegebenen Such- / Filterbegriff.
endet nicht mit
Der Feldinhalt des ausgewählten Feldes endet nicht mit dem eingegebenen Such- / Filterbegriff.
ist wie
Der Feldinhalt des ausgewählten Feldes entspricht dem eingegebenen Muster.
Platzhalter Zeichen für Mustersuche
% (Prozentzeichen)
Das Zeichen % kann als Platzhalter für beliebige Zeichen eingegeben werden.
So findet N%a% die Werte Nass oder auch Nikolaus.
_ (Unterstrich)
Das Zeichen _ kann als Platzhalter für genau ein beliebiges Zeichen eingeben werden.
So findet N_s% den Wert Nass aber nicht den Wert Nikolaus, da bei dem Wert Nikolaus zwischen dem N und dem s mehrere Buchstaben vorhanden sind.
ist nicht wie
Der Feldinhalt des ausgewählten Feldes entspricht nicht dem eingegebenen Muster.
Platzhalter Zeichen für Mustersuche
% (Prozentzeichen)
Das Zeichen % kann als Platzhalter für beliebige Zeichen eingegeben werden.
So findet N%a% die Werte Nass oder auch Nikolaus.
_ (Unterstrich)
Das Zeichen _ kann als Platzhalter für genau ein beliebiges Zeichen eingeben werden.
So findet N_s% den Wert Nass aber nicht den Wert Nikolaus, da bei dem Wert Nikolaus zwischen dem N und dem s mehrere Buchstaben vorhanden sind.
Filter Suche aktivieren / Suchoptionen
Die Filter Suche aktivieren Sie mit einem Klick auf das Zahnrad-Symbol ![]() rechts neben dem Suchfeld und wählen den Eintrag als Filter.
rechts neben dem Suchfeld und wählen den Eintrag als Filter.
Der ausgewählte Suchmodus wird beim Speichern der Listenansicht mit gespeichert (Layout speichern).
Groß- / Kleinschreibung beachten
|
|
Wenn diese Option aktiviert ist (Häkchen gesetzt), wird bei der Filter Suche die Groß- und Kleinschreibung des Suchbegriffs beachtet. Nur wenn die Groß- / Kleinschreibung des Suchbegriffs mit dem Feldinhalt übereinstimmt, wird dieser als Suchergebnis angezeigt. |
|
|
Ist die Option nicht aktiviert (kein Häkchen vor dem Eintrag), wird der Filter Suche die Groß- und Kleinschreibung nicht beachtet. |
Diese Einstellung wird beim Speichern der Listenansicht mit gespeichert (Layout speichern).
Automatisch suchen (Verzögerung x Sekunde(n))
|
|
Wenn diese Option aktiviert ist (Häkchen gesetzt), wird die Suche mit einer Verzögerung automatisch während der Eingabe des Suchbegriff gestartet. Unter Einstellungen | Such- und Filtereinstellungen im Bereich Suche kann je Tabelle die Suchverzögerung im Feld Verzög. (ms) in Millisekunden eingetragen werden. Ist dort kein Wert eingetragen, wird eine Suchverzögerung von 1 Sekunde verwendet. Siehe auch Verzög. (ms) Suchverzögerung. |
|
|
Ist die Option nicht aktiviert (kein Häkchen vor dem Eintrag), kann die Suche durch Betätigen des Lupen-Symbols |
Diese Einstellung wird beim Speichern der Listenansicht mit gespeichert (Layout speichern).
Feldauswahl
Es kann ein Feld ausgewählt werden, indem die Suche durchgeführt werden soll.
In der Filter Suche stehen zusätzlich die Feldauswahlen Alle Felder, Alle Textfelder, Alle Nummernfelder und Alle Datumsfelder zur Verfügung. Diese Felder können je Tabelle individuell ausgeblendet werden. Aktivieren Sie dazu unter Einstellungen | Such- und Filtereinstellungen im Bereich Suche die Option Keine Muster.
Siehe auch Keine Muster.
Das ausgewählte Feld wird beim Speichern der Listenansicht mit gespeichert (Layout speichern).
Volltextsuche
Bei der Volltextsuche kann in den Fließtextfelder nach einem oder mehreren Suchbegriffen gesucht werden. Die Suchergebnisse werden in einem separaten Fenster angezeigt.
Die Volltextsuche steht zum Beispiel im Modul Service | Helpdesk für die Suche innerhalb der Servicecalls zur Verfügung.
Volltext-Suche aktivieren / Suchoptionen
Die Volltextsuche aktivieren Sie mit einem Klick auf das Zahnrad-Symbol ![]() rechts neben dem Suchfeld und wählen den Eintrag Volltext.
rechts neben dem Suchfeld und wählen den Eintrag Volltext.
Der ausgewählte Suchmodus wird beim Speichern der Listenansicht mit gespeichert (Layout speichern).
Feldauswahl
Es kann ein Feld ausgewählt werden, indem die Suche durchgeführt werden soll.
In der Volltextsuche wird automatisch in den allen Fließtextfeldern gesucht.
Operatoren Volltextsuche
Bei der Volltextsuche steht nur der Operator Beinhaltet zur Verfügung, dabei wird der Feldinhalt nach dem eingegebenen Text als Teiltext durchsucht.
Suchtext
Hier kann der zu suchende Text eingegeben werden. Ist kein Text eingegeben wird der Text Suchen ... angezeigt.
Um die Suche zu starten, können Sie die <Enter>-Taste drücken oder klicken Sie auf das Lupen-Symbol ![]() .
.
Nach dem Start der Volltextsuche wird ein separates Dialogfenster mit vorbelegtem Suchbegriff und weiteren Suchoptionen geöffnet.
Suchbegriffe
Tragen Sie im Feld Suchbegriffe die zu suchenden Begriffe ein. Sollen gleichzeitig mehrere Suchbegriffe eingegeben werden, sind diese durch eine Leerstelle voneinander zu trennen.
Suchart
Mit der Suchart können Sie noch festlegen, ob alle eingegebene Suchbegriffe für ein Suchergebnis erforderlich sind (Option Alle Begriffe sollen vorhanden sein) oder ob ein Suchbegriff für ein Suchergebnis ausreicht (Option Mindestens ein Begriff soll vorhanden sein).
Suche starten / Schaltfläche Suchen
Über die Schaltfläche Suchen startet der Suchlauf in allen relevanten Daten- und Textfeldern.
Werden entsprechende Eintragungen in der Datenbank mit den eingegebenen Suchbegriff gefunden, werden diese innerhalb Suchfenster unterhalb der Optionen als Liste angezeigt.
Ergebnis der Tabelle … anzeigen
Im Auswahlfeld Ergebnis der Tabelle … anzeigen werden alle Datenbank-Tabellen aufgelistet, in denen die Suchbegriffe enthalten sind.
Durch einfaches Anklicken der entsprechenden Tabelle wird diese aufgerufen. Nun kann man in den entsprechenden Memo-Feldern durch einen Doppelklick dessen Text aufrufen und betrachten.
Zum Datensatz springen
Über die Schaltfläche Zum Datensatz springen wird der aktuelle Datensatz geöffnet.
Die Suchergebnisse bleiben so lange erhalten und können zum Beispiel durch erneutes Drücken der Suchen-Schaltfläche wieder aufgerufen werden, bis man die Schaltfläche Schließen drückt.
Filter (Suchergebnis filtern)
Werden zu viele Ergebnisse angezeigt, kann die erstellte Liste über weitere Filter eingeschränkt werden. Hierfür stehen die Filter Datum und die Datensatzanzahl beschränken zur Verfügung.
Datum von / bis
Über das Datum kann eine Selektion nach dem Angelegt am-Datum erfolgen. Hierfür stellen Sie entweder einen Zeitraum von – bis ein oder einen bestimmten Tag (gleiches Datum in beiden Feldern). Wird nur ein Datum in einem der beiden Felder eingetragen, so wird entweder vom eingetragenen bis zum heutigen Datum oder nur bis zum eingetragenen Datum im bis-Feld gesucht.
Datensatzanzahl beschränken
Zusätzlich kann die Datensatzanzahl über die nächste Option eingeschränkt werden. Tragen Sie hierfür eine bestimmte Anzahl ins Eingabefeld ein.
Sollen die Filterkriterien angewendet werden, aktivieren Sie die entsprechenden Optionen und klicken Sie erneut auf die Suchen-Schaltfläche.
Schnellfilter
Schnellfilter helfen Ihnen – wie der Name schon sagt – dabei, die gesuchten Informationen schneller zu finden. Es werden also nur die Datensätze angezeigt, welche die hinterlegten Kriterien wie zum Beispiel den Kundenstatus erfüllen.
In den esoffice-Grundeinstellungen unter Einstellungen | Persönlich - Darstellung Filter können Sie einstellen, wie sich die Schnellfilter verhalten sollen.
Die Filtereinstellung kann jeder Mitarbeiter individuell für seine Anforderung anpassen.
Dabei haben Sie drei Auswahlmöglichkeiten:
mit 'aktiv' Schalter und automatisch Aktivieren
Die Option ![]() zum Aktivieren des Schnellfilters wird vor dem Filter-Namen angezeigt.
zum Aktivieren des Schnellfilters wird vor dem Filter-Namen angezeigt.
Wird im Schnellfilter eine Auswahl getroffen, zum Beispiel ein Status ausgewählt, wird die Option ![]() und damit der Schnellfilter aktiviert.
und damit der Schnellfilter aktiviert.
mit 'aktiv' Schalter und manuellem Aktivieren
Die Option ![]() zum Aktivieren des Schnellfilters wird vor dem Filter-Namen angezeigt.
zum Aktivieren des Schnellfilters wird vor dem Filter-Namen angezeigt.
Wird im Schnellfilter eine Auswahl getroffen, zum Beispiel ein Status ausgewählt, ist die manuelle Aktivierung des Schnellfilters durch Anklicken der Option ![]() erforderlich.
erforderlich.
ohne 'aktiv' Schalter
Es wird keine Option zum Aktivieren des Schnellfilters vor dem Filter-Namen angezeigt.
Wird im Schnellfilter eine Auswahl getroffen, zum Beispiel ein Status ausgewählt, wird der Filter sofort angewandt.
Meldung: Keine Daten - Keine Datenbeschränkung angegeben
Werden beim Öffnen eines Moduls / Tabelle keine Daten und stattdessen der Hinweis angezeigt Keine Daten - Keine Datenbeschränkung angegeben kann das folgende Ursachen haben:
-
Für Tabellen mit zu erwartenden großen Datenmengen, wie zum Beispiel Artikel | Artikel / Leistungen ist es immer erforderlich eine Filter- oder Suchbedingung zur Anzeige der Daten einzustellen.
-
Unter Einstellungen | Such- und Filtereinstellungen ist für die Tabelle die automatische Datensatzanzeige (Option Autom.) deaktiviert worden. Siehe auch Autom. (Daten automatisch anzeigen).