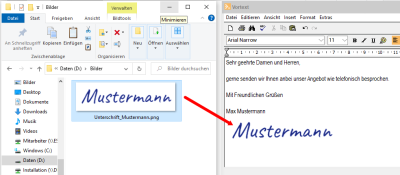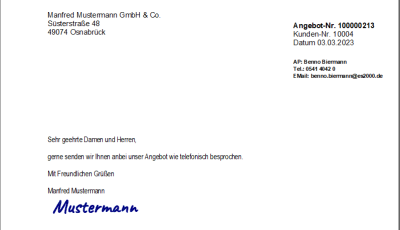Digitale Unterschrift (Bild) einfügen (Vortext / Schlusstext)
Wie kann ich eine digitale Unterschrift (Bild) in den Vortext / Schlusstext einfügen?
Das Einfügen einer Unterschrift, die bereits digital als Bild / Grafikdatei vorliegt (zum Beispiel Scan einer Unterschrift), ist ohne großen Aufwand möglich.
Unterschrift als Grafikdatei (*.BMP, *.PNG etc.) einfügen
-
Öffnen Sie zunächst den Vortext, Schlusstext oder Textbaustein, in dem Sie die Unterschrift einfügen möchten.
-
Öffnen Sie parallel im Windows Explorer den Ordner, der das Bild der Unterschrift enthält.
-
Ziehen Sie nun per Drag-and-drop einfach die Grafikdatei mit der Unterschrift an die Position in dem Text an der Sie dieses platzieren möchten.
-
Sofern Sie die Größe des Bildes verändern möchten, können Sie dies durch Anklicken und anschließendem Ziehen der Markierungspunkte erreichen.
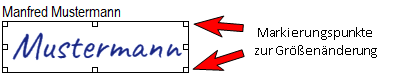
Proportionale Größenänderung
Verwenden Sie die Markierungspunkte an den Ecken zur Größenänderung der Unterschrift, damit das Höhen- / Breitenverhältnis erhalten bleibt
-
Das war schon alles. Speichern Sie jetzt den Text im Editor über den Menüpunkt Datei -> Speichern und Schließen ab.
Möchten Sie denselben Text später einmal wieder verwenden, so können Sie diesen über den Menüpunkt Datei -> Speichern unter in eine RTF Datei in dem Ordner Ihrer Textbausteindateien ablegen.
Sofern Sie mit den Textbausteinen unter Einstellungen | Referenzen - Allgemein | Textbausteine – Textbausteine arbeiten, können Sie auch dort in die bereits vorhandenen oder neuen Bausteine die Unterschrift einfügen.
-
In der Ansicht wird bei aktivierten Vortext jetzt auch Ihre Unterschrift angezeigt. Das kann in unserem Beispiel wie folgt aussehen: