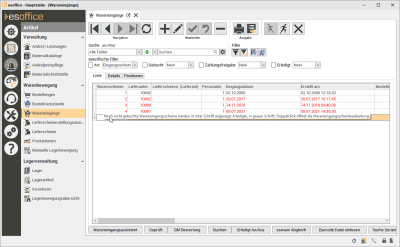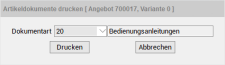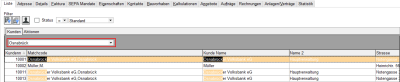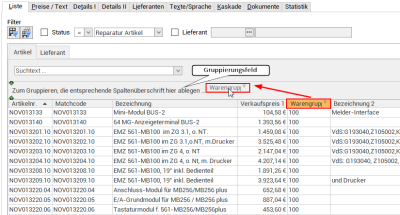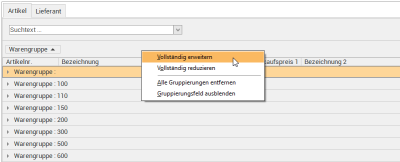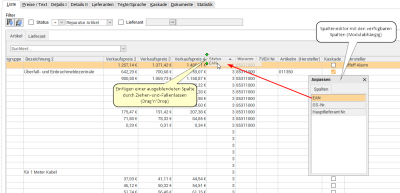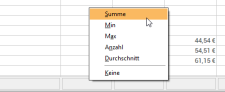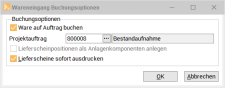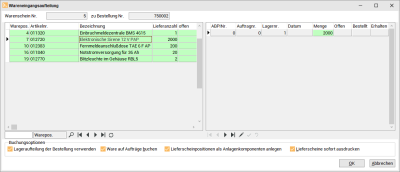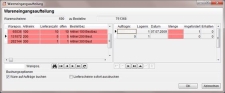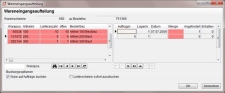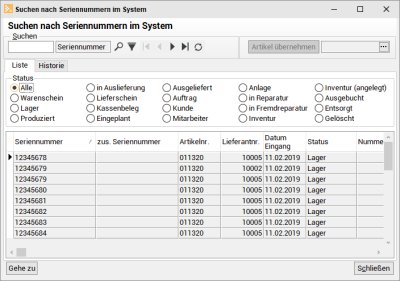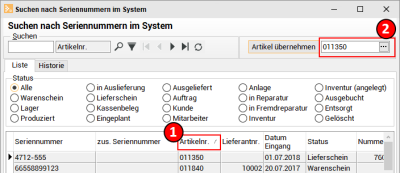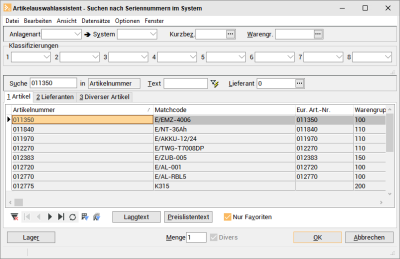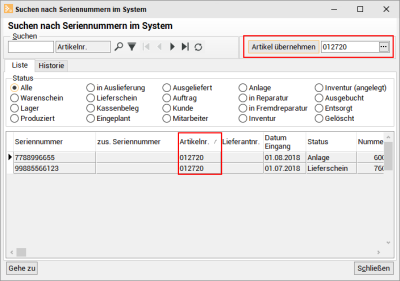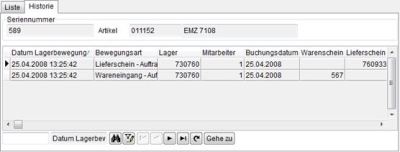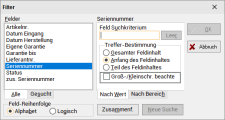Liste
Unter
Status Wareneingänge
Anhand der Schriftfarbe kann der Status der Wareneingangs- und Warenrückscheine bestimmt werden:
-
Gebucht (Anzeige in schwarzer Schrift)
-
Nicht gebucht (Anzeige in roter Schrift)
-
Erledigt (Anzeige in grauer Schrift)
Zusätzlich bestimmt der Geschäftsstellenfilter auf diesem Register, welche Bestellungen im Bestellungsauswahldialog angezeigt werden.
In der Listenansicht u.a. folgende Angaben sichtbar:
Warenscheinnr.
Fortlaufende Nummer des Wareneingangs
Lieferantennr. und Lieferantenname
Die Angaben werden aus dem Lieferantenstammdaten (Office | Lieferanten) übernommen.
Lieferscheinnr. (Lieferant)
Dabei handelt es sich um die Lieferscheinnummer, die der Vorgang vom Lieferanten erhalten hat.
Personalnr.
Die Personalnummer des Anwenders, der den Wareneingangsschein erstellt hat.
Eingangsdatum
Das Eingangsdatum der Ware. Voreinstellung ist hier das aktuelle Datum.
Erstellt am
Das Datum, an dem der Vorgang erfasst wurde. Voreinstellung ist auch hier das aktuelle Datum.
Bestellung Nr.
Die Nummer der Bestellung, die an den Lieferanten gesendet wurde.
Lager gebucht
Diese Option ist aktiviert, wenn alle Artikel des Wareneingangs auf ein Lager gebucht wurden bzw. gebucht werden konnten.
Lagernr.
Die Nummer des Lagers, die auf dem Register 'Artikel | Wareneingang | Details' ausgewählt wurde. Als Voreinstellung erfolgt hier immer das Hauptlager, der Eintrag kann noch geändert werden.
Das Hauptlager wird unter Einstellungen | Allgemein | Lager I - Hauptlager festgelegt.
Buchungsdatum
Das Buchungsdatum des Wareneingangs.
Geprüft
Die Option zeigt an, ob ein Wareneingang in Ordnung ist (gemäß Bestellung) und die Rechnung zur Bezahlung freigegeben ist.
Erledigt
Ist diese Option aktiviert, ist der Wareneingang abgeschlossen.
GS-Nr.
Hier wird angezeigt zu welcher Geschäftsstelle (Geschäftsstellennummer) dieser Wareneingangsschein erfasst wurde.
Felder Professionelle Lagerführung
Folgende Felder sind für die Professionelle Lagerführung konzipiert
Seriennummer
Hält die Seriennummer des einzelnen Artikels fest.
Herstellungsdatum
Hält das Herstellungsdatum fest.
Garantiezeit
Hier wird die Garantiezeit eingetragen.
Der Eintrag in diese Felder ist nur sinnvoll, wenn für jeden einzelnen Artikel ein Datensatz im Wareneingang angelegt wird. Nur so kann der weitere Lauf des einzelnen Artikels beeinflusst werden.
Wareneingangsscheine / Rückscheine anlegen
Siehe auch
Funktionen
In der Listenansicht können über die rechte Maustaste je nach Modul zwei verschiedene Kontextmenüs zur Verfügung:
Funktionen zur Ansicht / Layout
Das Kontextmenü mit Funktionen zur Ansicht / Layout wird aufgerufen in dem die rechte Maustaste über der Überschriftenzeile gedrückt wird. Je nach Modul stehen auch modulabhängige Funktionen im Kontextmenü zur Verfügung.
Kontextmenü in der Listenansicht (Beispiel Artikel / Leistungen)
Modulabhängige Funktionen
Das Kontextmenü mit modulabhängigen Funktionen wird aufgerufen in dem die rechte Maustaste über einer Datenzeile / Datensatz gedrückt wird.
Seriennummer aus Datei einlesen
Um eine größere Menge an Artikeln mit Seriennummern einzulesen, steht Ihnen im Kontextmenü (rechte Maustaste) der Eintrag Seriennummern aus Datei einlesen zur Verfügung.
Über diese Funktion können Exceltabellen (*.xls, *.xlxs) mit Artikel- und Seriennummern eingelesen werden.
Nach Auswahl des Kontextmenüeintrages wird ein Dateiauswahlfenster geöffnet in dem Sie die Exceldatei mit den Seriennummern auswählen können.
Aufbau Exceltabelle
Folgender Aufbau der Exceltabelle ist dabei erforderlich:
-
Mindestens zwei Spalten
-
Die erste Spalte enthält die Artikelnummer
-
Die zweite Spalte enthält die Seriennummer
-
Weitere Spalten werden ignoriert.
-
Etwaige Überschriften über den Spalten werden mit der Meldung ArtikelNr. '<Überschrift erste Spalte>' nicht auf dem Warenschein vorhanden' übergangen.
-
Leerzeilen oder Formeln in den Zellen beenden das Einlesen der Seriennummern.
Fehler werden beim Einlesen protokolliert und in einem Dialog ausgegeben. Sie können den Meldungstext in einer Textdatei speichern.
Um eine Seriennummerndatei einlesen zu können, ist es notwendig, dass der Wareneingang nicht erledigt ist und nicht gebucht wurde. Im entsprechenden Wareneingang sind Wareneingangspositionen erforderlich
Für die Funktion Seriennummern aus Datei einlesen wird Berechtigung 1210 - Wareneingangsbearbeitung benötigt.
Artikeldokumente drucken
Über die Schaltfläche Artikeldokumente drucken können die im Artikelstamm hinterlegten Dokumente zu den Artikeln eines Angebots gedruckt werden.
Die Schaltfläche Artikeldokumente drucken wird nur angezeigt, wenn die Lizenz für das Dokumentenmanagement vorhanden ist und die Option Artikel mit Dokument-Ansicht unter Einstellungen | Allgemein | Artikel - Bereich 'Parameter Artikel' gesetzt ist.
Zusätzlich ist es notwendig, die Option Positionen in Angebotsstatistik buchen unter Einstellungen | Allgemein | Kalkulation I - Bereich 'Angebot' zu aktivieren, da es sonst keine Artikel gibt, zu denen Dokumente gedruckt werden können.
Beim Betätigen der Schaltfläche wird ein neuer Dialog zum Drucken von Artikeldokumenten geöffnet. Hier kann eine Dokumentart ausgewählt werden. Der Dialog druckt dann alle Artikeldokumente dieser Dokumentart zu dem Angebot.
Beim Angebot werden immer nur die Dokumente der ausgewählten Variante gedruckt.
Die Reihenfolge des Drucks wird bestimmt durch die Nachtragsnummer, die interne Positionsnummer der Angebotsposition (PosIntern) sowie die interne Positionsnummer der Artikeldokumente (PosIntern).
Layout
Bei den jeweiligen Layout-Funktionen des Kontextmenüs auf dem Register Liste ist zu beachten, dass bei den Funktionen Layout laden, Layout speichern und Layout zurücksetzen das Layouts einer Liste / Tabelle zusätzliche Filtereinstellungen wie die Geschäftsstelle, Verkäufer, der Status, etc. ebenfalls mitberücksichtigt werden.
Mit der Funktion Layout laden kann ein gespeichertes Listenlayout erneut aufgerufen werden. Dieses individuell geänderte Layout (Spaltenbreite und Reihenfolge) wird geladen und auch bei einem Fensterwechsel automatisch beibehalten. Auch hier erfolgt der Aufruf der Funktion über die rechte Maustaste in den einzelnen Tabellen.
Werden im esoffice Daten in Listen- bzw. Tabellenform angezeigt (zum Beispiel Register Office | Kunden | Liste), ist es möglich, die Reihenfolge und die Spaltenbreite der jeweiligen Liste zu verändern.
Mit der Funktion Layout speichern kann das geänderte Listenlayout gespeichert werden. Das geänderte Layout wird für jeden Benutzer getrennt verwaltet. So ist es möglich, eine individuelle Arbeitsumgebung zu schaffen.
Die Menüpunkte für die Layoutspeicherung und das Laden von Layouteinstellungen wird jedoch nicht in diesem Menüpunkt aktiviert, sondern erfolgt direkt über die einzelnen Tabellen im Programm esoffice.
Über die rechte Maustaste erscheint in den einzelnen Tabellen ein Kontextmenü, über das die Speicherung vorgenommen werden kann. Das Speichern eines Listenansicht-Layoutes funktioniert auch bei den Standard-Auswahldialogen im Programm esoffice.
Layout zurücksetzen (Originalformat)
Mit der Funktion Layout zurücksetzen ist es möglich, das Original-Tabellenformat (Spaltenbreite und Reihenfolge) wiederherzustellen.
Individuell eingestellte Tabellenformate gehen dabei nicht verloren und können über Layout laden erneut aufgerufen werden. Jedoch lässt sich bei jeder Tabelle nur ein individuelles Format hinterlegen.
Gehe zu ![]()
Über die Schaltfläche / den Menüeintrag Gehe zu oder das Symbol ![]() in der Symbolleiste kann zu den verschiedenen anderen abhängigen Modulen gesprungen werden (abhängig von Lizenz und Berechtigung).
in der Symbolleiste kann zu den verschiedenen anderen abhängigen Modulen gesprungen werden (abhängig von Lizenz und Berechtigung).
Siehe auch Sprungfunktion / Gehe zu
Zurück ![]()
Über die Schaltfläche Zurück oder das Symbol ![]() in der Symbolleiste kann nach einem erfolgten Sprung zum jeweils vorhergehenden Formular / Modul zurückgesprungen werden.
in der Symbolleiste kann nach einem erfolgten Sprung zum jeweils vorhergehenden Formular / Modul zurückgesprungen werden.
Der letzte Sprung wird ganz oben in der Liste angezeigt.
Es stehen maximal 10 Formulare / Module für die Zurück-Funktion zur Verfügung.
Siehe auch Sprungfunktion / Gehe zu
Export ![]() (Liste speichern als ...)
(Liste speichern als ...)
In der Listenansicht der einzelnen Module (Register Liste, zum Beispiel Office | Bedarfer | Liste) können die angezeigten Datensätze als Datei zur beliebigen Weiterverarbeitung gespeichert werden.
Dabei können die Daten wie sie in der Listenansicht zu sehen sind (Spalten, Filter, Suchergebnis, Sortierung), in die zur Verfügung stehenden Dateiformate exportiert werden.
Für die Verwendung dieser Funktion wird die Berechtigung 400 Listengitterexport (Reihenfolge 1010) benötigt.
Siehe auch Datenexport / Listengitter-Export
Am Kopf eines Registers in der Listenansicht werden verschiedene Filtermöglichkeiten angeboten.
Bei der Nutzung der Geschäftsstellen-Funktionalität werden im Bereich Filter Geschäftsstellenfilter als Schaltfläche angezeigt.
Um Geschäftsstellen anlegen und nutzen zu können, ist je Geschäftsstelle eine Lizenz esGeschäftsstelle erforderlich.
Es gibt eine Schaltfläche zum Filtern nach der aktuellen Geschäftsstelle (ist beim Öffnen der jeweiligen Ansicht standardmäßig aktiviert) und eine Schaltfläche zum Filtern nach allen eigenen Geschäftsstellen, denen der angemeldete Mitarbeiter zugeordnet ist.
Aktuelle Geschäftsstelle
Filter aktiv (Schaltfläche gedrückt)
![]()
Filter nicht aktiv (Schaltfläche nicht gedrückt)
![]()
Alle (eigenen) Geschäftsstellen
Filter aktiv (Schaltfläche gedrückt)
![]()
Filter nicht aktiv (Schaltfläche nicht gedrückt)
![]()
Wenn unter Einstellungen | Allgemein | Adresse - Geschäftsstelle) keine Geschäftsstelle hinterlegt ist oder keine Geschäftsstelle eingestellt ist bzw. Geschäftsstelle '0' ausgewählt wurde, wird der Geschäftsstellenfilter nicht mehr angezeigt.
Siehe auch Filter Geschäftsstelle / Eigene Personalnummer
Schnellfilter
Schnellfilter helfen Ihnen – wie der Name schon sagt – dabei, die gesuchten Informationen schneller zu finden. Es werden also nur die Datensätze angezeigt, welche die hinterlegten Kriterien wie zum Beispiel den Kundenstatus erfüllen.

Um den Schnellfilter zu nutzen, aktivieren Sie die entsprechende Option (Im Beispiel: Status). Im daneben befindlichen Drop-down-Menü kann ein Filterkriterium ausgewählt werden.
Es stehen die Optionen gleich (=), ungleich (<>), kleiner (<), kleiner gleich (<=), größer (>) und größer gleich (>=) zur Verfügung.

Wählen Sie anschließend das gewünschte Kriterium aus, nach dem gefiltert werden soll (Beispiel Kunden-Status).
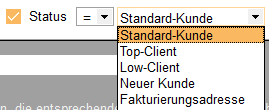
Standardmäßig ist kein Filter gesetzt.
Filter
Weitere Filteroptionen
Außer den Basis-Filtern, stehen Ihnen auch erweiterte komplexe Filteroptionen zur Verfügung, siehe auch Filter bearbeiten
Um die Suchfunktion zu aktivieren, tippen Sie einfach Text in das Suchfeld (Suchtext ...) ein, die Suche beginnt direkt nach Eingabe des ersten Zeichens.
Es wird dabei in allen angezeigten Feldern einer Liste gesucht. Die dem Suchbegriff entsprechenden Datensätze werden in der Liste angezeigt, die Fundstellen des Suchbegriffs in den einzelnen Spalten werden dabei farblich markiert.
Suche nach mehreren Begriffen
Wenn im Suchfeld mehrere (durch Leerzeichen getrennte) Suchbegriffe eingegeben werden, wird nach den einzelnen Begriffen per UND-Verknüpfung gesucht.
Wird nach zwei oder mehreren Begriffen gesucht, die durch ein Leerzeichen getrennt sind, wird nun nach dem folgenden Muster gesucht.
Suchtext: Begriff1Begriff2
Die Suche entspricht dem SQL-Befehl:
((Upper(Feld1) like Upper('%begriff1%’)) or
(Upper(Feld2) like Upper(’%begriff1%’)) or ... )
and
((Upper(Feld1) like Upper('%begriff2%’)) or
(Upper(Feld2) like Upper(’%begriff2%’)) or ... )
Es kann auch nach nur einem Begriff mit Leerzeichen gesucht werden, setzen Sie dazu den Suchbegriff in Anführungszeichen " ".
Die Suche entspricht dem SQL-Befehl:
Suchtext: "begriff1 begriff2"
Die Suche entspricht dem SQL-Befehl:
((Upper(Feld1) like Upper('%begriff1 begriff2%’)) or
(Upper(Feld2) like Upper(’%begriff1 begriff2%’)) or ... )
Sofern einzelne Begriffe durch Leerzeichen getrennt gesucht werden, wird weiterhin nur der erste angegebene Begriff in den Zeilen des Suchergebnisses farblich gekennzeichnet.
Hinweis für esoffice Anwender einer früheren Version <= 10.95
Sie Suchfunktion im esoffice Version 11 entspricht der Suche mit drei Sternen (***Suchbegriff) der vorherigen esoffice Versionen (kleiner gleich 10.97, zum Beispiel 10.95).
Grundsätzlich wird bei den Suchfunktionen in der esoffice Version 11 in allen angezeigten Datenfeldern gesucht.
Die Suche mit Stern kann in der aktuellen Version in den Hauptlisten nicht mehr genutzt werden.
Wildcardsuche in Unterlisten
In den Unterlisten kann die Suche per Wildcards (* und ^) erfolgen.
Diese funktioniert bei Bedarf wie folgt:
***Text
Suche von „Text“ in allen Feldern der Datenmenge einschließlich Memo-Felder.
*Text
Suche von Text im aktuellen Suchfeld.
**Text
Suche von Text in allen Textfeldern der Datenmenge ohne Memo-Felder.
^Text
Suche des ersten Wertes größer bzw. kleiner gleich Text im aktuellen Suchfeld
Um die Datensätze nach identischen Datensätzen einer Spalte zu gruppieren, gehen Sie folgendermaßen vor:
Variante 1
Klicken Sie mit der rechten Maustaste auf einen Spaltenkopf und wählen den Eintrag Gruppierungsfeld.
Ziehen Sie nun die gewünschte Spalte bei gedrückter linker Maustaste in das Gruppierungsfeld.
Variante 2
Klicken Sie mit der rechten Maustaste auf den Spaltenkopf und wählen Sie im Kontextmenü Nach dieser Spalte gruppieren aus.
Bei beiden Varianten werden die Daten nun nach dem gewählten Kriterium gruppiert dargestellt. Mit der rechten Maustaste kann im Gruppierungsfeld ein Kontextmenü mit weiteren Funktionen aufgerufen werden.
Module werden immer ohne Gruppierung geöffnet
Gruppierung erweitern
Sie können eine Gruppierung erweitern indem Sie bereits gruppierte Daten mit weiteren Kriterien weiter unterteilen. Ziehen Sie dazu weitere Spaltenüberschriften in das Gruppierungsfeld oder verwenden Sie den Kontextmenüeintrag Nach dieser Spalte gruppieren.
Die Werte einer Spalte können durch Klicken auf den Tabellenspaltenkopf auf- oder absteigend sortiert werden.
Kontextmenü
Klicken Sie mit der rechten Maustaste auf den Spaltenkopf, stehen Ihnen im Kontextmenü weitere Funktionen zur Sortierung zur Verfügung.
Aufsteigend sortieren / Absteigend sortieren
Eine weitere Möglichkeit die Daten in der Listenansicht zu sortieren ist mit einem Rechtsklick auf den Spaltenkopf im Kontextmenü Aufsteigend sortieren / Absteigend sortieren auszuwählen.
Sortierung entfernen
Hebt alle getroffenen Sortierungen auf.
Mehrfachsortierung von Spalten
Es können mehrere Spalten für die Sortierung ausgewählt werden, wenn bei der Auswahl der einzelnen Spalten die Shift -Taste gedrückt hält.
Die Reihenfolge der Spalten kann jeder Benutzer individuell festlegen. Zum Verschieben einer Spalte ziehen Sie die gewünschte Spalte bei gedrückter linker Maustaste an die gewünschte Position zwischen zwei Spalten und lassen dann die Maustaste los (Drag-and-drop).
Geeignete Stellen zum Einfügen einer Spalte erkennen Sie an zwei grünen Pfeilen.
Mit dieser Funktion kann die aktuell ausgewählte Spalte aus der Listen- / Tabellenansicht entfernt werden. Verwenden Sie die Funktion Layout speichern um die geänderte Tabellenansicht zu speichern.
Wird nach dem Ausblenden einer Spalte das Layout nicht gespeichert, wird nach dem erneuten Start des Moduls die Spalte wieder angezeigt.
Ausgeblendete Spalten können über den Spalteneditor wieder eingeblendet werden.
Mit dieser Funktion können Sie ausgeblendete Spalten wieder in die Listen- / Tabellenansicht übernehmen. Dazu wird ein weiteres Fenster (Anpassen) angezeigt, in dem alle ausgeblendeten Spalten angezeigt werden.
Ziehen Sie die gewünschte Spalte bei gedrückter linker Maustaste an die gewünschte Position zwischen zwei Spalten und lassen dann die Maustaste los ( Drag-and-drop). Geeignete Stellen zum Einfügen einer Spalte erkennen Sie an zwei grünen Pfeilen. Die Spalte wird dann an der Position unter dem Mauszeiger eingefügt.
Zum Ausblenden einer Spalte ziehen Sie diese bei gedrückter linker Maustaste in den Spalteneditor.
Verwenden Sie die Funktion Layout speichern, um die geänderte Tabellenansicht zu speichern.
Wird nach dem Einblenden einer Spalte das Layout nicht gespeichert, wird nach dem erneuten Start des Moduls die Spalte nicht mehr angezeigt.
Bei Währungsfeldern kann noch die Ausrichtung der dargestellten Werte innerhalb Spalte eingestellt werden (Linksbündig, zentriert, rechtsbündig).
Verwenden Sie die Funktion Layout speichern, um die geänderte Ausrichtung dauerhaft zu speichern.
Wird nach dem Ändern der Ausrichtung einer Spalte das Layout nicht gespeichert, wird nach dem erneuten Start des Moduls die Ausrichtung der Spalte zurückgesetzt.
Ändert die Spaltenbreite zum automatischen Anpassen an den Inhalt. Klicken Sie mit der rechten Maustaste auf den Spaltenkopf und wählen im Kontextmenü den Eintrag Optimale Breite.
Verwenden Sie die Funktion Layout speichern, um die geänderte Spaltenbreite dauerhaft zu speichern.
Wird nach dem Ändern der Spaltenbreite das Layout nicht gespeichert, wird nach dem erneuten Start des Moduls die Breite der Spalte zurückgesetzt.
Optimale Breite (Alle Spalten)
Ändert die Spaltenbreite zum automatischen Anpassen an den Inhalt für alle Spalten. Klicken Sie mit der rechten Maustaste auf den Spaltenkopf und wählen im Kontextmenü den Eintrag Optimale Breite (Alle Spalten).
Verwenden Sie die Funktion Layout speichern, um die geänderte Spaltenbreite dauerhaft zu speichern.
Wird nach dem Ändern der Spaltenbreite das Layout nicht gespeichert, wird nach dem erneuten Start des Moduls die Breite der Spalte zurückgesetzt.
Gruppierungssummen
Es kann eine Fußzeile zu den einzelnen Gruppierungen eingeblendet werden. In dieser können Anzahl der Datensätze und bei numerischen Feldern auch Summe / Minimalwert (Minwert) / Maximalwert (Maxwert) und Durchschnitt angezeigt werden.
Summenzeile anzeigen
Unter jeder Spalte kann in der Listenansicht eine Spaltenzusammenfassung angezeigt werden. Zum Konfigurieren dieser Spaltenzusammenfassung klicken Sie mit der rechten Maustaste auf den Spaltenkopf und wählen im Kontextmenü Summenzeile anzeigen aus. Unter der Datenliste wird ein Summenfeld angezeigt.
Mit einem Rechtsklick in dieses Feld kann der anzuzeigende Wert für diese Spalte ausgewählt werden. In dieser können Anzahl der Datensätze und bei numerischen Feldern auch Summe / Minwert / Maxwert und Durchschnitt angezeigt werden.
Weitere Funktionen zur Listenansicht werden unter Tabellen / Listenansicht (Grid) beschrieben.
Funktionen
Wareneingangsassistent
Über diese Schaltfläche öffnen Sie den Wareneingangsassistenten.
Der Wareneingangassistent ermöglicht es, aus einer gebuchten Bestellung schnellstmöglich einen Wareneingang zu erstellen.
Siehe auch Wareneingangsassistent
Geprüft
Über die Schaltfläche Geprüft wird der Wareneingangsschein als für die Bezahlung gekennzeichnet geprüft und damit die Option Zur Bezahlung freigegeben (Wareneingang geprüft) auf dem Register Artikel | Wareneingänge | Details gesetzt.
QM Bewertung
Bei Anklicken dieser Schaltfläche ist es möglich, beim Wareneingang die Qualitätsmanagement-Bewertung für den angegebenen Lieferanten einzugeben. Das ist besonders beim Wareneingang sinnvoll, da hier die Lieferung auf Vollständigkeit, Fehler, etc. kontrolliert wird.
Auf dem Register Artikel | Wareneingang | Details wird für den angegebenen Lieferanten das Feld QM Zugelassen aus der Lieferanten Tabelle angezeigt.
Buchen
Über die Schaltfläche Buchen wird der angelegte Wareneingangsschein gebucht.
Je nachdem um welche Art der Bestellung (Auftrags-, Lager-, Listenbestellung etc.) es sich handelt bzw. bei einem manuell angelegten Wareneingang, werden unterschiedliche Fenster für den Buchungsvorgang angezeigt.
Bei einem Wareneingang zu einem Auftrag wird das nachfolgende Fenster als Standard angezeigt.
Ware auf Auftrag buchen
Aktivieren Sie die Option, wenn die für Aufträge bestellte Ware wird per Lieferschein auf die Aufträge gebucht werden soll.
Wählen Sie anschließend den gewünschten Auftrag aus. Nach der Bestätigung der Buchungsoptionen können Sie im Fenster Auftragsbedarfspositionen zuordnen die einzelnen Wareneingangspositionen einer Auftragsposition zuordnen.
Diese Option wird angezeigt, wenn die Option Ware auf den Auftrag buchen aktiviert ist. Bei aktivierter Option werden entsprechende Lieferscheine gedruckt.
Wenn ein Wareneingang direkt auf einen Auftrag gebucht und gleichzeitig ein Lieferschein ausgedruckt wird, besteht die Möglichkeit eine selbst erstellte Lieferschein-Reportvariante als Grundlage zu verwenden. Eine entsprechende Registrierung für die Reportvariante in der Reportverwaltung ist notwendig.
Nach dem Buchen eines Wareneingangs auf den Auftrag wird überprüft, ob sich der Wareneingang nur auf einen Auftrag bezog und damit im Hintergrund auch nur ein Lieferschein erstellt wurde.
Ist das der Fall, dann werden die Lieferschein- und Auftragsnummer in den Wareneingangsschein auf dem Register Artikel | Wareneingänge | Details eingetragen.
Werden alle Positionen des Auftrages in ausreichender Anzahl geliefert, bzw. wird bei einer oder mehreren Positionen eine größere Anzahl geliefert, erscheint das unten dargestellte Fenster. Sie sehen hier wie gewohnt die Warenscheinnummer, die Bestellnummer sowie die Auftragsnummer für die Buchung. Da alle Positionen des Auftrages geliefert werden (ersichtlich an der grünen Markierung), können Sie nur noch angeben, ob auch auf den Auftrag gebucht und ggf. die Lieferscheine mit ausgedruckt werden sollen.
Wird beim Buchen eines Wareneingangs die Ware direkt auf den Auftrag geleitet, wird als Buchungslager die eingetragene Lagernummer aus der Tabelle der Bestellpositionen des Auftrags nur dann verwendet, wenn im Wareneingang kein anderes Lager angegeben ist.
Sind die Artikel im Fenster Wareneingangsaufteilung rot Markiert, so steht die Möglichkeit offen, die eingegangene Ware frei zu verteilen. Hierzu ist es erforderlich, dass in der rechten Tabelle unter Menge von manuell die Menge einzutragen, die auf den Auftrag gebucht werden soll.
Buchungsoptionen
Lageraufteilung der Bestellung verwenden
Die Lageraufteilung des Wareneingangs wird über die Lagerdaten aus der Bestellung bestimmt.
Ware auf Aufträge buchen
Die für Aufträge bestellte Ware wird per Lieferschein auf die Aufträge gebucht.
Lieferscheinpositionen als Anlagenkomponenten anlegen
Diese Option wird angezeigt, wenn die Option Ware auf den Auftrag buchen aktiviert ist. Bei aktivierter Option werden die Positionen eines Lieferscheins als Anlagenkomponenten angelegt.
Es ist erforderlich, dass dem Auftrag bereits eine Anlage zugeordnet wurde.
Lieferscheine sofort ausdrucken
Diese Option wird angezeigt, wenn die Option Ware auf den Auftrag buchen aktiviert ist. Bei aktivierter Option werden entsprechende Lieferscheine gedruckt.
Wenn ein Wareneingang direkt auf einen Auftrag gebucht und gleichzeitig ein Lieferschein ausgedruckt wird, besteht die Möglichkeit eine selbst erstellte Lieferschein-Reportvariante als Grundlage zu verwenden. Eine entsprechende Registrierung für die Reportvariante in der Reportverwaltung ist notwendig.
Nach dem Buchen eines Wareneingangs auf den Auftrag wird überprüft, ob sich der Wareneingang nur auf einen Auftrag bezog und damit im Hintergrund auch nur ein Lieferschein erstellt wurde.
Ist das der Fall, dann werden die Lieferschein- und Auftragsnummer in den Wareneingangsschein auf dem Register Artikel | Wareneingänge | Details eingetragen.
Manuelle Zuordnung von Lieferpositionen
Das nachfolgende Fenster für eine manuelle Zuordnung erscheint nur dann automatisch, wenn für einzelne oder alle Positionen eine zu geringe Anzahl an Artikeln geliefert wird.
Es dürfen bei den manuell zuzuordnenden Mengen keine Restmengen verbleiben. Im Falle einer Restmenge wird in einem Dialog darauf hingewiesen, dass erst eine Verteilung aller Mengen notwendig ist.
Beim Buchen des Wareneingangs auf einen Auftrag, wird anstatt des Nettopreises (dieser könnte auch in einer Fremdwährung vorliegen) der Einkaufspreis (gleich Preis in Hauswährung) in die zugehörigen Lieferscheinpositionen und das Material des Auftrages (Feld MaEKProj) übernommen.
Außerdem werden die gelieferten Seriennummern zu den Artikeln zuerst vergeben oder gar keine. Es erfolgt ggf. ein Hinweis, dass mehr Artikel geliefert worden sind als Seriennummern im Wareneingang erfasst wurden.
Beim Buchen eines Wareneingangs werden die Artikeldaten für die einzelnen Positionen aus dem Projekt (Kalkulationsmappe) übernommen, anstatt aus dem Artikelstamm.
Auf abgeschlossene Aufträge können keine Buchungen mehr vorgenommen werden.
Bei allen anderen Bestellarten erscheint nachfolgendes Fenster.
Auch hier besteht noch einmal die Möglichkeit auf einen Auftrag zu Buchen.
Soll diese Option verwendet werden, aktivieren Sie die Option Ware auf den Auftrag buchen. Daraufhin kann in der Auswahlliste ein Auftrag ausgewählt werden. Hier kann außer dem Hauptauftrag auch ein Nachtrag ausgewählt werden.
Das System führt alle Aktionen durch, die bei einer manuellen Buchung der Ware auch vollzogen würden. Das heißt, es wird ein Lieferschein erstellt, der Artikelbedarf reduziert und die Lagerbewegung dokumentiert etc.
Wenn mehr als ein Datensatz zum Buchen ausgewählt ist, dann kann nicht gleichzeitig auf den Auftrag gebucht werden.
Können nicht alle Positionen gebucht werden, erscheint eine Meldung. Außerdem wird vor dem Buchen geprüft, ob eine Inventur läuft. Ist das der Fall, sind keine Lagerbewegungen möglich.
Reihenfolge in denen die Lagerangaben bei Wareneingangsbuchungen zu Auftragsbestellungen beachtet werden.
-
Lagerangabe auf dem Register Artikel | Wareneingänge | Positionen – Details
-> einzelne Position beim Wareneingang -
Lagerangabe auf dem Register Artikel | Wareneingänge | Details,
-> Hauptsatz des Wareneingang -
Lagerangabe in der Auftragsbestellposition, also das Lager, das von der Bestellung mit übergeben wurde.
-
Hauptlager
Wird die Ware direkt auf den Auftrag gebucht, so werden prinzipiell die Lagerangaben beim Wareneingang ignoriert. Es sei denn, die Ware wird manuell und nicht komplett aufgeteilt. Dann wird die nicht zugeteilte Ware auf die Lager in dieser Reihenfolge gebucht:
-
Angaben auf dem Register Artikel | Wareneingänge | Positionen - Details
-
Angaben auf dem Register Artikel | Wareneingänge | Details
-
Hauptlager
Hauptlager festlegen
Das Hauptlager kann unter Einstellungen | Allgemein | Lager I - Bereich 'Allgemein' im Auswahlfeld Hauptlager aus den bereits angelegten Lagern (Artikel | Lager) ausgewählt werden.
Ist man sich nicht sicher, auf welches Lager bei einem Auftragswareneingang gebucht wird, klicken Sie auf die OK-Schaltfläche des Wareneingang den Aufträgen zubuchen-Dialogs, in der rechten Liste wird die Lagernummer dann angezeigt.
Welche Bedeutung hat die Angabe des Lagers im Hauptsatz des Wareneingangsscheins?
Wenn die Ware nicht vollständig geliefert wurde, besteht die Möglichkeit die gelieferte Ware manuell zuzuordnen. Wird nicht die komplette eingetroffene Ware verteilt oder wird eine Bestellung überliefert, so schaut das System als Nächstes in der nachfolgenden Reihenfolge nach, ob ein Lager hinterlegt ist und bucht den Rest darauf:
-
Artikel | Wareneingänge | Positionen - Bereich Details (Positionsdetails)
-
Artikel | Wareneingänge | Details
-
Hauptlager
Berechnung mittlerer Einkaufspreis beim Buchen
Beim Buchen des Wareneingangs kann auch die Berechnung des mittleren Einkaufspreises erfolgen, wenn unter Einstellungen | Allgemein | Lager II - Bereich 'Mittler Einkaufspreis' die Option Beim Buchen des Wareneingangs aktiviert ist.
Ist das der Fall, so wird beim Buchungsvorgang der mittlere Einkaufspreis errechnet.
Für die Berechnung des mittleren Einkaufspreises wird auch auf den Wert aus den Wareneingangspositionen, Feld EK-Preis zugegriffen.
Ist die Buchung erfolgreich verlaufen, so wird auf dem Register Artikel | Wareneingänge | Positionen die Option Lager gebucht aktiviert.
Über das Buchen eines Wareneingangs kann der Lagerbestand gesetzt werden, außerdem ist es möglich Lagerartikel anzulegen.
Siehe auch Lagerbestand buchen / Lagerartikel anlegen
Erledigt An / Aus
Mit der Schaltfläche Erledigt An / Aus kann ein Wareneingang auf erledigt gesetzt werden. Auf dem Register Artikel | Wareneingänge | Details wird die Option Erledigt aktiviert.
Erledigte Wareneingänge können mit dieser Funktion auf unerledigt gesetzt werden.
eswawi Abgleich
Bei Nutzung des optionalen Moduls eswawi können mit der Funktion eswawi Abgleich Lieferavis von den eswawi Bestellungen als ungebuchte Wareneingänge gebucht werden
Siehe auch Angebotsübermittlung / Bestellabruf
 Drucken
Drucken
Aktivieren Sie beim Druck des Wareneingangsscheins ist die Option Nur aktuellen Datensatz drucken.
Suche Seriennummer
Für die Rückverfolgbarkeit der Artikel nach DIN ISO 9001 kann es notwendig sein, bestimmter Artikel (zum Beispiel Anlagenkomponenten) mit Ihrer Seriennummer zu hinterlegen. Sie haben dazu im esoffice die Möglichkeit, vom Lagereingang bis zum Lagerausgang die Seriennummer jedes einzelnen Artikels zu verwalten und so dessen Weg zurückzuverfolgen.
Um gezielt nach einer Seriennummer zu suchen, um festzustellen, wo sich der Artikel, der zur Seriennummer gehört, gerade befindet, können Sie die Funktion Suche Seriennummer verwenden.
Allgemeines zu Seriennummern
Generell können Seriennummern über den Wareneingang, eine manuelle Lagerbewegung (Einlieferung), auf dem Lager und bei den Anlagenkomponenten (zu diversen Artikeln) angelegt werden.
Aus einem Lager können nur existierende Seriennummern ausgeliefert werden (Lieferschein, manuelle Auslieferung (auf Auftrag), usw.).
Bei Rücklieferungen von einem Auftrag können nur Seriennummern ausgewählt werden, die auch auf diesen Auftrag ausgeliefert wurden.
Bei allen Lagerbewegungen bei denen Seriennummern betroffen sind, wird im Hintergrund immer die Tabelle LAGIOSER mit gebucht.
Bei den Anlagenkomponenten können nur Seriennummern ausgewählt werden, die auch ausgeliefert worden sind.
Klicken Sie auf die Schaltfläche Suche Seriennummer. Das Fenster Suchen nach Seriennummern im System wird mit dem Register Liste geöffnet.
Bereich 'Status'
Wählen Sie im Bereich Status aus, in welchen Tabellen mit Seriennummerninformationen gesucht werden soll. Dies ermöglicht, die Anzahl der Artikel mit Seriennummern einzuschränken.
Bei der Option Alle werden alle verfügbaren Seriennummern angezeigt.
Zu jedem ausgewählten Status finden Sie eine entsprechende Nummernspalte in der Tabelle wieder, um eine gezielte Suche vorzunehmen.
In der Tabelle der Anlagen finden Sie hierfür zum Beispiel die Spalte Anlagennummer.
Seriennummer über die Artikelnummer suchen
Wenn man nicht sicher ist in welchem Bereich eine Seriennummer gebraucht wurde, hat man hier zusätzlich noch die Möglichkeit über die Artikelnummer zu suchen.
-
Klicken Sie dazu die Spaltenüberschrift Artikelnr. an (1).
Das Auswahlfeld für die Artikelnummernsuche (2) wird freigeschaltet.
-
Klicken Sie auf die
 Schaltfläche um den Artikelauswahlassistenten zu öffnen.
Schaltfläche um den Artikelauswahlassistenten zu öffnen. -
Durch die Eingabe einer Artikelnummer oder die Auswahl über den Artikelauswahlassistenten wird, nachdem die Schaltfläche Artikel übernehmen gedrückt wurde, nach den Artikeln in den Seriennummern gesucht.
Über die Schaltfläche Gehe zu kann die allgemeine Sprungfunktion aufgerufen werden. Als Sprungziele stehen der Artikel, der dem Artikel zugeordnete Lieferant und der im Status eingestellte Filter zur Verfügung.
Register 'Historie'
Zusätzlich zur Listenansicht findet sich hier auch noch das Register Historie.
Auf diesem Register werden alle Lagerbewegungen zu einer Seriennummer aufgelistet.
Dabei wird außer der Bewegungsart auch das Buchungsdatum sowie die Nummer des Auftrags, des Liefer- oder Warenscheins angezeigt. Über die Schaltfläche Gehe zu wird die allgemeine Sprungfunktion zu den abhängigen Modulen aktiviert.
Suchen, Sortieren und Filtern
Die Elemente oberhalb der Tabellenansicht ermöglichen es, nach bestimmten Informationen innerhalb der angezeigten Seriennummerndatensätze zu suchen, bestimmte Daten herauszufiltern oder nach einem Kriterium zu sortieren.

Suchen
Im Textfeld Suchen kann in dem unter dem Listenfeld Sortierung eingestellten Datenfeld (zum Beispiel AnlagenNr.) gesucht werden. Es wird dabei bei der Eingabe des Suchbegriffes die Tabellenzeile markiert, welche dem Suchbegriff am nächsten kommt.
Sie können nun eine Sortierung der angezeigten Seriennummern einstellen. Die Möglichkeiten der Sortierung sind abhängig von der Einstellung im Bereich Suchen. Bei den Optionen Lager, Wareneingang, Lieferschein und Anlagen erfolgt die Sortierung über das Sortierfeld. Die Sortiermöglichkeiten (Felder) sind abhängig von der gewählten Tabelle.
Sortierung
Bei Anzeige der Seriennummern aller Tabellen erfolgt die Sortierung über das Anklicken der einzelnen Spaltenüberschriften.

Beispiel für die Spaltenüberschriften
Filter
Um die Anzeige der Datensätze einzuschränken, können Sie die Filterfunktion verwenden, die Sie über die ![]() Schaltfläche aufrufen können.
Schaltfläche aufrufen können.
Im Dialogfeld Filter kann eine Selektion über einen Bereich oder einen Wert in einem der angezeigten Felder erfolgen. Es können verschiedene Suchkriterien miteinander kombiniert werden.
Die Eingabemöglichkeiten sind abhängig vom gewählten Feld. Haben Sie die Anzeige mit dem Filter eingeschränkt, wird die Filter Schaltfläche farblich hinterlegt dargestellt ![]() .
.