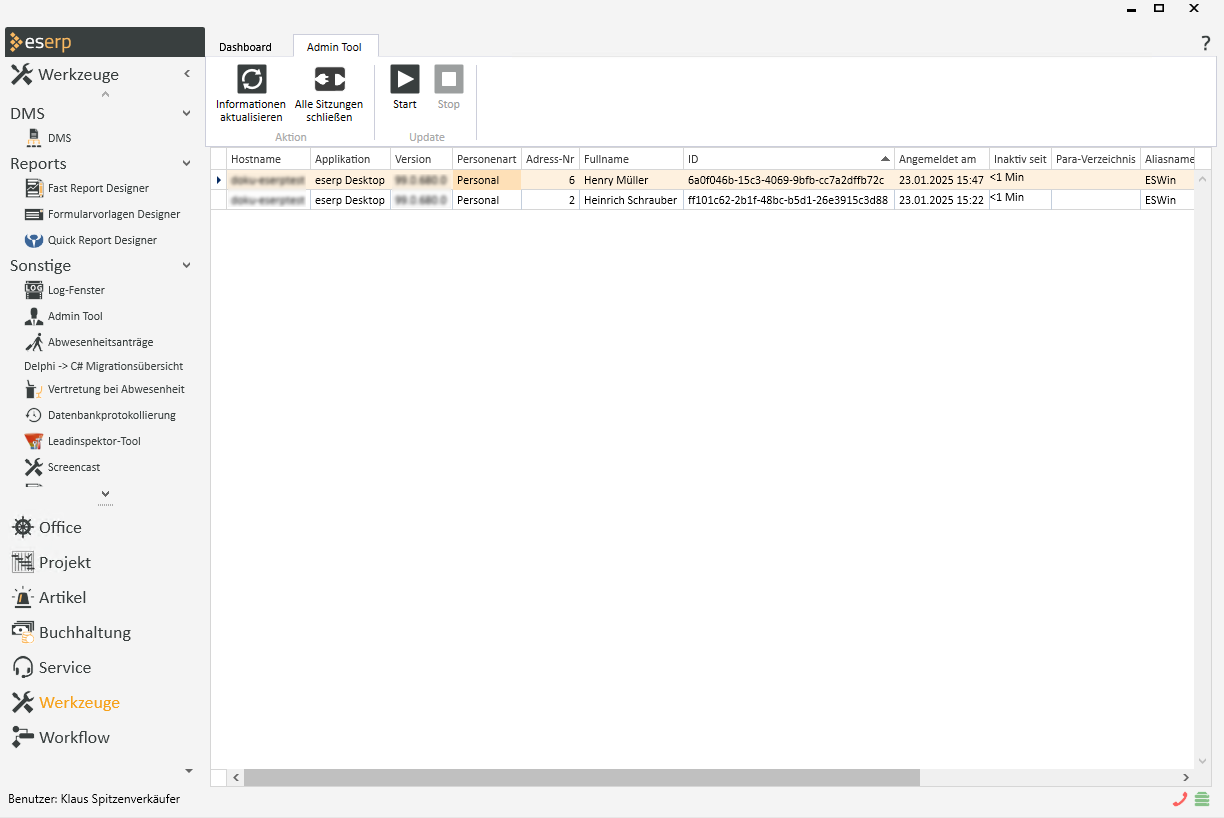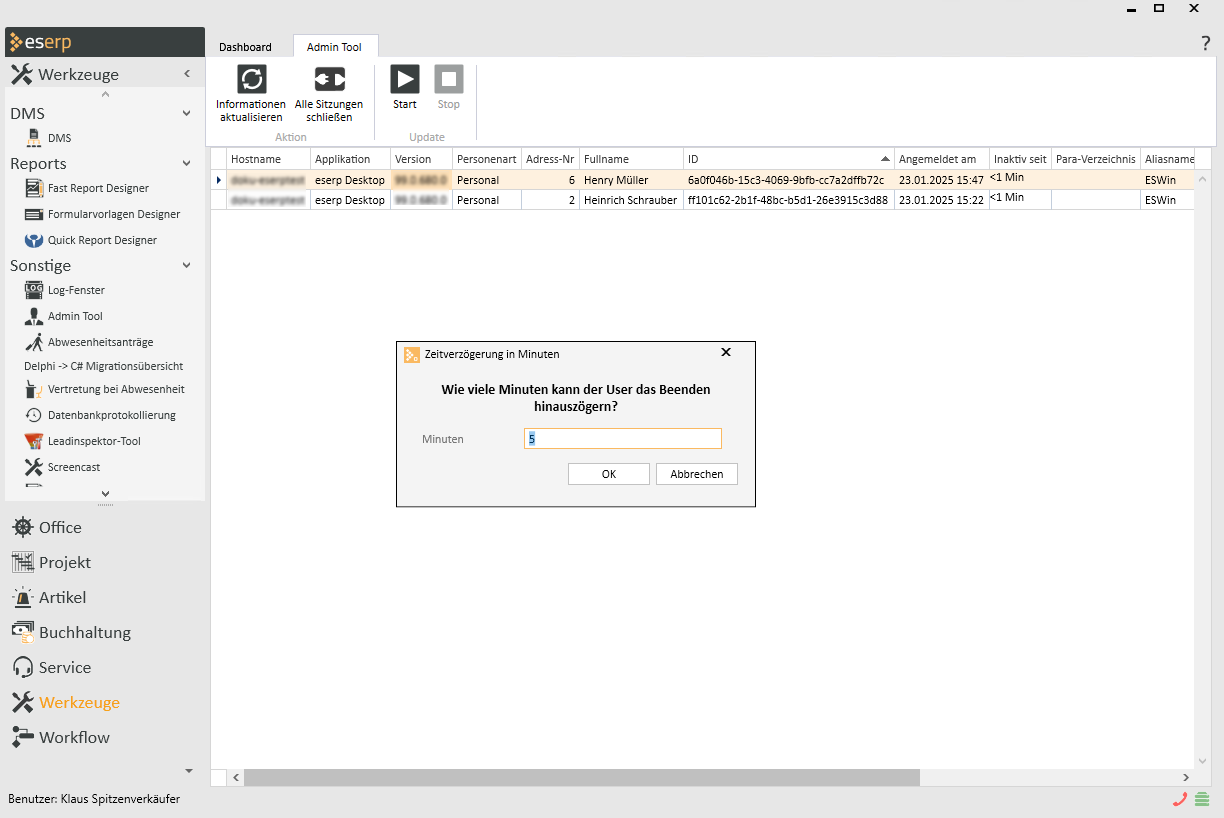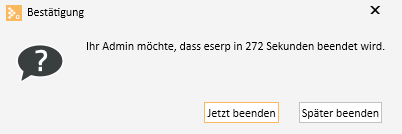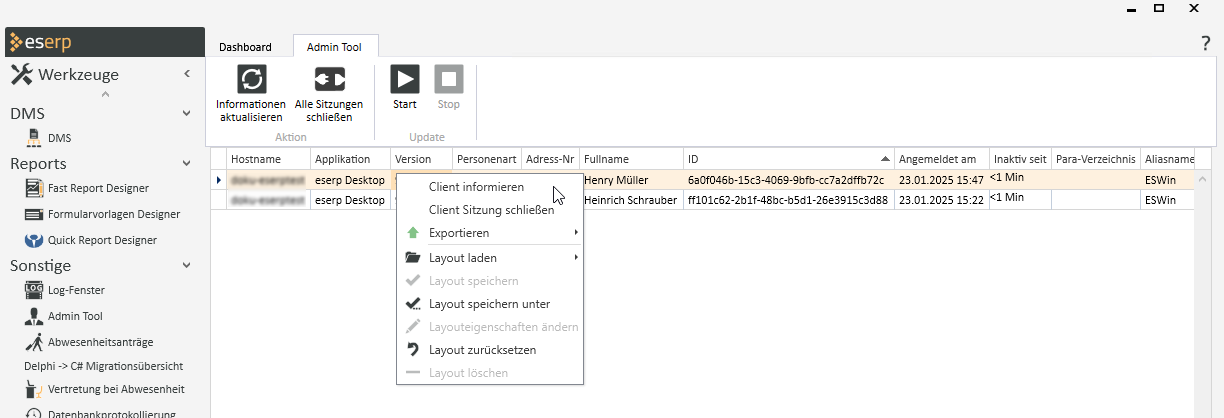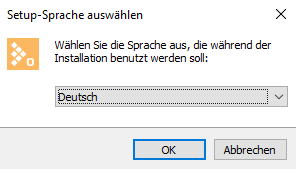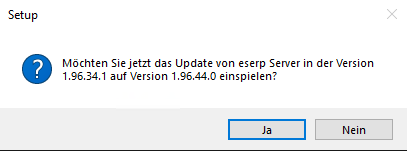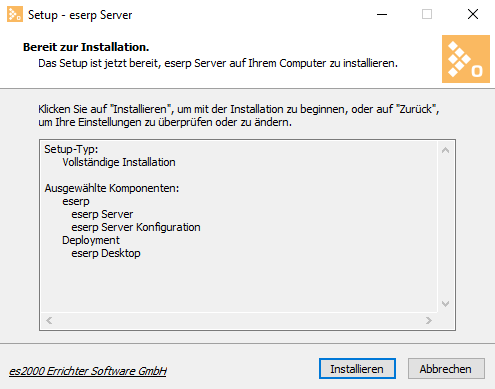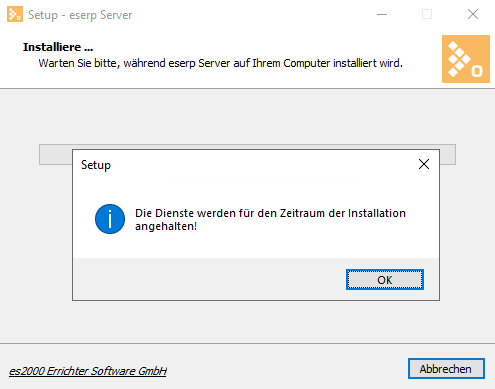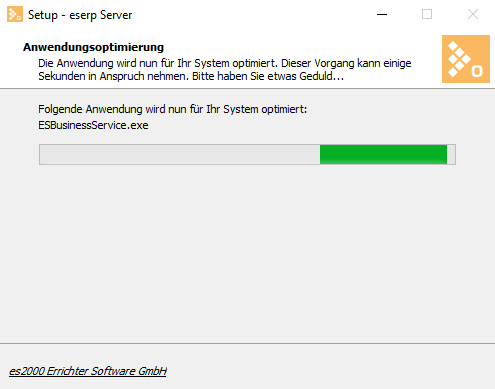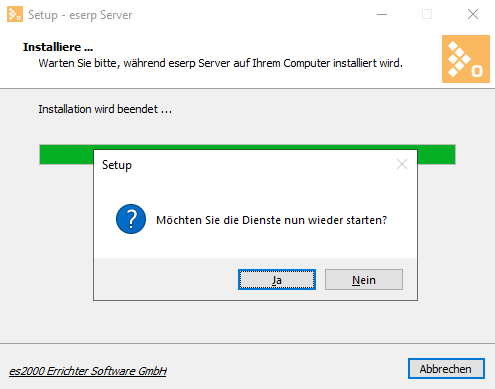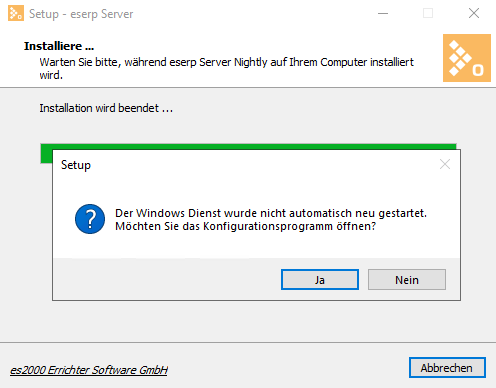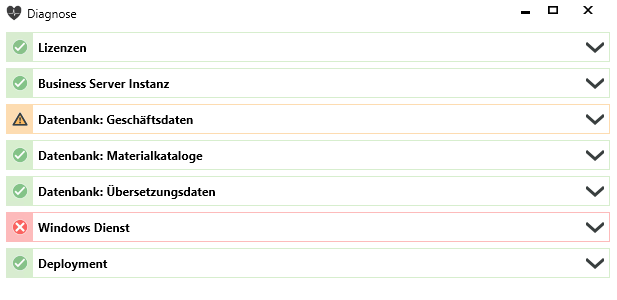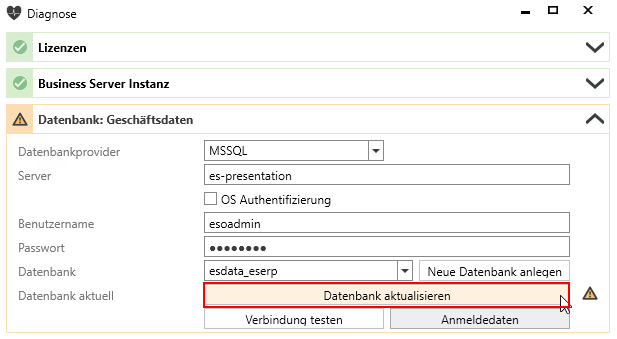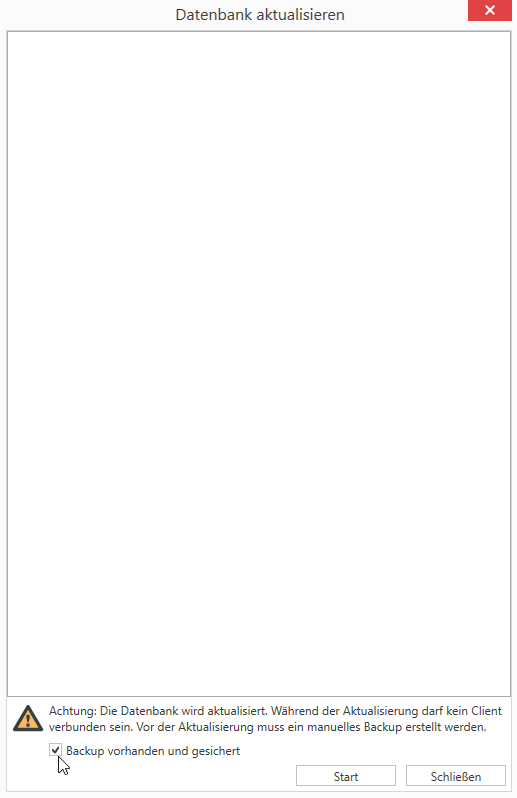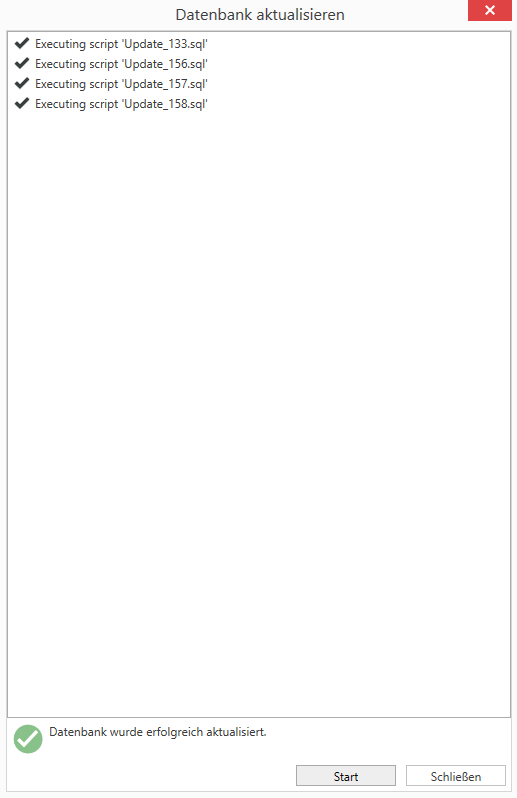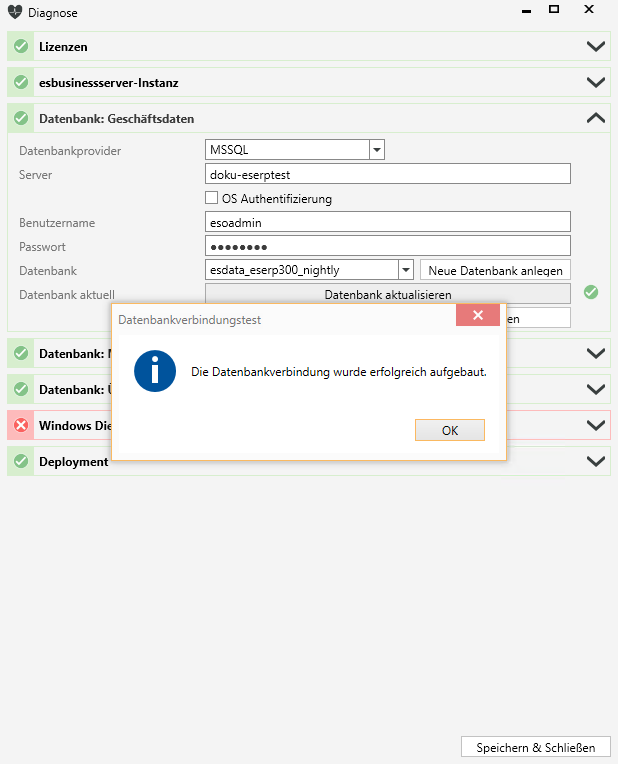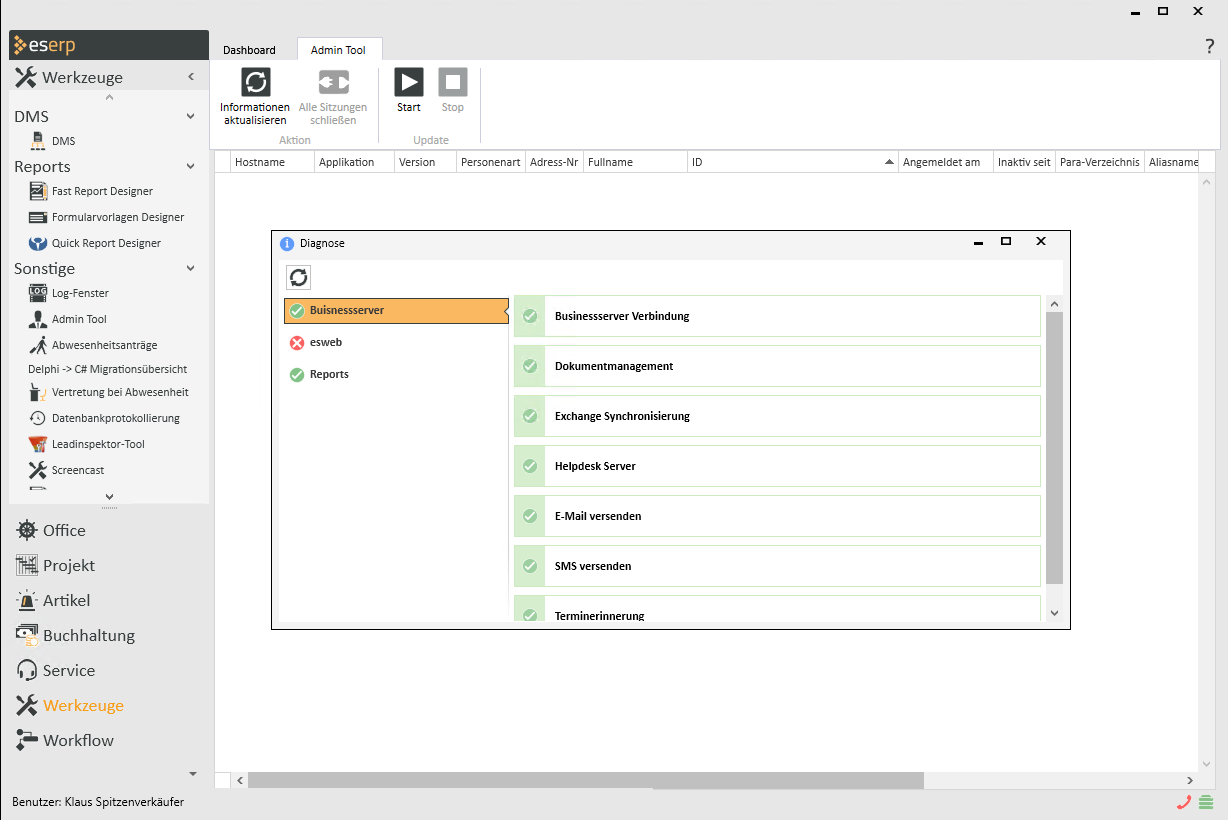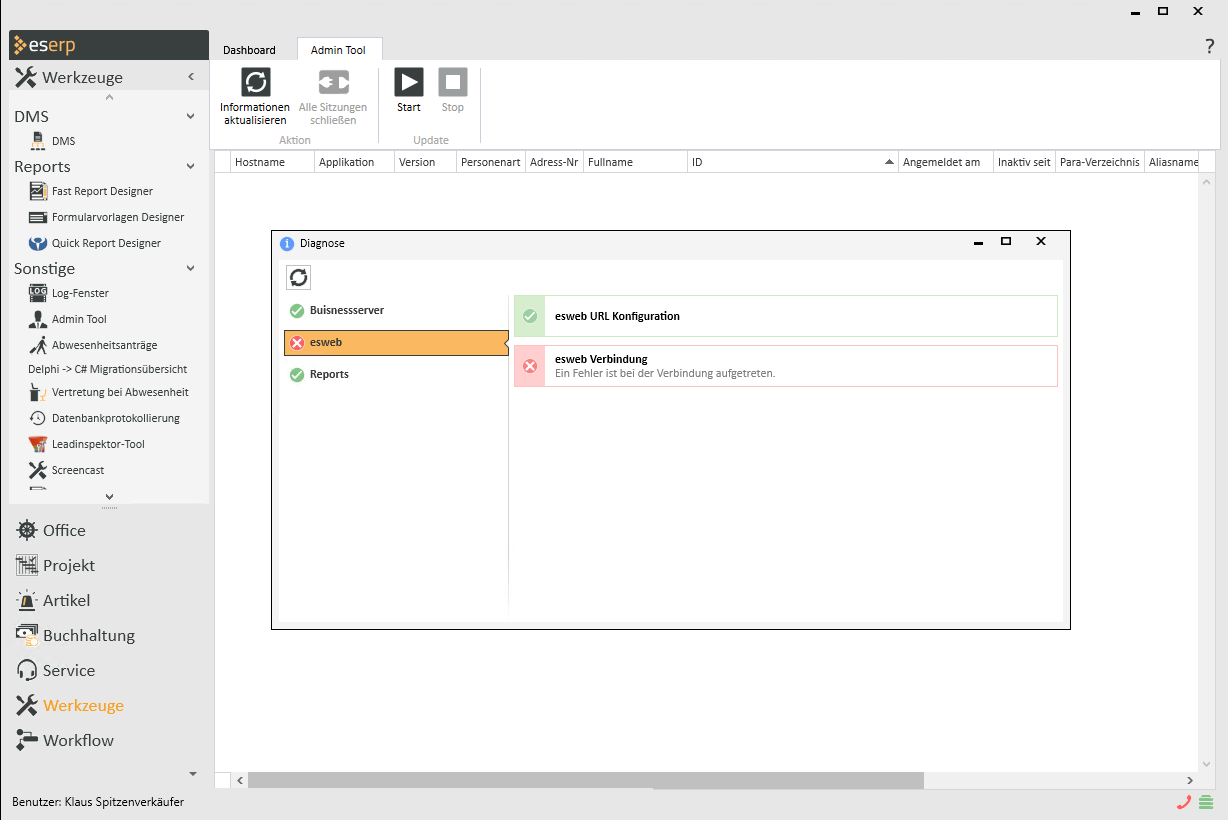Diese Beschreibung ist für die Installation von eserp ab Version 2.00 vorgesehen.
Nachfolgend wird die Installation von Updates der zentralen eserp-Server-Installation beschrieben.
Datensicherung
Grundsätzlich ist vor der Installation eines Updates eine vollständige Sicherung / Backup der eserp-Datenbanken durchzuführen.
Testumgebung
Die betriebsinternen Prozesse sollten mit der neuen Programmversionen in einer Testumgebung geprüft werden, bevor ein Update in einer produktiven Umgebung zum Einsatz kommt.
Siehe auch Akzeptanztest
Update-Paket
Im Update-Paket sind folgende Komponenten enthalten:
- eserp-Server-Installations-Programm (eserp_server_setup.exe)
Vorbereitung Update
Das Update erfolgt auf dem Server der zentralen eserp-Server-Installation.
Update der zentralen eserp-Server-Installation
-
Führen Sie eine vollständige Sicherung der eserp-Datenbanken durch. Stellen Sie sicher, dass diese Sicherung bei Bedarf wieder zurückgespeichert werden kann.
-
Für die Installation des Updates melden Sie sich mit administrativen Berechtigungen an den zentralen eserp-Server an.
-
Starten Sie das eserp von einem beliebigen PC. Melden Sie sich mit einem administrativen Benutzer an und wählen Sie den Menüpunkt Werkzeuge |
 Admin Tool aus.
Admin Tool aus.Öffnen Sie keine anderen Menüpunkte
Zum Starten des Admin Tools wird die Berechtigung Allgemein | Administration | Admin Tool benötigt.
-
In der Liste werden alle aktiven / angemeldeten Benutzer angezeigt, die das eserp noch geöffnet haben.
Zum Aktualisieren der Ansicht, klicken Sie in der Symbolleiste im Bereich Aktion auf die Schaltfläche
 Informationen aktualisieren.
Informationen aktualisieren. -
Um die Benutzer über das bevorstehende Update zu informieren und ihnen Gelegenheit zu geben das Programm zu beenden, klicken Sie in der Symbolleiste im Bereich Update auf die Schaltfläche
 Start.
Start. Bestätigen Sie die Meldung Möchten Sie das Update jetzt starten? mit Ja.
-
Im nächsten Dialog können Sie einen Zeitraum in Minuten festlegen, für den die Benutzer das Beenden des Programms hinauszögern können.
Nachdem Sie den Dialog mit OK verlassen haben, werden die einzelnen Benutzer über das Update informiert.
Nach Ablauf der Zeit kann das Programm nur noch beendet werden.
-
Warten Sie ab bis alle Benutzer das eserp beendet haben. Zum Aktualisieren der Ansicht, klicken Sie in der Symbolleiste im Bereich Aktion auf die Schaltfläche
 Informationen aktualisieren.
Informationen aktualisieren. Bei Bedarf können Sie einzelne Benutzer über den Kontextmenüeintrag Client informieren erneut benachrichtigen.
-
Kommen einzelne Benutzer der Aufforderung das eserp zu beenden nicht nach, können Sie über den Kontextmenüeintrag Client Sitzung schließen das Programm am entsprechenden Client beenden.
Um alle noch aktiven Sitzungen zu schließen, verwenden Sie in der Symbolleiste im Bereich Aktion die Schaltfläche
 Alle Sitzungen schließen.
Alle Sitzungen schließen. Bitte beachten Sie, dass beim Beenden des Programms nicht gespeicherte Eingaben des Benutzers verloren gehen können.
-
Führen Sie das eserp Server Installationsprogramm (eserp_server_setup.exe) aus, um den zentralen Businessserver-Dienst zu aktualisieren.
Update von parallelen Installationen
Ist die eserp-Server-Installation mit einer SetupID durchgeführt worden, ist es erforderlich dieselbe Setup-ID bei der Update-Installation zu verwenden, siehe auch Parallele eserp-Server-Installation.
-
Wählen Sie die gewünschte Sprache für die Installation aus und klicken dann auf OK.
-
Ist eine vorherige eserp Server Installation vorhanden, ist die Bestätigung für ein entsprechendes Update erforderlich. Es werden die bisherige Version und die aktuelle eserp Version angezeigt.
Klicken Sie auf Ja, um zu Bestätigen, dass das richtige Update installiert werden soll.
-
Vor der eigentlichen Update-Installation wird noch eine Zusammenfassung der zu installierenden Komponenten angezeigt. Die Auswahl orientiert sich an der Auswahl bei der Erstinstallation.
Klicken Sie auf Installieren, um das Update zu starten.
-
Für die Installation des zentralen Businessservers , ist es notwendig den Dienst anzuhalten.
Bestätigen Sie die Meldung mit OK.
-
Die Dateien für die Update-Installation werden entpackt, installiert und die Anwendungen werden für Ihr System optimiert.
Dies kann einige Zeit in Anspruch nehmen.
-
Sind alle notwendigen Anwendungen installiert, ist es erforderlich die Dienste wieder zu starten.
Bestätigen Sie die Frage zu Starten der Dienste mit Ja.
-
Der Businessserver-Dienst wird wieder gestartet.
 Dienst kann nicht gestartet werden
Dienst kann nicht gestartet werden
Wenn es erforderlich ist, die Geschäftsdatenbank zu aktualisieren, kann der Businessserver unter Umständen nicht durch das Update-Programm gestartet werden und eine entsprechende Fehlermeldung wird angezeigt.
-
Klicken Sie in diesem Fall auf Abbrechen.
Es wird die Meldung angezeigt:
Der Windows Dienst wurde nicht automatisch neu gestartet.
Möchten Sie das Konfigurationsprogramm öffnen? -
Klicken Sie auf Ja
Für die abschließenden Vorgänge wird ein Diagnose-Fenster geöffnet.
Anhand der Symbole und der farblichen Hinterlegung der Bereiche wird der Staus angezeigt und damit in welchem Bereich noch Maßnahmen erforderlich sind.
 Statusanzeige Diagnosefenster
Statusanzeige Diagnosefenster

Bereiche, bei denen noch Maßnahmen erforderlich sind, werden mit einen
 Symbol gekennzeichnet und sind rot hinterlegt.
Symbol gekennzeichnet und sind rot hinterlegt. Über die
 Schaltfläche können die einzelnen Bereiche zur Bearbeitung aufgeklappt werden.
Schaltfläche können die einzelnen Bereiche zur Bearbeitung aufgeklappt werden.
Bei dem Bereich Datenbank: Geschäftsdaten kann ein
 Symbol (orange hinterlegt) anzeigt werden, dass die Datenbank zwar grundsätzlich vorhanden und erreichbar ist, es aber erforderlich ist, die Datenbank zu aktualisieren.
Symbol (orange hinterlegt) anzeigt werden, dass die Datenbank zwar grundsätzlich vorhanden und erreichbar ist, es aber erforderlich ist, die Datenbank zu aktualisieren. Zum Aktualisieren verwenden Sie die Funktion Datenbank aktualisieren im Bereich Datenbank: Geschäftsdaten.

Bereits abschließend konfigurierte Bereiche sind mit einen
 Symbol gekennzeichnet und grün hinterlegt.
Symbol gekennzeichnet und grün hinterlegt. -
Wird im Bereich Datenbank: Geschäftsdaten ein
 Symbol (orange hinterlegt) anzeigt, ist eine Aktualisierung der Datenbank erforderlich.
Symbol (orange hinterlegt) anzeigt, ist eine Aktualisierung der Datenbank erforderlich. Klicken Sie dazu auf die Schaltfläche Datenbank aktualisieren.
-
Das Fenster Datenbank aktualisieren wird geöffnet.
Bevor Sie die Datenbank Aktualisierung starten, sollten Sie sicherstellen, dass keine Verbindung durch ein eserp Desktop Client zur Datenbank besteht.
Zusätzlich wird es dringend empfohlen eine Sicherung (Backup) der Datenbank über die Datensicherungsroutinen des jeweiligen SQL-Servers anzulegen. Stellen Sie auch sicher, dass eine Rücksicherung des Backups möglich ist.
Vor dem Start der Aktualisierung ist es erforderlich, die Erstellung einer Datenbanksicherung über die Option Backup vorhanden und gesichert zu bestätigen.
Über die Schaltfläche Start wird die Aktualisierung mittels SQL-Skripten durchgeführt, das Ergebnis wird im Fenster angezeigt.
Nach erfolgreicher Aktualisierung können Sie das Fenster Schließen.
-
Die Verbindung zur Datenbank wird automatisch durch das Diagnoseprogramm getestet. Konnte die Verbindung hergestellt werden, wird eine entsprechende Meldung angezeigt.
-
Nach der Aktualisierung der Datenbank: Geschäftsdaten können Sie den Dienst im Bereich Windows Dienst über die Schaltfläche Dienst starten manuell starten.
-
Sind alle Bereiche im Diagnose-Fenster bearbeitet worden, klicken Sie auf die Schaltfläche Speichern & Schließen.
-
-
Das Update der Serverdienste und der Datenbank sind damit abgeschlossen.
Bei eserp Desktop Installationen, die nicht die AutoUpdate-Funktion über das Deployment nutzen (zum Beispiel Terminalserver), ist jetzt ein manuelles Update der eserp Desktop Installation erforderlich.
Ist bei der Serverinstallation werden für die Installation von eserp Desktop unter %ProgrammFiles(x86)%\es2000 Errichter Software GmbH\eserp Server\deploy zwei Varianten (Einzelbenutzer- / Mehrbenutzer-Installation) zur Verfügung gestellt.
Siehe auch eserp-Desktop-Installation
-
-
Ist das Updateprogramm erfolgreich ausgeführt worden, können Sie über die Schaltfläche
 Stop im Admin-Tool das Programm wieder für alle Benutzer freigeben. Nach der Freigabe wird noch ein Diagnoseprogramm gestartet, welches die wichtigsten Programmfunktionen (Businessserver, esweb und Reports) analysiert.
Stop im Admin-Tool das Programm wieder für alle Benutzer freigeben. Nach der Freigabe wird noch ein Diagnoseprogramm gestartet, welches die wichtigsten Programmfunktionen (Businessserver, esweb und Reports) analysiert. -
Bei aktiviertem AutoUpdate: Beim ersten Start werden die Benutzer an den Clients aufgefordert, das Update der eserp-Desktop-Anwendung zu installieren.
Beim dem AutoUpdate des eserp-Desktop wird ein Fenster mit einem Fortschrittsbalken angezeigt. Nach Abschluss des Installation wird die Anwendung neu gestartet.
Für die Installation des eserp-Desktop-Updates für den aktuellen Windows-Benutzer sind keine administrativen Benutzerrechte erforderlich.
Bei der Installation eines eserp Updates von einer Version kleiner als 1.50 ist eine Anpassung des DMS im esBusinessserver erforderlich (Dateihash Generierung).
Bitte beachten Sie, dass beim Update auf die eserp Version 2.0 und höher erforderlich ist, den automatisierten Start von Zusatztools wie esXFibu oder esmaterial über die Windows-Aufgabenplanung zu überprüfen.
Durch die Änderungen im Installationsprozess ist es notwendig, dass sich die ausführbaren Dateien (*.exe) im selben Verzeichnis abgelegt werden, wie das eserp. Wenn die Zusatzprogramme über die Windows Aufgabenplanung ausgeführt werden sollen, ist es notwendig, die Tasks unter einem Windows-Benutzer auszuführen, der unter Einstellungen | Allgemein | Berechtigungen | Referenzen | Anwenderkennwörter im eserp mit der Benutzerart Tools hinterlegt ist.