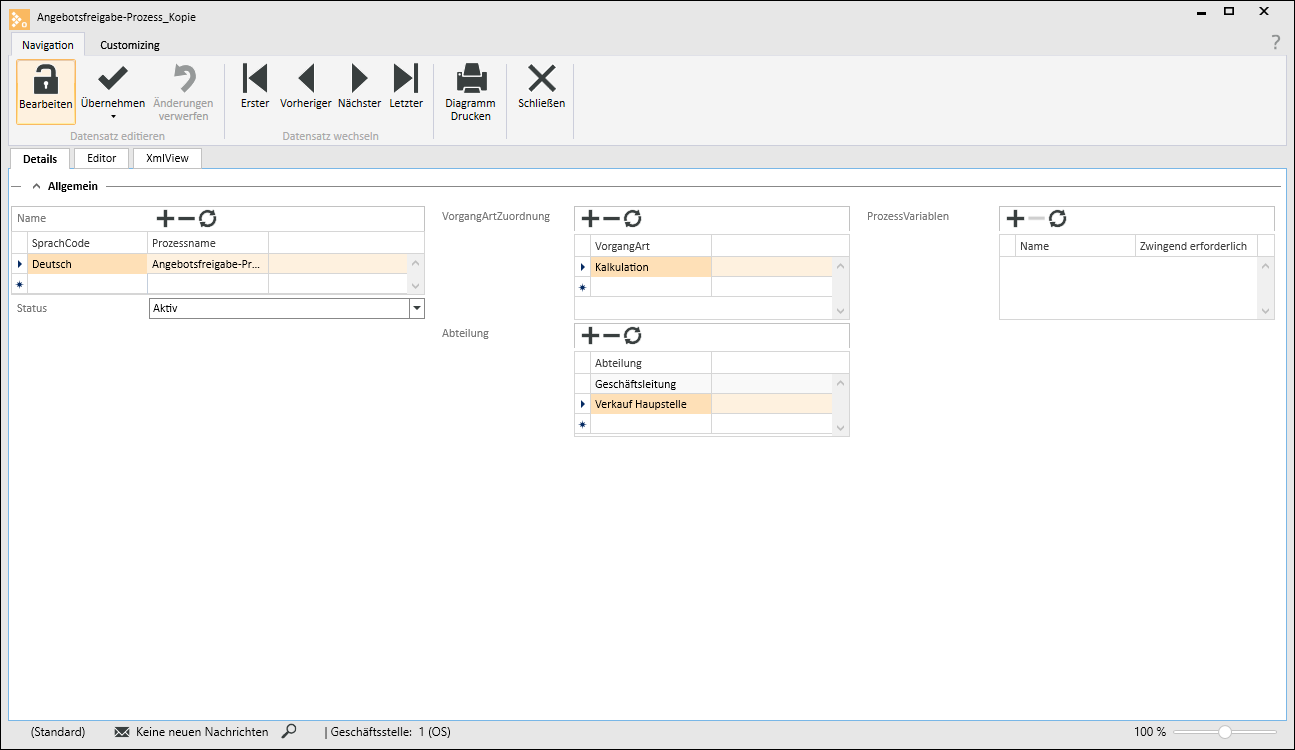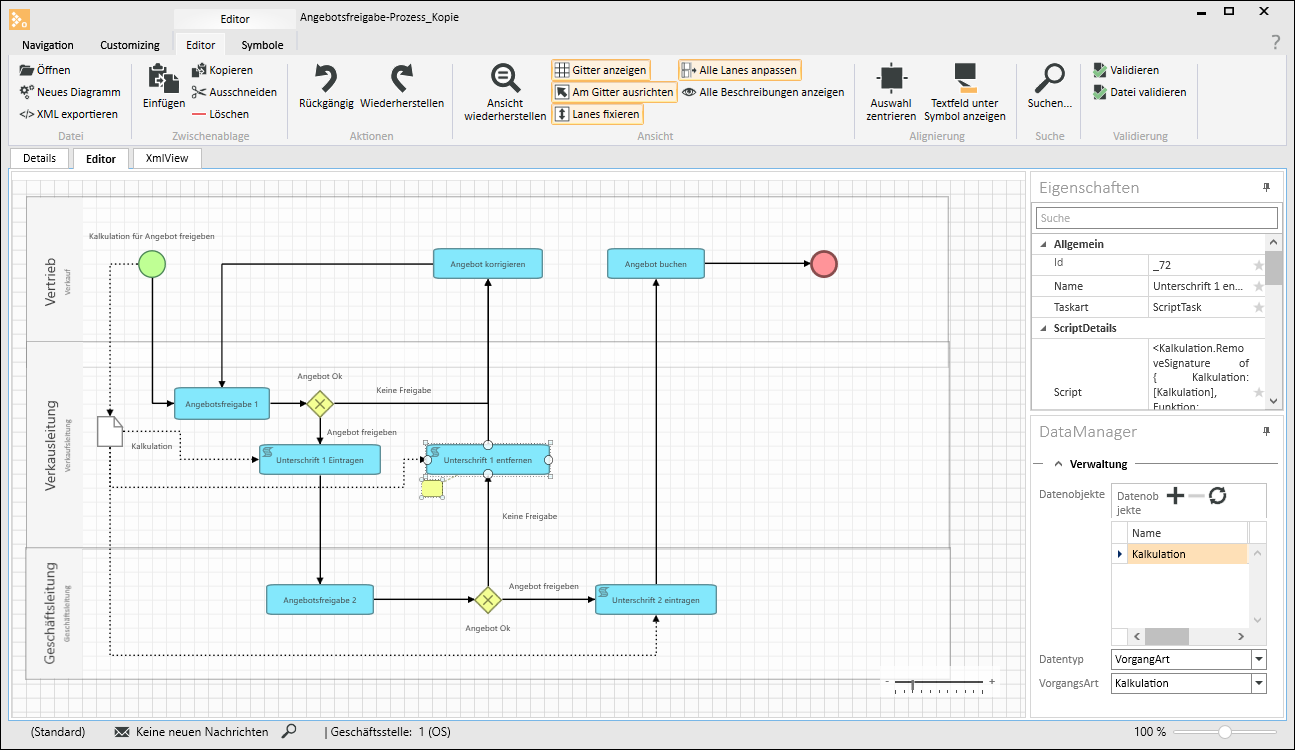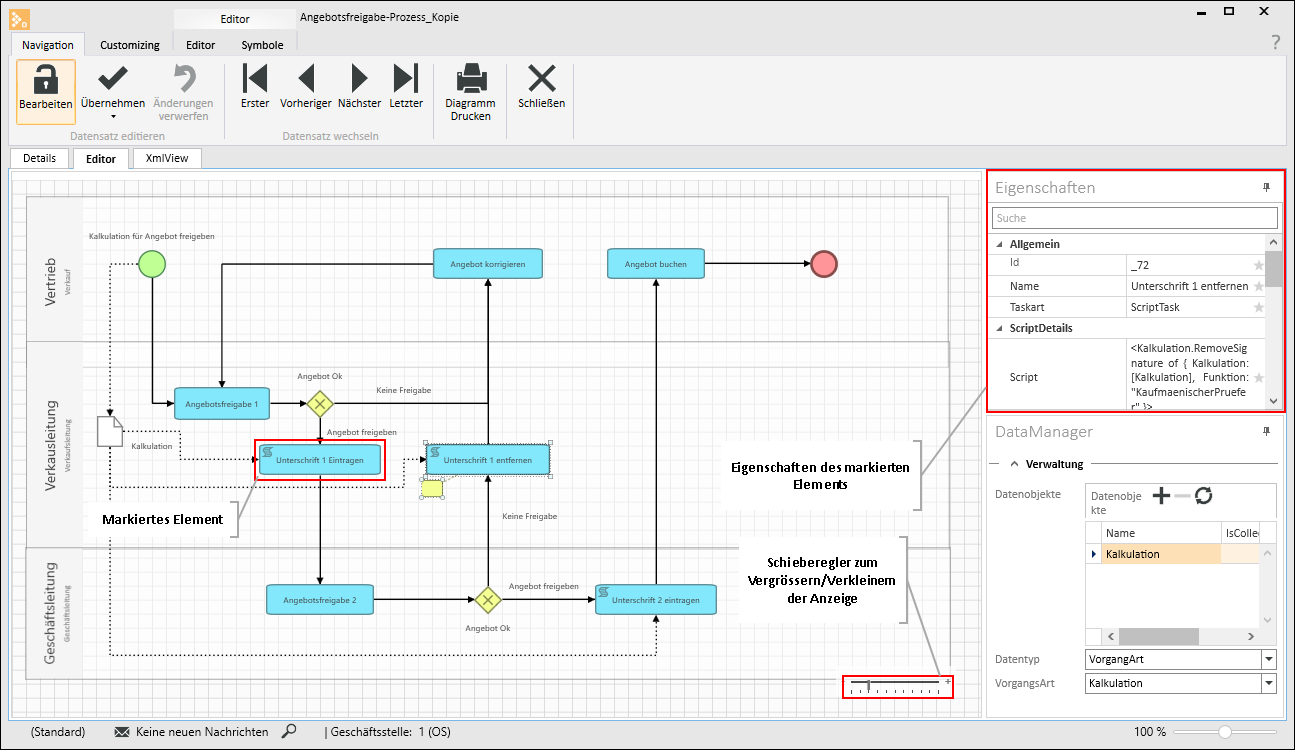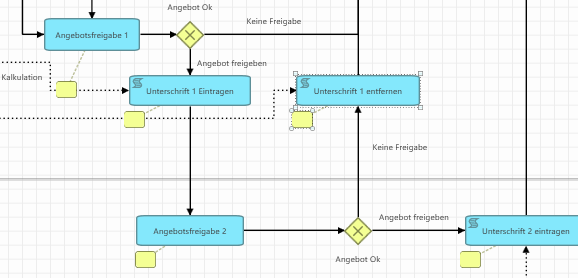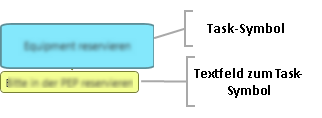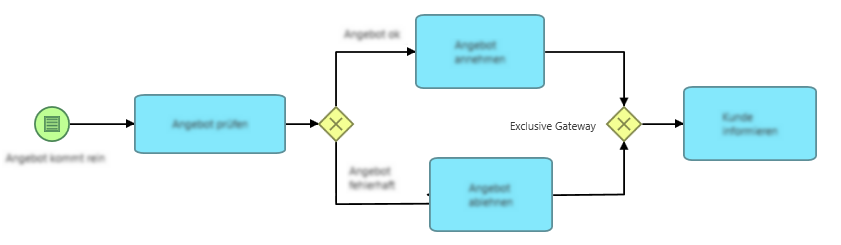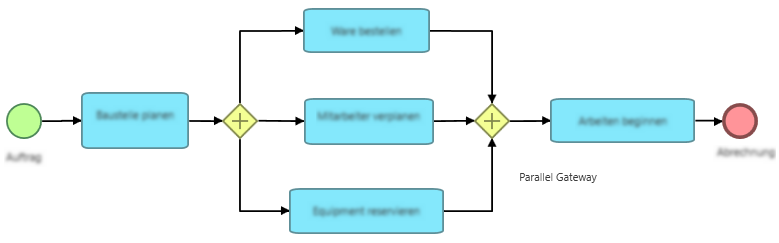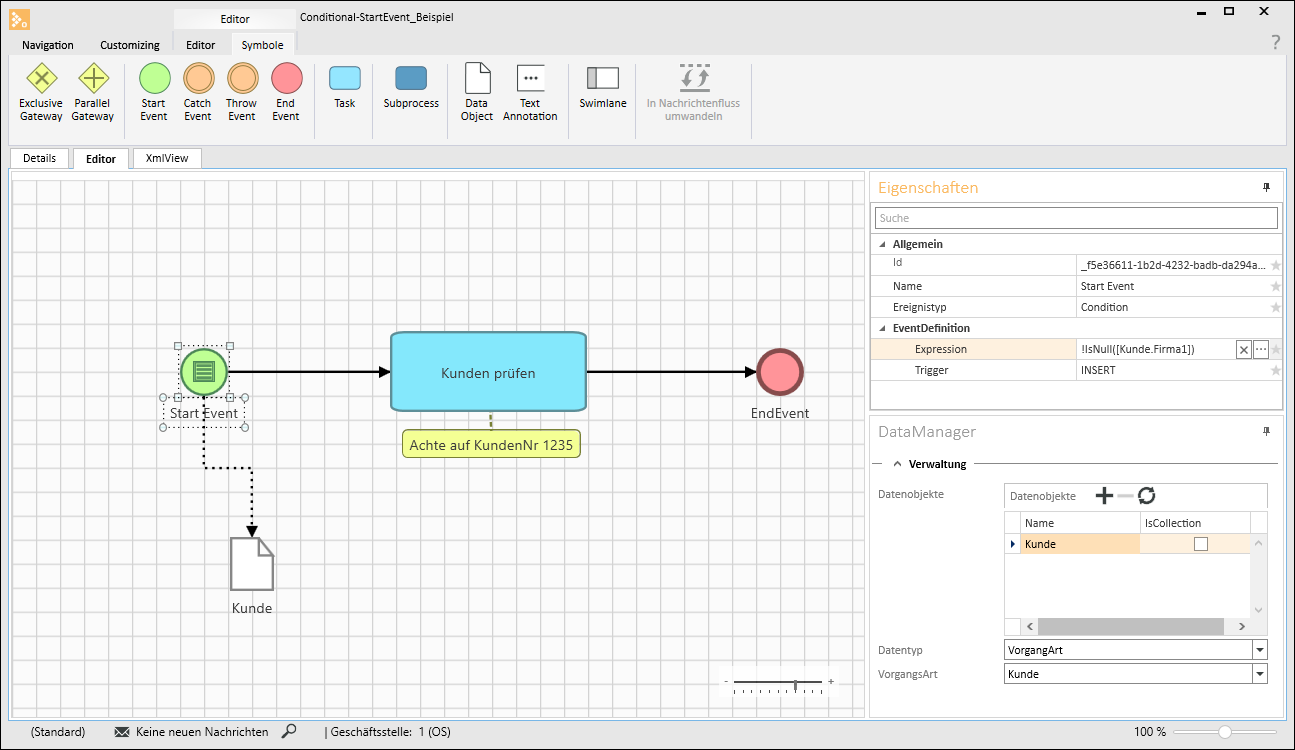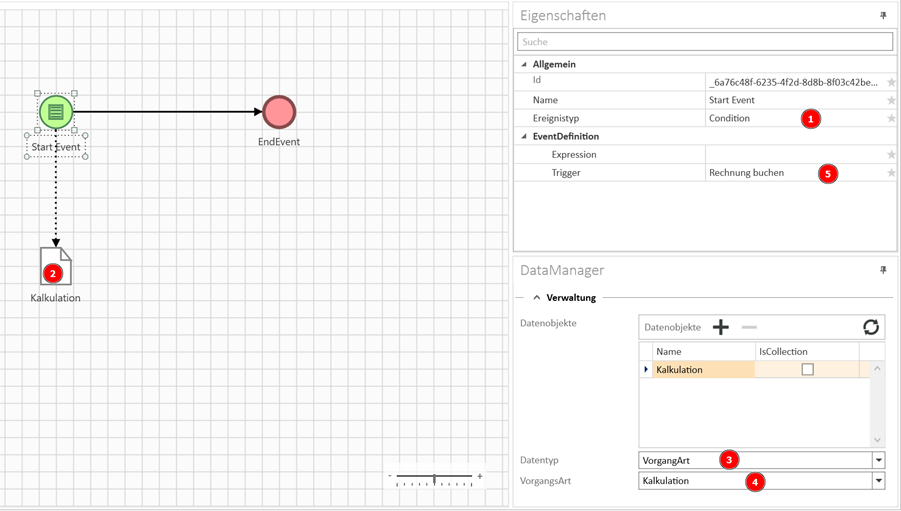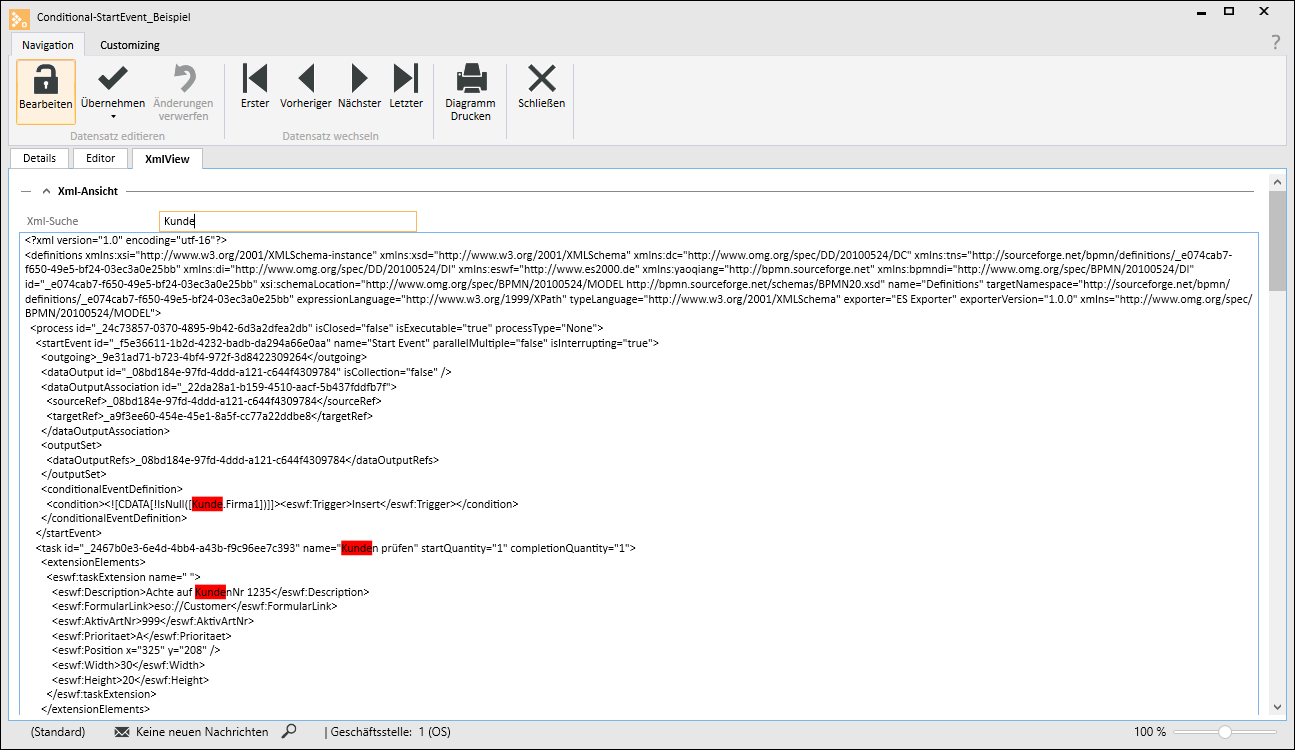Workflow | Prozesse
Um Arbeitsabläufe strukturiert auszuführen, sind Workflow-Prozesse erforderlich. Ein Workflow-Prozess wird in einzelne Prozess-Schritte unterteilt, an denen verschiedene Mitarbeiter oder Teams beteiligt sind.
Die Prozesse im eserp können auch ohne die automatisierten Abläufe verwendet werden, um Abläufe in einem Unternehmen mit dem BPMN-Standard zu visualisieren oder zu dokumentieren.
Ein bereits definierter Workflow-Prozess kann von einem weiteren Prozess als Sub-Prozess eingebunden werden, so können bereits angelegte Abläufe mehrfach wieder verwendet werden.
Bei der Planung eines Workflow-Prozesses ist immer zu beachten, dass neben dem Start-Event auch ein Ziel-Event erforderlich ist. Bei der Abarbeitung der einzelnen Prozess-Schritte sollte immer zu berücksichtigt werden, dass der Prozess unabhängig von den einzelnen Events, Gateways und Tasks auch das Ende erreicht. Bei der Erstellung werden logische Fehler bei der Planung vom Programm nicht geprüft.
Siehe auch Beispiel Workflow-Prozess und Beispiel Prozess Auftragsart
Mögliche Freigabeworkflows
Für folgende Vorgänge können Freigabeprozesse verwendet werden:
Kalkulation
-
Rechnung buchen
-
Angebot buchen
-
Auftrag buchen
-
Gutschrift buchen
Bestellung
-
Bestellung buchen
Kreditorenrechnung
-
Kreditorenrechnung zur Zahlung freigeben
Register 'Details'
Auf dem Register Details können für einen Workflow-Prozess weitere Informationen und Vorgangszuordnungen hinterlegt werden.
Name
Vergeben Sie einen sprechenden eindeutigen Namen für den Workflow-Prozess, dieser Name wird bei der Auswahl der Prozesse angezeigt.
Status
Wählen Sie hier den Status aus, den der Prozess haben soll. Über den Status eines Prozesses wird unter anderem die Sichtbarkeit und Ausführung gesteuert.
Aktiv
Der Workflow-Prozess ist aktiv und kann entweder manuell oder über eine Bedingung gestartet werden.
Inaktiv
Der Prozess steht nicht für die Ausführung zur Verfügung, er wird auch den der Auswahl der zur Verfügung stehenden Prozesse nicht angezeigt.
Entwurf
Ein neu angelegter Prozess erhält den Status Entwurf. Mit diesem Status wird der Prozess nicht zur Auswahl angeboten und kann auch nicht gestartet werden.
VorgangsArtZuordnung
An dieser Stelle legen Sie fest, bei welchen Vorgangsarten der Workflow-Prozess ausgeführt werden kann.
Wenn Sie zum Beispiel eine Angebotskalkulation innerhalb eines Prozesses verwenden möchten, wählen Sie die Vorgangsart Kalkulation aus.
Klicken Sie auf die ![]() Schaltfläche oberhalb der Tabelle VorgangArt, um eine weitere Vorgangsart hinzuzufügen, die Auswahl erfolgt über die
Schaltfläche oberhalb der Tabelle VorgangArt, um eine weitere Vorgangsart hinzuzufügen, die Auswahl erfolgt über die ![]() Schaltfläche in der jeweiligen Tabellenzeile.
Schaltfläche in der jeweiligen Tabellenzeile.
Abteilung
Wählen Sie hier eine oder mehrere Abteilungen aus denen der Workflow-Prozess zur Verfügung stehen soll. Über einen Filter kann die Auswahl der zur Verfügung stehenden Prozesse eingeschränkt werden.
Klicken Sie auf die ![]() Schaltfläche oberhalb der Tabelle Abteilungen, um eine weitere Abteilung hinzuzufügen, die Auswahl erfolgt über die
Schaltfläche oberhalb der Tabelle Abteilungen, um eine weitere Abteilung hinzuzufügen, die Auswahl erfolgt über die ![]() Schaltfläche in der jeweiligen Tabellenzeile.
Schaltfläche in der jeweiligen Tabellenzeile.
Für die Nutzung von Skripten für BusinessRuleTasks und ScriptTasks innerhalb des Workflow können hier Prozessvariablen definiert werden. Prozessvariablen können auch verwendet werden, um Ergebnisse an einen Unterprozess (Subprozess) zu übergeben.
Name
Vergeben Sie einen eindeutigen Namen für die Prozessvariable. Vermeiden Sie bei der Benennung Umlaute und Sonderzeichen.
Zwingend erforderlich
Aktivieren Sie diese Option wenn die Prozessvariable für die Ausführung des Prozesses unbedingt erforderlich ist.
Register 'Editor'
Im Prozess-Editor wird der Workflow-Prozess mit seinen einzelnen Prozessschritten definiert.
Die Prozessgestaltung orientiert sich dabei am BPMN 2.0 Standard (Business Process Model and Notation: deutsch Geschäftsprozessmodell und -notation).
Bei der Auswahl des Registers Editor stehen Ihnen vier Symbolleisten für die Gestaltung und Funktionen zur Verfügung:
-
Navigation
-
Customizing
-
Editor
-
Symbole
Prozess-Editor
Im Editor-Fenster können Workflow-Prozesse grafisch gestaltet werden. Dafür stehen in den Symbolleiste verschiedene Werkzeuge und BPMN-Symbole zur Verfügung.
Jedem BPMN-Element / Symbol können Eigenschaften zugewiesen werden. Klicken Sie dazu ein Element an, die zur Verfügung stehenden Eigenschaften werden im Eigenschaften-Dialog angezeigt. Je nach gewähltem Element stehen unterschiedliche Eigenschaften zur Verfügung, auch können durch die Änderung einer Eigenschaft (zum Beispiel Taskart oder Ereignistyp) weitere Optionen eingeblendet werden.
Der Eigenschaften-Dialog kann an beliebiger Stelle im Programmfenster angedockt werden (siehe auch Docking).
Anzeige anpassen
Über den Schieberegler unten rechts im Editor-Fenster kann die Anzeige vergrößert oder verkleinert werden.
Elemente markieren
Einzelne Elemente werden durch einen Klick mit der Maus markiert, markierte Elemente können bei gedrückter linker Maustaste verschoben werden.
Um alle Elemente im Editor-Fenster zu markieren, verwenden Sie die Tastenkombination STRG + A.
Für das Markieren von mehreren Elementen halten Sie die STRG-Taste gedrückt und klicken die einzelnen Elemente mit der linken Maustaste an.
Auch mit der Maus können mehrere Elemente bei gedrückter linker Maustaste selektiert werden.
Größe eines Elementes verändern
Markieren Sie das Element mit der linken Maustaste, es werden an den Ecken vier quadratische Punkte angezeigt. Ziehen Sie bei gedrückter linker Maustaste an einem dieser Punkte, um die Größe des Symbols um die Größe zu ändern. Runde Punkte bedeuten, dass das Element nur verschoben aber nicht vergrößert werden kann.
Elemente verbinden
Zum Verbinden von einem Element mit einem Anderen, markieren Sie das ausgehende Element. Halten Sie den Mauszeiger über das Element, es werden vier Verbindungspunkte (Kreise) angezeigt. Ziehen Sie bei gedrückter linker Maustaste einen dieser Punkte auf die Verbindungspunkte ein anderes Elements.
Symbolleiste 'Editor'
Die Symbolleiste Editor bietet Funktionen für die Gestaltung des grafischen Prozesses an.
|
Symbol |
Bedeutung |
Erklärung |
|---|---|---|
|
|
Öffnen |
Öffnet eine Diagrammdatei im XML- oder BPMN-Format. Nach der Auswahl der entsprechenden Datei wird diese zunächst geprüft ob der Aufbau dem gewünschten Format entspricht (validiert). |
|
|
Neues Diagramm |
Öffnet ein weiteres Editor-Fenster für einen neuen Workflow-Prozess / Diagramm. |
|
|
XML exportieren |
Exportiert den aktuellen Workflow-Prozess im XML-Format inklusive Skripte (Script Tasks) und Business-Regel (Business RuleTasks). Die Speicherung erfolgt im gepackten Format als ZIP-Datei. |
|
|
Zwischenablage Einfügen |
Fügt vorher in die Zwischenablage kopierte oder ausgeschnittene Elemente ins Editor-Fenster ein. |
|
|
Zwischenablage Kopieren |
Kopiert die ausgewählten Elemente in die Zwischenablage, die markierten Elemente bleiben erhalten. |
|
|
Zwischenablage Ausschneiden |
Verschiebt die ausgewählten Elemente in die Zwischenablage, die markierten Elemente werden gelöscht. |
|
|
Löschen |
Löscht die ausgewählten Elemente. Markierte Elemente können auch mit der ENTF-Taste gelöscht werden. |
|
|
Rückgängig |
Macht die letzte Aktion (zum Beispiel Element verschieben, löschen etc.) wieder rückgängig. |
|
|
Wiederherstellen |
Stellt die letzte rückgängig gemachte Aktion wieder her. |
|
|
Ansicht wiederherstellen |
Über den Schieberegler unten rechts im Editor-Fenster kann die Anzeige vergrößert oder verkleinert werden. Über diese Funktion wird die Ansicht wieder zurückgesetzt (Schieberegler auf mittlere Einstellung), |
|
|
Gitter anzeigen |
Zeigt zur besseren Ausrichtung der Elemente ein Gitternetz ein. Mit der Funktion an Gitter ausrichten, können Elemente an diesem Gitternetz ausgerichtet werden. |
|
|
Am Gitter ausrichten |
Elemente können zur Ausrichtung an einen Gitternetz platziert werden. Das Gitter kann mit der Funktion Gitter anzeigen eingeblendet werden. |
|
|
Lanes fixieren |
Fixiert die Swimlanes am linken Rand. Das Verschieben der Swimlanes nach oben und unten ist weiterhin möglich. |
|
|
Alle Lanes anpassen |
Ist diese Funktion aktiviert, werden mehrere markierte Swimlanes bei der Änderung der Breite gleichzeitig geändert. |
|
|
Alle Beschreibungen anzeigen |
Ist diese Option aktiviert, werden bei allen Task-Elementen die zur Verfügungen stehenden Beschreibungen angezeigt. Diese Beschreibungen werden als gelbe Textfelder in der Nähe der Symbole angezeigt (nicht für alle Elemente verfügbar). Im Textfeld können zusätzliche Hinweise eingetragen werden, die bei der Ausführung des Workflow-Prozesse angezeigt werden. |
|
|
Auswahl zentrieren |
Zentriert die ausgewählten Elemente |
|
|
Textfeld unter Symbol anzeigen |
Textfelder (gelbe Symbole) können an eine beliebige Stelle verschoben werden, mit dieser Funktion wird das Textfeld wieder direkt unter dem markierten Symbol platziert.
Im Textfeld können zusätzliche Hinweise eingetragen werden, die bei der Ausführung des Workflow-Prozesse angezeigt werden. Klicken Sie doppelt in ein Textfeld um Text einzutragen.
|
|
|
Suchen |
Sie können in allen Elementen nach einen Suchbegriff suchen. Alle Elemente, die den gesuchten Text enthalten, werden markiert. |
|
|
Validieren |
Prüft den Workflow-Prozess auf Fehler. Mögliche Fehler werden unterhalb des Editor-Fensters eingeblendet. Mögliche Fehler sind fehlende Start- oder End Events oder fehlende Sequenzflüsse. Logische Fehler bei der Planung werden nicht geprüft. |
|
|
Datei validieren |
Prüft eine Datei im XML- oder BPMN-Format, ob diese verarbeitet werden kann. So kann vor dem Import einer Datei von einer andern Anwendung geprüft werden, ob diese dem BPMN 2.0-Format entspricht. |
Symbolleiste 'Symbole'
In der folgenden Tabelle finden Sie eine Beschreibung der zur Verfügung stehenden BPMN-Elemente. In der Spalte Bedeutung ist dabei die gebräuchliche englische Bezeichnung angegeben, in Klammern finden Sie eine deutsche Übersetzung.
Einfügen von Elementen
Um ein Element aus der Symbolleiste in das Editor-Fenster einzufügen, ziehen Sie das Element mit gedrückter linker Maustaste auf eine freie Stelle der Arbeitsfläche. Nach dem Loslassen der Maustaste wird das Element an die Stelle unter dem Mauszeiger eingefügt.
Bitte beachten Sie, dass nicht alle Standard-BPMN-Elemente zur Verfügung stehen, es sind nur Elemente vorhanden, die eine automatische Abarbeitung im eserp ermöglichen.
|
BPMN-Symbol |
Bedeutung |
Erklärung |
||||||||||||||||||||||||||||||||||||||||||||||||
|---|---|---|---|---|---|---|---|---|---|---|---|---|---|---|---|---|---|---|---|---|---|---|---|---|---|---|---|---|---|---|---|---|---|---|---|---|---|---|---|---|---|---|---|---|---|---|---|---|---|---|
|
|
Exclusive Gateway (Exklusive Verzweigung)
|
Exklusives datenbasiertes Gateway (entweder ODER). Es wird nur ein Pfad durchlaufen, welcher Pfad das ist, wird durch eine Benutzeraktion innerhalb einer Aufgabe festgelegt. |
||||||||||||||||||||||||||||||||||||||||||||||||
|
|
Parallel Gateway (Parallele Verzweigung) |
Paralleles Gateway (UND). Es werden alle Pfade durchlaufen. |
||||||||||||||||||||||||||||||||||||||||||||||||
|
|
Start-Event (Startereignis) |
Mindestens ein Startereignis ist für die Erstellung eines Workflow-Prozesses unbedingt erforderlich. Der Start dieses Ereignisses erfolgt manuell durch Auswahl des Prozesses im jeweiligen Vorgang. In den Eigenschaftseinstellungen kann den Startereignis noch ein Ereignistyp zugewiesen werden. Zur Zeit werden die Ereignistypen Kein Ereignis (Standard) und Condition unterstützt. Je nach gewähltem Ereignistyp ändert sich das Aussehen des Symbol (siehe folgende Beschreibung). |
||||||||||||||||||||||||||||||||||||||||||||||||
|
|
Start-Event Condition (Start-Ereignis mit Bedingung) |
Startevent mit dem Ereignistyp Condition, der Start erfolgt ereignisgesteuert (Condition). Bei einem ereignisgesteuerten Start ist die Zuordnung eines Datenobjektes erforderlich. Der Start des Prozesses kann mit einer Datenbank-Bedingung und einem Ausdruck (Expression -> Datenbankfunktionen, Operatoren, Datenbankfelder und Konstanten) verknüpft werden, zum Beispiel wenn ein Datensatz in einer Tabelle angelegt, verändert oder einer Bedingung entspricht. Der Ausdruck kann über den Ausdruck-Editor zusammengestellt werden. Anschließend kann beim Startevent ausgewählt werden, ob es bei einem INSERT (Anlegen) oder UPDATE (Bearbeiten) oder INSERT UND UPDATE (Anlegen und Bearbeiten) ausgelöst wird.
Wird beispielsweise INSERT (Anlegen) als Trigger angegeben, dann würde beim Hinzufügen eines neuen Projektauftrages der angegebene Ausdruck (Expression) für dieses Startevent geprüft werden. In der Expression könnte dann beispielsweise stehen: [DataObject.AuftragNr] > 0; Da die Bedingung automatisch WAHR (TRUE) ist, wenn ein Projektauftrag neu angelegt wird, würde dieser Workflow immer automatisch starten. Alternativ könnte auch mit einem Updatetrigger ein bestimmter Status abgeprüft werden. Zum Beispiel wenn der Projektleiter den Auftrag auf zur Abrechnung freigegeben setzt, wird automatisch eine Aufgabe für das Team Abrechnung erzeugt. Automatischer Start Workflowprozesse können an verschiedenen Punkten im Programm automatisch gestartet werden. Dazu ist es erforderlich beim Start-Event den Ereignistyp auf Condition zu ändern und dem Start-Event ein Datenobjekt vom Datentyp VorgangArt zuzuordnen. Anschließend kann der Trigger im Startobjekt, abhängig von der im Datenobjekt gewählten Vorgangart, ausgewählt werden. Die zur Verfügung stehenden Trigger sind abhängig von der Vorgangsart:
Blockiert Die blockierenden Trigger verhindern, dass die Aktion ausgeführt wird, solange der Workflow noch läuft. Wenn der Workflow ein einfaches EndEvent (Ereignistyp Kein Ergebnis) erreicht, lässt sich die Aktion danach ausführen. Wenn der Workflow allerdings durch ein EndEvent (Ereignistyp Terminate TerminateEvent) beendet wurde, lässt sich die Aktion gar nicht ausführen. Um dies wieder zu erlauben, ist es notwendig den entsprechenden Workflow zu löschen.
Beim Starten entsprechender Aktionen gibt es für den Benutzer folgende Möglichkeiten:
Für jeden blockierenden Trigger kann es jeweils nur einen Prozess geben. Wenn verschiedene Prozesse genutzt werden sollen, ist es erforderlich diese über einen Subprozess abzubilden. |
||||||||||||||||||||||||||||||||||||||||||||||||
|
|
Catch-Event |
Zwischen-Ergebnis (CatchEvent) Ein CatchEvent hat keinen Einfluss auf den Ablauf des Prozesses. |
||||||||||||||||||||||||||||||||||||||||||||||||
|
|
Throw-Event |
Zwischen-Ergebnis (ThrowEvent) Ein ThrowEvent hat keinen Einfluss auf den Ablauf des Prozesses. |
||||||||||||||||||||||||||||||||||||||||||||||||
|
|
End-Event (Endereignis / Ziel) |
Das Endereignis ist für die Erstellung eines Workflow-Prozesses unbedingt erforderlich. Für das EndEvent stehen unterschiedliche Ereignistypen zur Verfügung. |
||||||||||||||||||||||||||||||||||||||||||||||||
|
|
Standard Task (Arbeitsschritt / Prozessschritt) |
Ein Task kennzeichnet einen einzelnen Prozessschritt bzw. eine Arbeitseinheit. Es stehen unterschiedliche Arten von Prozessschritten zur Verfügung, im Eigenschaftseinstellungen kann eine Taskart ausgewählt werden. Folgende Taskarten werden unterstützt:
Die weiteren Taskarten (SendTask, RecieveTask und ServiceTask) lassen sich auswählen, bieten zur Zeit aber nur die Funktion eines Standard Task . Je nach gewählter Taskart können unterschiedliche Eigenschaften ausgewählt werden und es ändert sich das Aussehen des Task Symbol (siehe auch folgende Beschreibung). |
||||||||||||||||||||||||||||||||||||||||||||||||
|
|
Manuell Task (Manueller Prozessschritt) |
Taskart Manuell Task Ein manueller Prozessschritt wird ohne IT-Unterstützung durchgeführt. |
||||||||||||||||||||||||||||||||||||||||||||||||
|
|
User Task (Benutzer Prozessschritt) |
Taskart User Task Ein Benutzer-Prozessschritt wird von einem Benutzer mit IT-Unterstützung ausgeführt. |
||||||||||||||||||||||||||||||||||||||||||||||||
|
|
Business Rule Task (Business-Regel-Prozessschritt) |
Taskart Business Rule Task Für diese Art von Prozessschritt wird eine Business-Regel (Businessrule) ausgewertet. Mit der Business-Regel kann der Start des Prozessschritts oder auch die weitere Abarbeitung von Prozessschritten gesteuert werden. Business-Regeln werden in der Skript-Sprache esExpression-Language (ESEL) erstellt. Siehe auch Business-Regeln |
||||||||||||||||||||||||||||||||||||||||||||||||
|
|
Script Task (Skript-Prozessschritt) |
Taskart Script Task Bei dieser Art Prozessschritt ist kein Benutzereingriff erforderlich. Es wird automatisiert ein Skript innerhalb des Prozessschrittes ausgeführt, zum Beispiel um eine Unterschrift in eine Kalkulationsmappe einzufügen. |
||||||||||||||||||||||||||||||||||||||||||||||||
|
|
Subprocess (Unterprozess) |
In diesem Prozessschritt wird in einen Unterprozess verzweigt. Der Unterprozess ist dabei ein Prozess, der von verschiedenen Prozessen aufgerufen werden kann. Einen Unterprozess können definierte Prozessvariablen übergeben werden. |
||||||||||||||||||||||||||||||||||||||||||||||||
|
|
Data Object (Datenobjekt / Datenquelle) |
In einem Datenobjekt werden prozessspezifische Daten gespeichert, zum Beispiel Kalkulations-Daten oder Kunden-Daten. Es besteht die Möglichkeit zur Angabe von Vorgangs-Arten und Dokumenttypen. Datenobjekte geben an, welche Daten von einem Objekt zum Nächsten fließen. Wird bei der Angabe von ereignisgesteuerten Startereignissen benötigt, damit die Start-Bedingung (Condition) erstellt werden kann. Es kann maximal ein Datenobjekt an ein Startereignis geknüpft werden. Die im Datenobjekt hinterlegten Daten sind innerhalb des Workflow-Prozesses verfügbar. |
||||||||||||||||||||||||||||||||||||||||||||||||
|
|
Text Annotation (Textanmerkungen) |
Mit Textanmerkungen können Hinweise und Zusatzinformationen festgehalten werden. Haben für die Ausführung keine Bedeutung |
||||||||||||||||||||||||||||||||||||||||||||||||
|
|
Swimmlane (Verantwortlichkeiten / Zuständigkeiten) |
Die Elemente, die innerhalb einer Lane platziert werden, gehören zu einer Zuständigkeit. Bei den Zuständigkeiten kann es sich um Teams, Adressrollen oder Platzhalter für Prozessvariablen (Teams und Adressrollen) handeln. |
||||||||||||||||||||||||||||||||||||||||||||||||
|
|
In Nachrichtenfluss umwandeln In Sequenzfluss umwandeln
|
In Abhängigkeit davon welcher Typ Verbindung ausgewählt wird:
|
DataManager
Werden innerhalb des Prozesses Datenobjekte verwendet, können Sie im Prozess-Editor über die Schaltfläche DataManager die Datenverbindungen verwalten. Das DataManager-Fenster kann an beliebiger Stelle im Programmfenster angedockt werden, zum Beispiel auf der rechten Seite zusammen mit den Objekteigenschaften.
Datenobjekte
In dieser Tabelle können Datenobjekte zugeordnet werden.
Bitte beachten Sie, dass nur Datenobjekte, die im Editor sichtbar sind, auch in den Prozessschritten berücksichtigt werden.
Sie können im DataManager beliebig viele Datenverbindungen anlegen, nur verknüpfte Verbindungen können auch verwendet werden.
Name
Vergeben Sie einen Name für die Datenverbindung.
IsCollection
Diese Option wird automatisch gesetzt, wenn es sich um eine Datensammlung handelt. Wir zur Zeit noch nicht unterstützt.
Datentyp
Sie können hier wählen zwischen VorgangArt und Dokumenttyp. Je nach Auswahl wird das folgende Feld mit VorgansgArt oder Dokumententyp benannt und Sie erhalten eine entsprechende Auswahl.
VorgangsArt / DokumentenTyp
Je nach dem was Sie im Feld Datentyp ausgewählt haben, erhalten Sie hier die Auswahl zwischen Vorgangsarten oder Dokumenttypen.
Register XMLView
Der auf dem Register Editor grafisch gestaltete Prozess wird auf diesem Register im XML-Format angezeigt. Eine Bearbeitung des XML-Quelltextes ist nicht möglich, dieser wird hier zur Information angezeigt.
Innerhalb der Datei kann im Feld XML-Suche nach Wörtern / Werten gesucht werden.