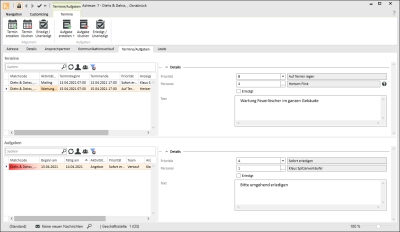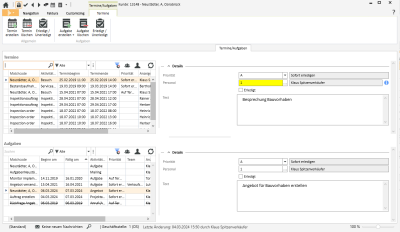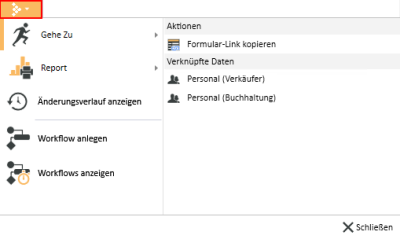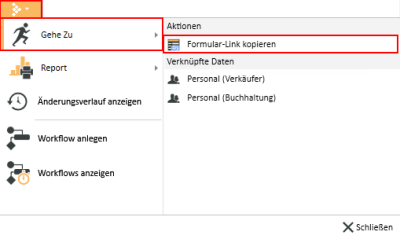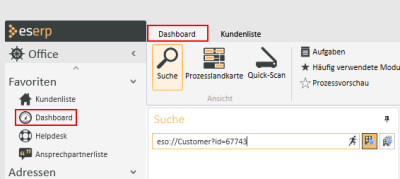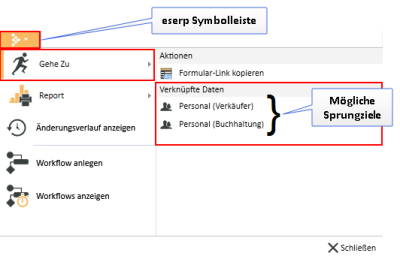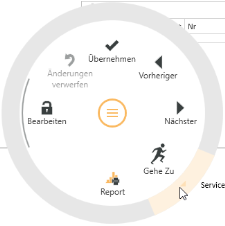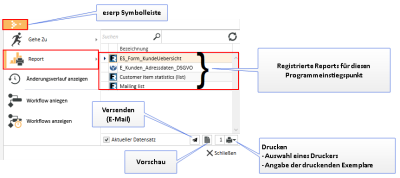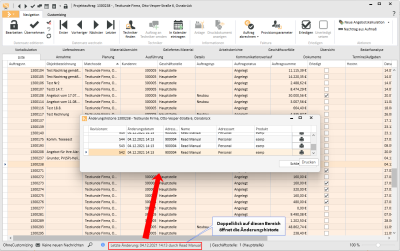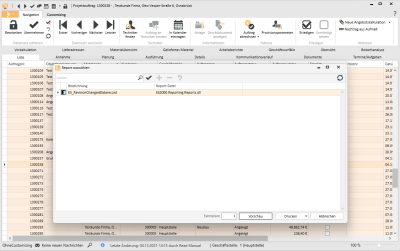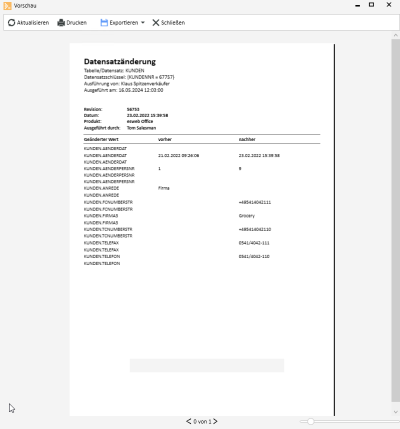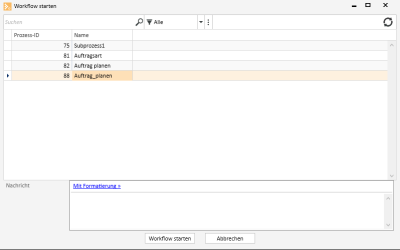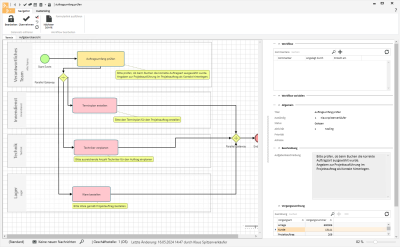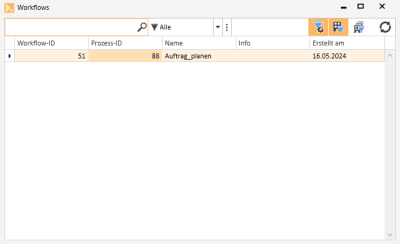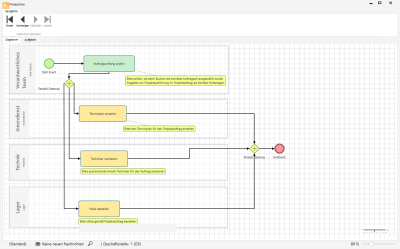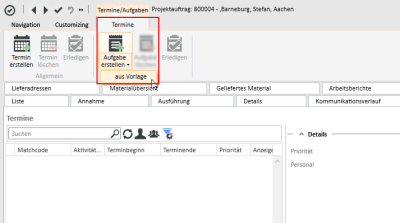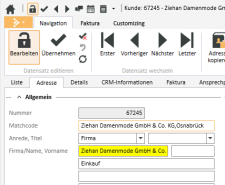Termine / Aufgaben
Auf diesem Register werden alle zu einer Adresse / eines Vorgangs angelegten Termine und Aufgaben aufgelistet. Die Erfassung von Terminen und Aufgaben kann an unterschiedlichen Stellen im eserp erfolgen, Aufgaben können auch automatisiert angelegt werden, zum Beispiel im Ablauf eines Workflows.
Termine
Termine sind dabei Ereignisse zu einem festgelegten Zeitpunkt, in der Regel mit Datum und Uhrzeit. Die Termine werden dabei einzelnen Mitarbeitern zugeteilt. Eine Übersicht der Termine eines Mitarbeiters finden Sie im Terminkalender oder in der Personaleinsatzplanung.
Aufgaben
Bei Aufgaben kann etwas zu Erledigendes mit einer Aktivitätsart und einer Priorität definiert werden. Aufgaben benötigen nicht zwingend einen Beginn und / oder Fälligkeitstermin und können an einen anderen Mitarbeiter oder ein Team delegiert werden. Ein größeres Arbeitspaket kann durch Aufgaben in einzelne Arbeitsschritte aufgeteilt werden. Eine Übersicht der Aufgaben eines Mitarbeiters inklusive der Aufgaben seiner Teams kann sich jeder Benutzer in der Aufgabenübersicht im Dashboard anzeigen lassen.
Bereich Termine
In der Termin-Tabelle werden alle Termine für eine Adresse / einen Vorgang angezeigt.
Mit einem Doppelklick kann ein Termin zur Bearbeitung geöffnet werden. Sie haben die Möglichkeit die Details, die Teilnehmer, das Equipment und die zugeordneten Vorgänge des Termins zu bearbeiten.
Klicken Sie mit der rechten Maustaste auf einen Termin, können Sie im Kontextmenü verschiedene Funktionen erreichen (unter anderem Exportieren, Gehe zu).
Suche ![]()
Innerhalb der Liste kann durch die Eingabe eines Suchbegriffs innerhalb des Matchcodes gesucht werden.
Filter
Es stehen folgende Filter zur Einschränkung der angezeigten Datensätze zur Verfügung:
Eigene Personalnummer ![]()
Ist dieser Filter aktiv, werden nur Datensätze angezeigt, in denen auch die eigene Personalnummer entweder als Personal oder Teilnehmer eingetragen ist.
Eigene Teams ![]()
Nach der Aktivierung dieses Filters, werden nur Datensätze der Teams angezeigt, in denen der aktuelle Benutzer zugeordnet ist. Es wird dabei das Feld Personal und weitere Teilnehmer berücksichtigt.
Nur unerledigte ![]()
Wenn Sie diesen Filter aktivieren, werden alle als erledigt gekennzeichneten Datensätze ausgeblendet, es werden nur unerledigte Datensätze angezeigt.
Termin-Details
Im Bereich Details werden weitere Einzelheiten zum markierten Termin in der Termin-Liste angezeigt.
Priorität
Wählen Sie eine Priorität für den Termin aus. Die Priorität definiert Sie die Wichtigkeit des jeweiligen Vorgangs.
Personal
Wählen Sie den Mitarbeiter aus, der den Termin wahrnehmen soll.
Erledigt
Ist der Termin abgeschlossen, aktivieren Sie die Option Erledigt.
Sie können die Option Erledigt mit der Schaltfläche ![]() Erledigt / Unerledigt in der Symbolleiste Termine - Allgemein aktivieren oder deaktivieren.
Erledigt / Unerledigt in der Symbolleiste Termine - Allgemein aktivieren oder deaktivieren.
Text
Hier können Sie weitere Informationen zum Termin hinterlegen.
Bereich Aufgaben
In der Aufgaben-Tabelle werden alle Aufgaben für eine Adresse / einen Vorgang angezeigt.
Mit einem Doppelklick kann eine Aufgabe zur Bearbeitung geöffnet werden. Sie haben die Möglichkeit die Details und die zugeordneten Vorgänge der Aufgabe zu bearbeiten.
Klicken Sie mit der rechten Maustaste auf eine Aufgabe, können Sie im Kontextmenü verschiedene Funktionen erreichen (unter anderem Exportieren, Gehe zu).
Suche ![]()
Innerhalb der Liste kann durch die Eingabe eines Suchbegriffs innerhalb des Matchcodes gesucht werden.
Filter
Es stehen folgende Filter zur Einschränkung der angezeigten Datensätze zur Verfügung:
Eigene Personalnummer ![]()
Ist dieser Filter aktiv, werden nur Datensätze angezeigt, in denen auch die eigene Personalnummer entweder als Personal oder Teilnehmer eingetragen ist.
Eigene Teams ![]()
Nach der Aktivierung dieses Filters, werden nur Datensätze der Teams angezeigt, in denen der aktuelle Benutzer zugeordnet ist. Es wird dabei das Feld Personal und weitere Teilnehmer berücksichtigt.
Nur unerledigte ![]()
Wenn Sie diesen Filter aktivieren, werden alle als erledigt gekennzeichneten Datensätze ausgeblendet, es werden nur unerledigte Datensätze angezeigt.
Aufgaben-Details
Im Bereich Details werden weitere Einzelheiten zur markierten Aufgabe in der Aufgaben-Liste angezeigt.
Priorität
Wählen Sie eine Priorität für die Aufgabe aus. Die Priorität definiert Sie die Wichtigkeit des jeweiligen Vorgangs.
Personal
Wählen Sie den Mitarbeiter aus, der die Aufgabe übernehmen soll.
Erledigt
Ist die Aufgabe, aktivieren Sie die Option Erledigt.
Sie können die Option Erledigt mit der Schaltfläche ![]() Erledigt / Unerledigt in der Symbolleiste Termine - Aufgaben aktivieren oder deaktivieren.
Erledigt / Unerledigt in der Symbolleiste Termine - Aufgaben aktivieren oder deaktivieren.
Text
Hier können Sie weitere Informationen zur Aufgabe hinterlegen.
Funktionen / Symbolleisten
In den Symbolleisten (Ribbon / RibbonBar) oberhalb des Registers stehen Ihnen verschiedene Funktionen zur Verfügung.
Der Aufbau der Symbolleisten ist abhängig von aktuellen Modul / Register.
Einige Symbolleisten werden nur bei der Bearbeitung bestimmter Felder eingeblendet, wie zum Beispiel die Symbolleiste Text bei RichText-Feldern.
eserp Symbolleiste / Ribbon Menü
In den Detaildatensätzen / Detailfenstern steht Ihnen das ![]() eserp Symbolleiste (Ribbon Menü) mit zentral erreichbaren Funktionen zur Verfügung. Die
eserp Symbolleiste (Ribbon Menü) mit zentral erreichbaren Funktionen zur Verfügung. Die ![]() eserp Symbolleiste ist immer links neben den weiteren Symbolleisten oberhalb im Fenster angeordnet.
eserp Symbolleiste ist immer links neben den weiteren Symbolleisten oberhalb im Fenster angeordnet.
Folgende Menüpunkte können in der ![]() eserp Symbolleiste in Abhängigkeit vom jeweiligen Vorgang, Berechtigung und Lizenzen zur Verfügung stehen :
eserp Symbolleiste in Abhängigkeit vom jeweiligen Vorgang, Berechtigung und Lizenzen zur Verfügung stehen :
 Gehe zu
Gehe zu
Im eserp ist eine allgemeine Sprungfunktion (![]() Gehe Zu) zu jeweils abhängigen Modulen und das Kopieren eines Formularlinks vorhanden.
Gehe Zu) zu jeweils abhängigen Modulen und das Kopieren eines Formularlinks vorhanden.
Aktionen - Formularlink kopieren
In der Detailansicht von Vorgängen / Adressen ist es möglich über die ![]() eserp Symbolleiste (Ribbon-Menü) einen Formularlink zu generieren. Formularlinks können verteilt werden und dienen als Navigationshilfe zu einem Detaildatensatz.
eserp Symbolleiste (Ribbon-Menü) einen Formularlink zu generieren. Formularlinks können verteilt werden und dienen als Navigationshilfe zu einem Detaildatensatz.
Durch Benutzung der Formularlinks wird das Auffinden von Detaildaten vereinfacht.
![]() Formular-Link kopieren
Formular-Link kopieren
Um ein Formularlink zu erzeugen, wählen Sie in der ![]() eserp Symbolleiste den Menüpunkt
eserp Symbolleiste den Menüpunkt ![]() Gehe Zu und dort den Unterpunkt
Gehe Zu und dort den Unterpunkt ![]() Formular-Link kopieren.
Formular-Link kopieren.
Der Link befindet sich nun in der Zwischenablage.
Formularlink: eso://Customer?id=67743
Ein Formularlink kann in die Dashboard-Suche eingefügt werden, der entsprechende Datensatz wird dann angezeigt (Berechtigung vorausgesetzt).
Siehe auch Suche (Dashboardsuche)
Verknüpfte Daten
Über die Gehe zu / Sprungfunktion kann zu anderen Modulen gesprungen werden, die mit dem aktuellen Vorgang in Verbindung stehen.
Sie können direkt aus einem Kundendatensatz zu den Anlagen oder Verträgen des Kunden springen.
Zum Ausführen der Sprungfunktion gibt es in der ![]() eserp Symbolleiste den Menüpunkt
eserp Symbolleiste den Menüpunkt ![]() Gehe zu.
Gehe zu.
Im Bereich Verknüpfte Daten werden die zur Verfügung stehenden Sprungziele angezeigt.
Wenn Sie einen Eintrag in der Liste anklicken, wird das entsprechende Modul mit dem verknüpften Datensatz aufgerufen.
Gehe zu im Kontextmenü
Die Sprungfunktion steht auch an vielen Stellen im Programm über die rechte Maustaste im Kontextmenü zur Verfügung.
 Report
Report
Für den Ausdruck oder das Versenden von den angezeigten Informationen einer Adresse oder eines Vorgangs können Reports verwendet werden.
Über den Menüpunkt ![]() Report im
Report im ![]() eserp Symbolleiste werden die Reports angezeigt, welche für den aktuellen Programmeinstiegspunkt registriert sind.
eserp Symbolleiste werden die Reports angezeigt, welche für den aktuellen Programmeinstiegspunkt registriert sind.
Wählen Sie einen der aufgelisteten Reports aus. Die Ausgabe kann per E-Mail (![]() Versenden), auf dem Bildschirm (
Versenden), auf dem Bildschirm (![]() Vorschau) oder per Ausdruck (
Vorschau) oder per Ausdruck (![]() Drucken) erfolgen.
Drucken) erfolgen.
Beim Ausdruck kann noch die Anzahl der zu druckenden Exemplare festgelegt und ein Drucker ausgewählt werden.
Siehe auch Registrierung
 Änderungsverlauf anzeigen
Änderungsverlauf anzeigen
Über den Menüpunkt ![]() Änderungsverlauf anzeigen im
Änderungsverlauf anzeigen im ![]() eserp Symbolleiste können Sie sich einen Report aus dem Reporteinstiegspunkt Datensatz Änderungshistorie anzeigen lassen. Diese Funktion ist ebenfalls in Listen / Tabellen via Kontextmenüeintrag verfügbar, um die Änderungen an Detaildatensätzen anzuzeigen.
eserp Symbolleiste können Sie sich einen Report aus dem Reporteinstiegspunkt Datensatz Änderungshistorie anzeigen lassen. Diese Funktion ist ebenfalls in Listen / Tabellen via Kontextmenüeintrag verfügbar, um die Änderungen an Detaildatensätzen anzuzeigen.
Dieser Report wird in dem Reporteinstiegspunkt Datensatz Änderungshistorie (Gruppen) hinterlegt.
Die Reporteinstiegspunkte Datensatz Änderungshistorie, Datensatz Änderungshistorie (Gruppen) und Datensatz Änderung - Einzelne Änderung werden nur angezeigt, wenn die Lizenz für esLog vorhanden ist. Zusätzlich wird die Tabelle RevGrup benötigt.
Detailanzeige von Datenänderungen
Zusätzlich können Sie die einzelnen Einträge der Änderungshistorie im Detailfenster eines Vorgangs / Adresse mit einem Doppelklick auf den Bereich Letzte Änderung [Datum / Uhrzeit] durch [Benutzername] (unterer Rand des Detailfensters) aufrufen.
Über das ![]() Drucken Symbol können einzelne Datensatzänderungen über den Basisreport ES_revisionChangedDatarecord angezeigt bzw. ausgedruckt werden. Ein entsprechender Report kann unter dem Programmeinstiegspunkt Datensatz Änderung - Einzelne Änderung registriert werden.
Drucken Symbol können einzelne Datensatzänderungen über den Basisreport ES_revisionChangedDatarecord angezeigt bzw. ausgedruckt werden. Ein entsprechender Report kann unter dem Programmeinstiegspunkt Datensatz Änderung - Einzelne Änderung registriert werden.
Nach der Auswahl des Reports können Sie den Report ausdrucken (Schaltfläche Drucken) oder am Bildschirm anzeigen lassen (Schaltfläche Vorschau).
Auswahl des Reports
Es werden nur Änderungen der eserp Anwendungen (eserp Desktop, esweb etc.) protokolliert, wenn die Datenbankprotokollierung für die entsprechende Tabelle aktiviert worden ist. Änderungen durch weitere Programme (Datenbank-Tools etc.) können nicht aufgezeichnet werden.
Vorschau des Reports - keine Änderungen protokolliert
Vorschau des Reports - Änderungen protokolliert
Unter dem Menüpunkt Werkzeuge | Datenbankprotokollierung können Programmbereiche aktiviert werden, bei denen eine detaillierte Änderungshistorie protokolliert werden soll (Revisionslogik). Für jeden Bereich kann ein Report ausgeführt werden, der angibt, wann Datensätze gelöscht wurden. Bei aktivierter Detailprotokollierung gibt der Report auch aus, was für Datensätze gelöscht wurden.
 Workflow anlegen
Workflow anlegen
Bereits definierte Workflow-Prozesse können über diese Schaltfläche ausgewählt und gestartet werden. Es werden nur Workflow-Prozesse angezeigt, die der aktuellen oder keiner Vorgangsart zugeordnet sind.
Wählen Sie den gewünschten Workflow aus der Liste aus und klicken dann auf die Schaltfläche Workflow starten. Bei Bedarf kann noch eine Nachricht eingetragen werden.
Es wird ein Fenster mit der Übersicht des Workflows geöffnet (Termin / Aufgabenübersicht). Sie können hier die einzelnen Schritte bearbeiten und auch zum jeweils nächsten Schritt wechseln (Schaltfläche Nächster Schritt in der Symbolleiste Navigation).
 Workflow anzeigen
Workflow anzeigen
Bereits gestartete Workflows lassen sich über diese Schaltfläche anzeigen.
Mit einem Doppelklick können Sie ein Fenster mit der Übersicht des Workflows öffnen (Diagramm / Aufgaben).
![]() Schließen
Schließen
Schließt das aktuelle Formular / Modul.
Sind noch ungespeicherte Änderungen vorhanden, werden Sie in einer Meldung darauf hingewiesen.
Sie können dann entscheiden, ob die Änderungen gespeichert (Ja), nicht gespeichert (Nein) oder das Schließen abgebrochen werden soll (Abbrechen).
Bereich 'Allgemein'
![]() Termin erstellen
Termin erstellen
Mit dieser Schaltfläche legen Sie einen neuen Termin an.
Es wird ein Termineingabefenster geöffnet. Wird der Termin aus einer Adresse oder einem Vorgang heraus angelegt, wird der Termintitel aus dem Matchcode und die zugeordnete Adresse aus dem Adressdatensatz / Vorgang übernommen. Als Vorgabe wird der aktuelle Benutzer im Feld Personal eingetragen. Die Angaben lassen sich noch individuell anpassen.
Eine ausführliche Beschreibung des Termineingabedialogs finden Sie unter Termin
![]() Löschen / Termin löschen
Löschen / Termin löschen
Mit dieser Schaltfläche können Sie den aktuellen Termin löschen.
Vor dem eigentlichen Löschen wird noch eine Sicherheitsabfrage angezeigt, erst wenn diese mit Ja bestätigt wird, wird der Termin gelöscht.
Löschen von Konferenzterminen
Beim Löschen von Konferenzterminen wird noch ein zusätzlicher Hinweis angezeigt, da sich das Löschen auf alle Konferenzteilnehmer auswirkt.
![]() Erledigt / Unerledigt
Erledigt / Unerledigt
Ist ein Termin abgeschlossen, kann er als Erledigt gekennzeichnet werden. Über den Erledigt-Status ist es möglich Termine zu filtern, um zum Beispiel nur unerledigte Termine in einer Liste anzeigen lassen.
Ist der Status Erledigt aktiv, wird die Schaltfläche farbig hinterlegt dargestellt.
Sie können die Option Erledigt mit der Schaltfläche ![]() Erledigt / Unerledigt aktivieren oder deaktivieren.
Erledigt / Unerledigt aktivieren oder deaktivieren.
Bereich 'Aufgaben'
![]() Aufgabe erstellen
Aufgabe erstellen
Mit dieser Schaltfläche legen Sie eine neue Aufgabe an.
Es wird ein Aufgabeneingabefenster geöffnet. Wird eine Aufgabe aus einer Adresse oder einem Vorgang heraus angelegt, wird der Aufgabentitel aus dem Matchcode und die zugeordnete Adresse aus dem Adressdatensatz / Vorgang übernommen. Als Vorgabe wird der aktuelle Benutzer im Feld Personal eingetragen. Die Angaben lassen sich noch individuell anpassen.
Die Vorgaben für neue Termine und Aufgaben können Einstellungen
![]() Aufgabe erstellen - aus Vorlage
Aufgabe erstellen - aus Vorlage
Aufgabenvorlagen können bei verschiedenen Vorgängen (zum Beispiel Projektauftrag, Teilauftrag etc.) eingefügt werden.
Wählen Sie beim Vorgang auf der Registerkarte Termine / Aufgaben die erweiterten Optionen der Schaltfläche Aufgabe erstellen (kleiner Pfeil) und wählen aus Vorlage.
Es werden nun die für die Vorgangsart verfügbaren Aufgabenvorlagen angezeigt.
Unter Vorbelegung können Sie die Werte ausfüllen, die für die erstellten Aufgaben verwendet werden sollen.
Sie können nun alle Aufgaben aus der Vorlage in der festgelegten Reihenfolge in die rechte Liste übernehmen (Schaltfläche mit dem Doppel-Pfeil) oder einzelne Aufgaben (Schaltfläche Pfeil).
Die Aufgaben sind nach der Übernahme noch nicht gespeichert. Dies erfolgt in einem weiteren Schritt (siehe unten).
Nach dem Einfügen der Aufgaben können diese noch einzeln angepasst werden, klicken Sie in der rechten Liste auf die jeweilige Aufgabenposition. Sie können diese dann unter Vorschau bearbeiten.
Zum Speichern der Aufgaben, klicken Sie auf die Schaltfläche Aufgabe(n) anlegen
Aufgabenvorlagen können unter Einstellungen | Office | Termine / Aufgaben | Referenzen | Aufgabenvorlagen angelegt werden.
![]() Löschen / Aufgabe löschen
Löschen / Aufgabe löschen
Mit dieser Schaltfläche können Sie die aktuelle Aufgabe löschen.
Vor dem eigentlichen Löschen wird noch eine Sicherheitsabfrage angezeigt, erst wenn diese mit Ja bestätigt wird, wird die Aufgabe gelöscht.
![]() Erledigt / Unerledigt
Erledigt / Unerledigt
Ist eine Aufgabe abgeschlossen, kann sie als Erledigt gekennzeichnet werden. Über den Erledigt-Status ist es möglich Aufgaben zu filtern, um zum Beispiel nur unerledigte Aufgaben in einer Liste anzeigen lassen.
Ist der Status Erledigt aktiv, wird die Schaltfläche farbig hinterlegt dargestellt.
Sie können die Option Erledigt mit der Schaltfläche ![]() Erledigt / Unerledigt aktivieren oder deaktivieren.
Erledigt / Unerledigt aktivieren oder deaktivieren.
Bereich 'Datensatz editieren'
![]() Bearbeiten
Bearbeiten
Klicken Sie auf die Schaltfläche ![]() Bearbeiten um das Formular in den Bearbeitungsmodus zu versetzen.
Bearbeiten um das Formular in den Bearbeitungsmodus zu versetzen.
Im Bearbeitungsmodus stehen dann die üblichen Eingabe-Elemente zur Verfügung.
Existieren geänderte Daten und das Formular wird geschlossen oder der Datensatz wird gewechselt erscheint eine Quengelabfrage, ob die geänderten Daten übernommen- oder verworfen werden sollen.
So lange Eingaben nicht aktiv gespeichert wurden, das Formular nicht geschlossen oder der Datensatz gewechselt wurde, können Änderungen durch die Schaltfläche ![]() Änderungen verwerfen Rückgängig gemacht werden.
Änderungen verwerfen Rückgängig gemacht werden.
Detaildatensätze können auch direkt im Bearbeiten-Modus geöffnet werden. Deaktivieren Sie dazu unter Einstellungen | Allgemein | Allgemein | Einstellungen | System Einstellungen - Bereich 'Programmverhalten' die Option Detaildaten nicht automatisch bearbeiten.
Siehe auch Datensatz bearbeiten
![]() Übernehmen
Übernehmen
Geänderte Daten können immer aktiv gespeichert werden, indem die Schaltfläche ![]() Übernehmen angeklickt wird.
Übernehmen angeklickt wird.
![]() Übernehmen und Schließen
Übernehmen und Schließen
Mit der Funktion ![]() Übernehmen und Schließen können Sie in einem Schritt die geänderten Daten speichern und das Eingabe-Formular / Modul schließen.
Übernehmen und Schließen können Sie in einem Schritt die geänderten Daten speichern und das Eingabe-Formular / Modul schließen.
![]() Änderungen verwerfen
Änderungen verwerfen
So lange Eingaben nicht aktiv gespeichert wurden, das Formular nicht geschlossen oder der Datensatz gewechselt wurde, können Änderungen durch die Schaltfläche ![]() Änderungen verwerfen rückgängig gemacht werden.
Änderungen verwerfen rückgängig gemacht werden.
Bereich 'Datensatz wechseln'
Jede Detailansicht erhält eine Kopie der aktuellen Listenansicht des Moduls. Sichtbar ist diese unter dem Register Liste in der Detailansicht. Dadurch kann auch in der Detailansicht mit Hilfe der Navigationsschaltflächen durch die ursprüngliche Liste navigiert werden.
Ist beim Öffnen der Detailansicht ein Filter oder eine Suche aktiv, wird sich dieses auch auf die Anzeige auf dem Register Liste aus.
![]() Erster
Erster
Springt zum ersten Datensatz in der Liste. Es wird dabei die Sortierung auf dem Register Liste beachtet.
![]() Vorheriger
Vorheriger
Blättert zum vorherigen Datensatz in der Liste. Es wird dabei die Sortierung auf dem Register Liste beachtet.
![]() Nächster
Nächster
Blättert zum nächsten Datensatz in der Liste. Es wird dabei die Sortierung auf dem Register Liste beachtet.
![]() Letzter
Letzter
Springt zum letzten Datensatz in der Liste. Es wird dabei die Sortierung auf dem Register Liste beachtet.
Bereich 'Sonstiges'
![]() Adresse kopieren
Adresse kopieren
Kopiert die aktuelle Adresse in die Zwischenablage. Die so kopierte Adresse kann aus der Zwischenablage in eine beliebige Anwendung als Text eingefügt werden oder nutzen Sie die Funktion Adresse einfügen um die Adresse in einem eserp-Adressformular einzufügen.
![]() Adresse einfügen
Adresse einfügen
Fügte eine zuvor kopierte Adresse (Funktion Adresse kopieren) aus der Zwischenablage in das aktuelle Adressformular ein.
Bereich 'Aktionen'
![]() Lead anlegen
Lead anlegen
Legt für die aktuelle Adresse ein neues Lead an, das Lead wird dabei mit der Adresse verknüpft und die Adressdaten werden entsprechend vorbelegt.
Siehe auch Leadmanagement
![]() Matchcode füllen
Matchcode füllen
Bei einer Neuanlage oder bei einer Änderung einer bestehenden Adresse wird der Matchcode![]() Suchbegriff, kann aus Zahlen, Zeichen und Buchstaben bestehen (alphanumerisch).
Für eine Adresse oder einen Vorgang kann ein zusammengesetzter eindeutigen Suchbegriff vergeben werden, dies kann die Suche erleichtern. Der Aufbau des Matchcode kann dabei frei gestaltet werden, auch die automatische Erzeugung des Matchcodes beim Neuanlegen oder Ändern eines Datensatzes nach einen individuell festgelegten Aufbau ist möglich. automatisch gefüllt.
Suchbegriff, kann aus Zahlen, Zeichen und Buchstaben bestehen (alphanumerisch).
Für eine Adresse oder einen Vorgang kann ein zusammengesetzter eindeutigen Suchbegriff vergeben werden, dies kann die Suche erleichtern. Der Aufbau des Matchcode kann dabei frei gestaltet werden, auch die automatische Erzeugung des Matchcodes beim Neuanlegen oder Ändern eines Datensatzes nach einen individuell festgelegten Aufbau ist möglich. automatisch gefüllt.
Die Zusammensetzung des Matchcodes bei Adressen ist folgendermaßen festgelegt:
<Firma1>, <Straße>, <Ort>
Die Zusammensetzung des Matchcodes kann in den Einstellungen | Office | Adressen | Einstellungen - Definition Matchcode geändert werden.
Mit der Funktion Matchcode füllen kann der Matchcode für den aktuellen Datensatz entsprechend der festgelegten Zusammensetzung neu vergeben werden. Wird die Funktion in der Listenansicht verwendet, kann der Matchcode für alle in der Liste markierten Datensätze auf einmal neu befüllt werden. Bevor der Matchcode neu befüllt wird, ist eine zusätzliche Bestätigung erforderlich.
![]() Zum Bedarfer machen
Zum Bedarfer machen
Mit dieser Funktion wird der Adressdatensatz zu einem Bedarfer umgewandelt, Kontakteinträge, Ansprechpartner etc werden übernommen. Der ursprüngliche Adressdatensatz wird gelöscht.
Damit ein Anwender einen Adressdatensatz zum Bedarfer machen kann, ist die Berechtigung Office | Bedarfer | Bedarfer neu anlegen erforderlich.
Ohne diese Berechtigung wird die Schaltfläche ![]() Zum Bedarfer machen in der Symbolleiste nicht freigeschaltet.
Zum Bedarfer machen in der Symbolleiste nicht freigeschaltet.
![]() Schließen
Schließen
Schließt das aktuelle Formular / Modul.
Sind noch ungespeicherte Änderungen vorhanden, werden Sie in einer Meldung darauf hingewiesen.
Sie können dann entscheiden, ob die Änderungen gespeichert (Ja), nicht gespeichert (Nein) oder das Schließen abgebrochen werden soll (Abbrechen).
Für das Customizing ist die Lizenz Customize (0110250) erforderlich.
Mit dem optionalen esCustomize können folgende Steuerelementeigenschaften angepasst werden:
- Die Reihenfolge und Sichtbarkeit von Eingabe- und Steuerelementen
- Die Beschriftung von Steuerelementen
- Das Layout von Beschriftungen (Farbe; Schriftbreite)
- Der Kurzhinweistext von Steuerelementen
- Die Datenbindung von Steuerelementen
Außerdem können auch neue Felder angelegt und dem Formular hinzugefügt werden.
![]() Customizing starten
Customizing starten
Durch Klicken auf die Schaltfläche ![]() Customizing starten wird das aktuelle Formular in den Customizing Modus gesetzt.
Customizing starten wird das aktuelle Formular in den Customizing Modus gesetzt.
Das Formular wird immer im Kontext der aktuell verwendeten Rolle (siehe Rollenzuordnung) angepasst.
Wie sie die Rolle wechseln können, erfahren Sie hier: Rollenzuordnung
Für das Customzing von Formularen ist die Berechtigung Allgemein | Administration | Allgemeine Referenzen - Formulare customizen erforderlich.
Siehe auch Formular anpassen
Customizing aus Rolle übernehmen
Für die Übernahme von Customizing Einstellungen für das aktuelle Formular, die bereits für eine andere Rolle definiert wurden, klicken Sie auf die Schaltfläche Customizing aus Rolle übernehmen. Sie erhalten eine Auswahl der in anderen Rollen definierten Customizing-Eigenschaften.
![]() Felder bearbeiten
Felder bearbeiten
Mit der Funktion Felder bearbeiten, können Sie bestimmte Eigenschaften (Pflichtfeld, Schriftfarbe, Hintergrundfarbe und Standardwerte) der Eingabefelder eines Formulars / Moduls bearbeiten. Siehe auch Pflichtfelder und Standardwerte.
Es besteht auch die Möglichkeit eigene Felder und benutzerdefinierte Datenmengen anzulegen, siehe auch Eigene Felder anlegen.
![]() Rollen Verwaltung
Rollen Verwaltung
Über diese Schaltfläche gelangen Sie in die Verwaltung der Customizing-Rollen.
Customizing-Rollen können unter Einstellungen | Allgemein | Customizing | Referenzen | Customizing - Rollen angelegt und verwaltet werden.
Funktionen bei laufenden Customizing-Vorgang
Nach dem Start des Customizing werden drei weitere Schaltflächen angezeigt:
![]() Übernehmen
Übernehmen
Mit dieser Funktion wird das temporäre Customizing gespeichert und der Customizingmodus wird beendet.
Damit die geänderten Einstellungen beim Benutzer sichtbar werden, ist es erforderlich das Programm zu beenden und neu zu starten.
![]() Abbrechen
Abbrechen
Über diese Schaltfläche kann der Customizingvorgang abgebrochen werden. Der Customizingmodus wird beendet ohne dass die Änderungen an den Formularen gespeichert werden.
![]() Zurücksetzen
Zurücksetzen
Mit dieser Einstellung wird das Customizing zurückgesetzt und es werden die Standardeinstellungen für das Formular geladen. Vor dem Zurücksetzen wird noch eine Sicherheitsabfrage angezeigt, erst nach der Bestätigung wird der Vorgang durchgeführt.
Die aktuellen Customizing Einstellungen werden durch das Zurücksetzen unwiderruflich gelöscht.
Für das Zurücksetzen des Customizings ist die Berechtigung Allgemein | Administration | Formular Customizing zurücksetzen erforderlich.