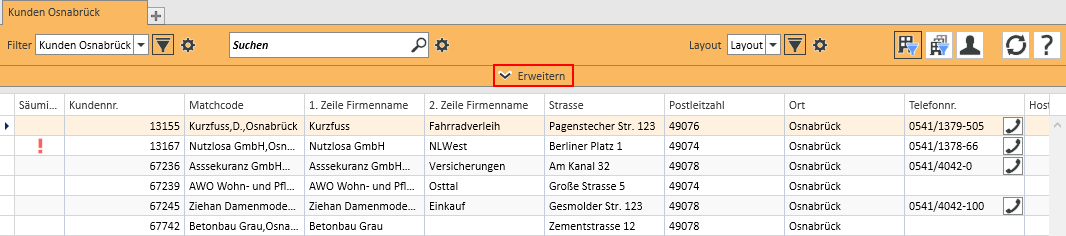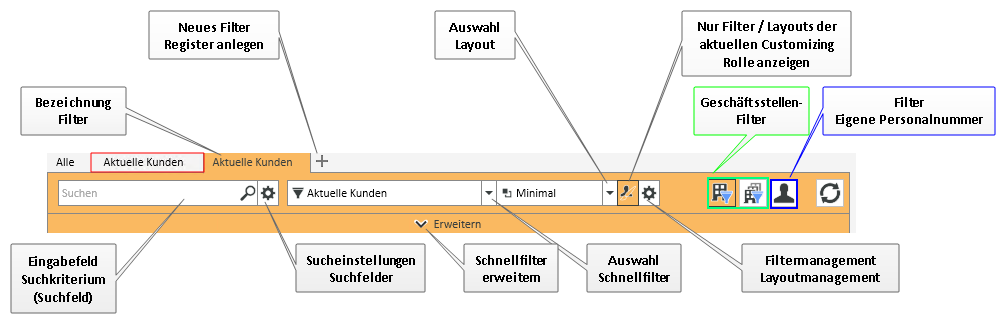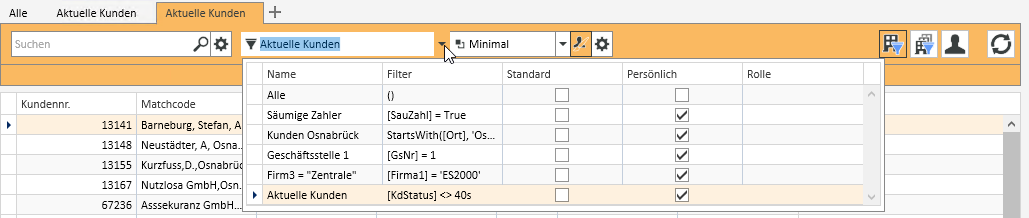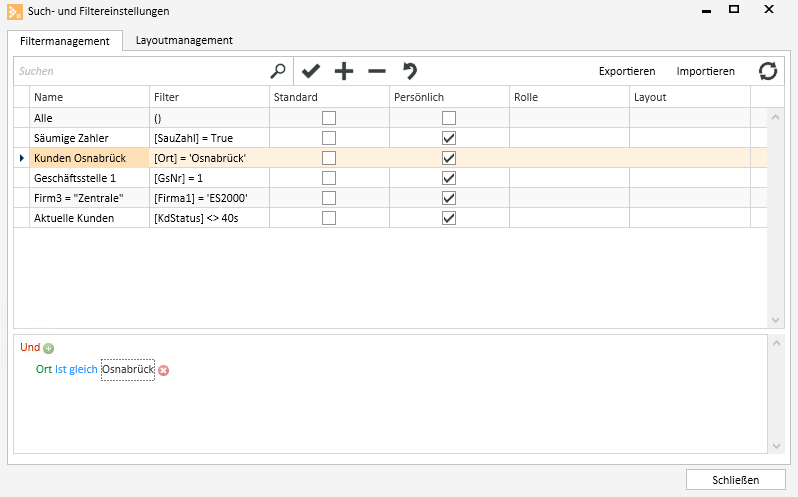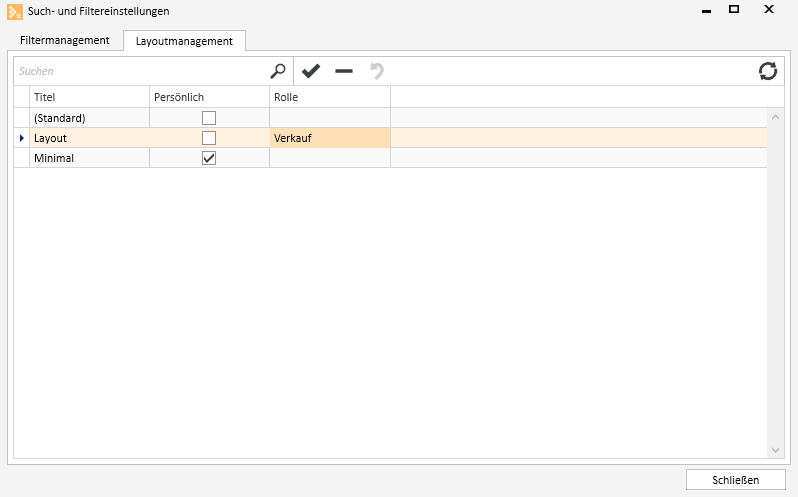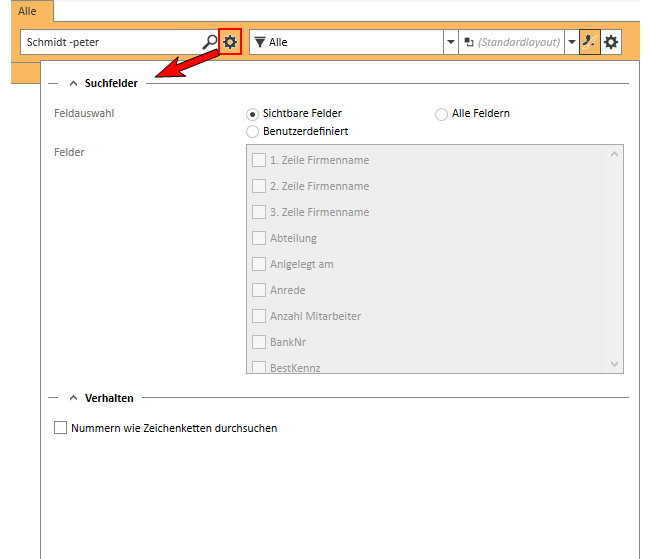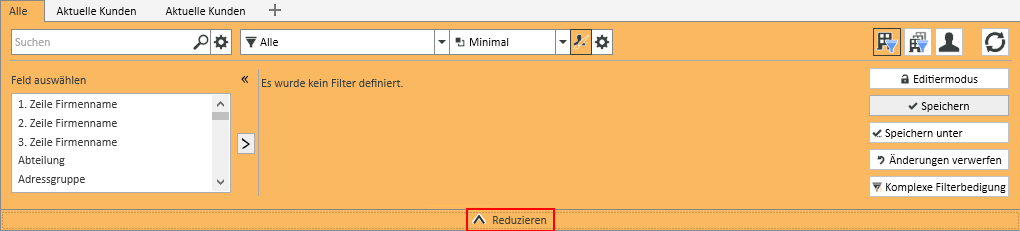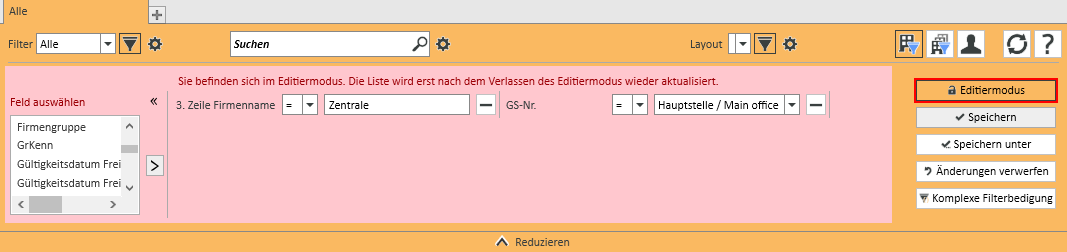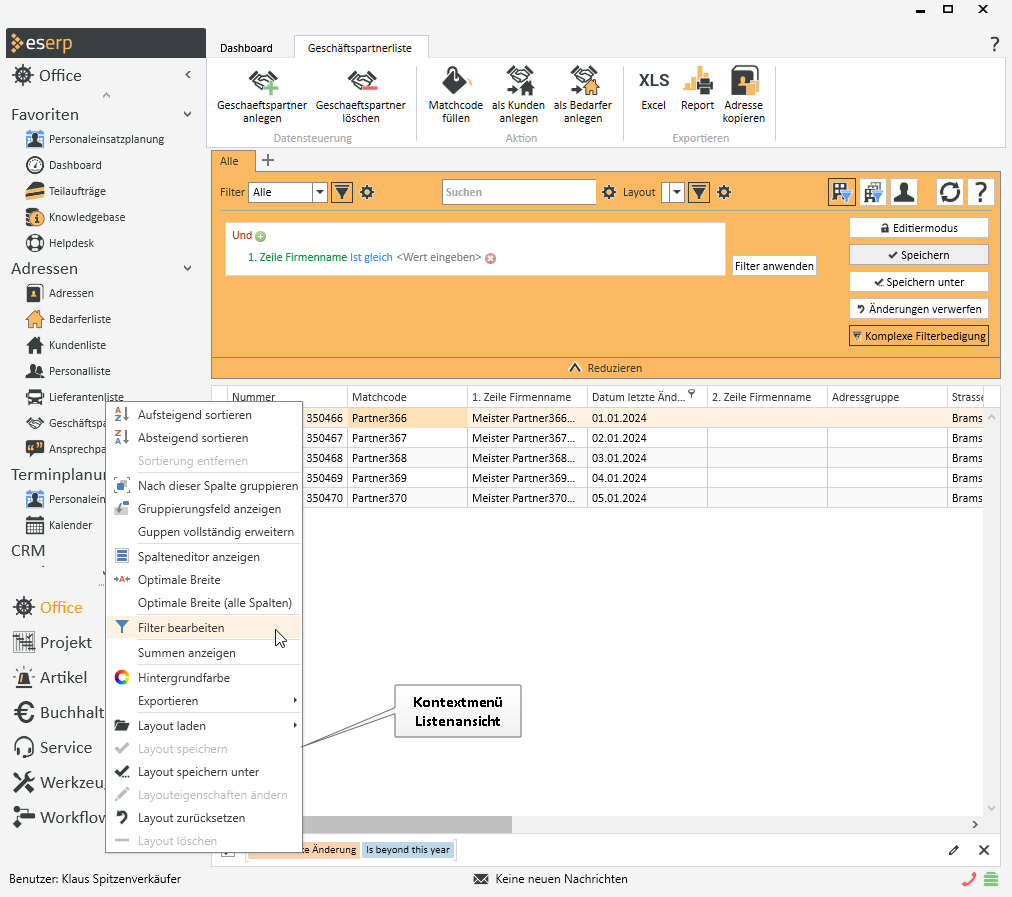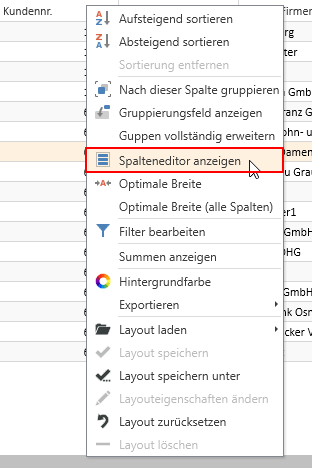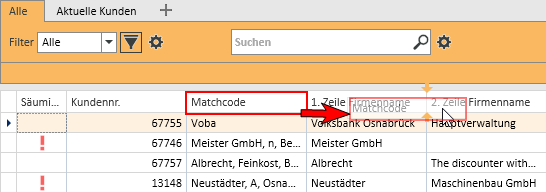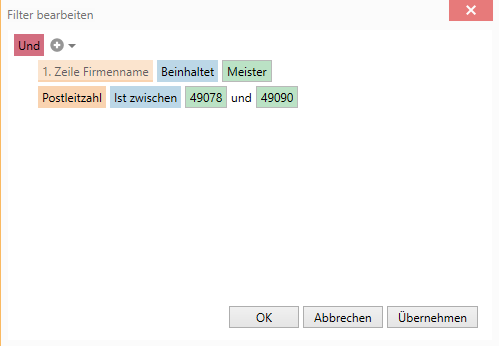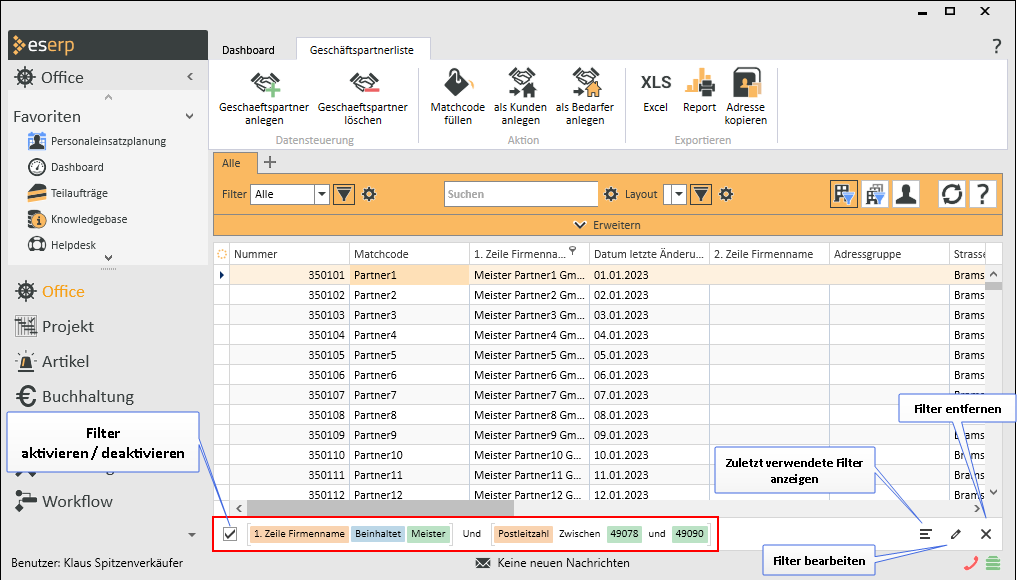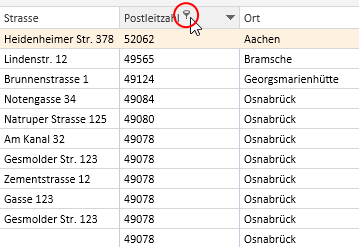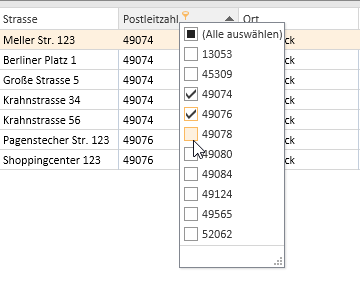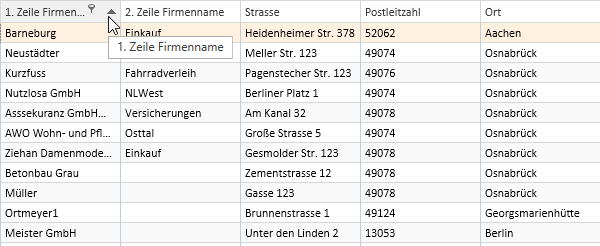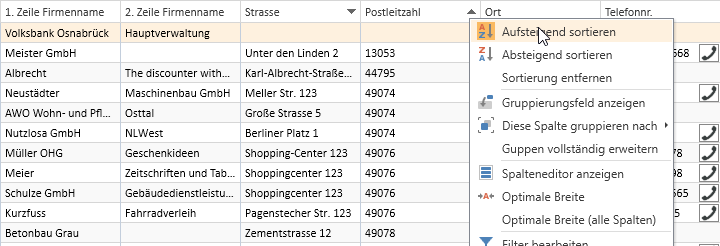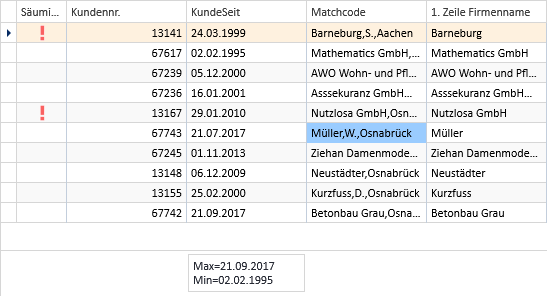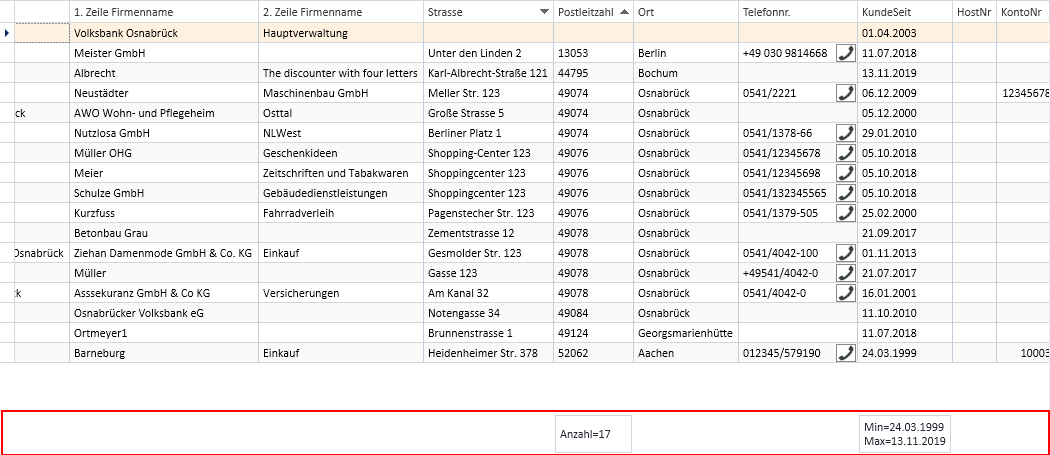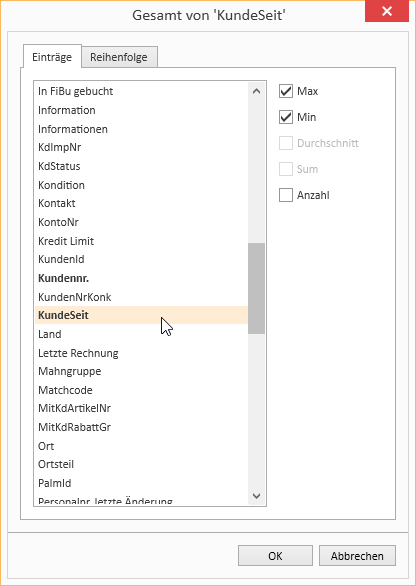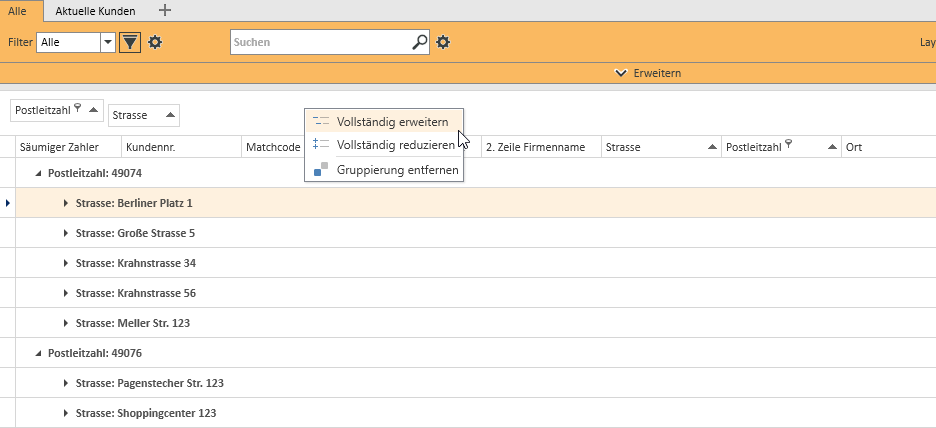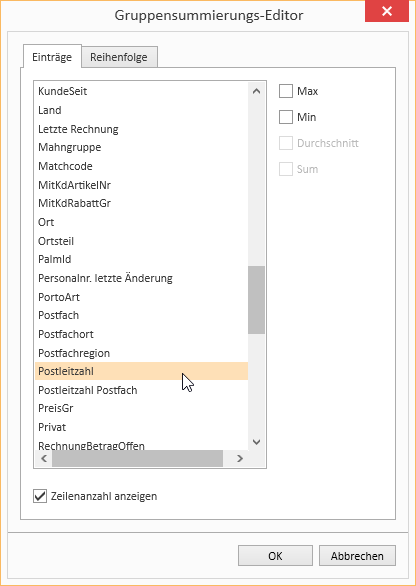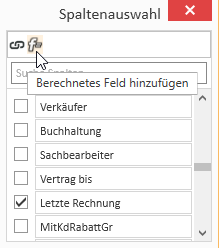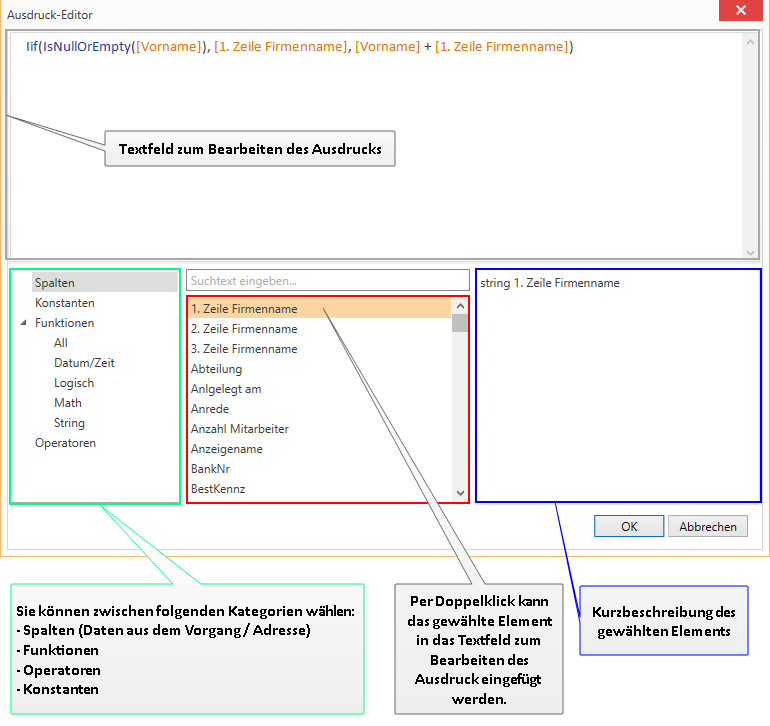Als Datengitter (oder esGrid ) wird die Liste aller Elemente in der Listenansicht bezeichnet.
Das Datengitter ist ein Steuerelement, welches Funktionen zum Sortieren und Gruppieren von Listen-Elementen anbietet.
Wichtige Funktionen
- Spaltenauswahl
- Sortierung
- Spaltenzusammenfassungen
- Gruppierung
- Gruppierungszusammenfassungen
- Sortierung von Gruppenzusammenfassungen
- Berechnete Felder
- Hintergrundfarbe für Felder
- Layouts nutzen und verwalten
Listen-Funktionen
Suchen / Filtern
In der Listenansicht haben Sie Zugriff auf eine inkrementelle Such- und Filterfunktion.
In der Standardansicht der Such- und Filterfunktionen sind folgende Felder sichtbar:
Beschreibung der Such- und Filterwerkzeuge in der Standardansicht
Schnellfilter
In der Standardansicht der Such- und Filterfunktionen kann mittels eines Schnellfilters zwischen verschiedenen Filtersets gewechselt werden.
Nachdem Sie auf das Auswahlfeld geklickt haben, können Sie den gewünschten Filter aus der Liste auswählen.
![]() Nur Layouts / Filter der aktuellen Customizing Rolle anzeigen
Nur Layouts / Filter der aktuellen Customizing Rolle anzeigen
Bei der Anzeige der zur Verfügung stehenden Filter / Layouts wird ausgewertet, ob die Schaltfläche ![]() aktiviert ist.
aktiviert ist.
Ist die ![]() Schaltfläche aktiviert (farblich hinterlegt) werden nur Filter / Layouts zur Auswahl angeboten, die entweder keiner oder der aktuellen Customizing Rolle zugeordnet sind.
Schaltfläche aktiviert (farblich hinterlegt) werden nur Filter / Layouts zur Auswahl angeboten, die entweder keiner oder der aktuellen Customizing Rolle zugeordnet sind.
Um zu erfahren wie Sie einen persönlichen Schnellfilter anlegen können, lesen Sie bitte den Ausführungen unter Suchfilter erweitern.
Bezeichnung 'Filter'
Im Bezeichnungsfeld finden Sie immer die Bezeichnung des aktuell angewandten Filters in dem jeweiligen Register.

Gerade wenn Sie verschiedene Filter oder Ansichten gleichzeitig betrachtet möchten, haben Sie so direkt den Überblick in welchem Register, welcher Filter angewandt wird.
Neues Filter-Register
Klicken Sie auf die ![]() Schaltfläche um ein weiteres Filter-Register zu erstellen.
Schaltfläche um ein weiteres Filter-Register zu erstellen.
Dieses Register stellt einen eigenen Filter dar und ist in sich komplett eigenständig. Hier können Sie für dieses Register spezifische Filter, Suchbegriffe und Layouts auswählen.
Dabei gelten die Einstellungen nur in diesem Bereich und bleiben so lange gespeichert, bis Sie das Register schließen. Das wirkt sich nicht auf die weiteren Filter aus.
Such- / Filter Einstellungen
Über das ![]() Zahnrad-Symbol können Sie die Einstellungen für die Suche, die Filter und das Layout aufrufen. An zwei Stellen können die jeweiligen Einstellungen aufgerufen werden: Suche und Filter / Layout.
Zahnrad-Symbol können Sie die Einstellungen für die Suche, die Filter und das Layout aufrufen. An zwei Stellen können die jeweiligen Einstellungen aufgerufen werden: Suche und Filter / Layout.
Mit dem Klick auf das jeweilige Symbol, öffnet sich ein Fenster mit einer Übersicht zum jeweiligen Menüpunkt und Sie haben die Möglichkeit genauere Einstellungen vorzunehmen.
Es ist erforderlich Änderungen zu speichern, bevor der aktuelle ausgewählte Filter bzw. das Layout geändert wird oder das Dialogfenster geschlossen wird. Eine entsprechende Abfrage zum Speichern wird angezeigt.
Filtermanagement
Im Register Filtermanagement können Sie alle vorhandenen Filter einsehen, konfigurieren, bearbeiten oder neue Filter anlegen.
Filter anlegen
Neuen Filter anlegen
-
Öffnen Sie das Fenster Such- und Filtereinstellungen über die
 Zahnrad-Schaltfläche neben der Layoutauswahl (Filtereinstellungen öffnen).
Zahnrad-Schaltfläche neben der Layoutauswahl (Filtereinstellungen öffnen). -
Klicken Sie auf dem Register Filtermanagement auf die
 Schaltfläche.
Schaltfläche.In der Liste wird ein neuer Datensatz mit dem Namen Neuer Filter wird angelegt.
-
Ändern Sie den Namen des Filters wie gewünscht ab und legen Sie im unteren Bereich die entsprechenden Filterbedingungen fest. Beim Anlegen sind die Filterbedingungen so gesetzt, dass alle Datensätze angezeigt werden.
-
Folgende Einstellungen können Sie noch vornehmen:
Standard
Aktivieren Sie diese Option, wenn die Filtereinstellungen beim Öffnen des Moduls als Voreinstellung gesetzt sein soll.
Persönlich
Bei aktivierter Option steht der Filter nur dem aktuellen Benutzer zur Verfügung, ist die Option nicht gesetzt steht der Filter allen Benutzern in Abhängigkeit von der ausgewählten Rolle zur Verfügung.
Rolle
Sie können hier eine Customizing-Rolle auswählen. Damit können Sie den Filter für Benutzer denen diese Customizing Rolle zugeordnet ist, zur Verfügung stellen.
Siehe auch Rollenzuordnung
Layout
Wählen Sie ein Layout aus, welches mit dem Filter verknüpft werden soll.
-
Speichern Sie die Filter inklusive der Layout- und Sucheinstellungen über die
 Schaltfläche.
Schaltfläche.Die Such- und Layouteinstellungen werden zusammen mit dem Filtereinstellungen gespeichert.
Ausnahme: Die Filtereinstellungen für den Filter Alle können nicht gespeichert werden. Sollen Such- und Filtereinstellungen dauerhaft gespeichert werden, ist es erforderlich einen neuen Filter anzulegen.
Filtereinstellungen exportieren / importieren
Sie können die Filtereinstellungen inklusive der Sucheinstellungen über die entsprechenden Schaltflächen Exportieren / Importieren.
Layoutmanagement
Das Register Layoutmanagement gibt Ihnen eine schnelle Auskunft über die zu Verfügung stehenden Layouts und ob diese Ihnen persönlich oder einer Rolle zugeordnet sind.
Um ein Layout zu erstellen, ändern Sie die Listenansicht nach Ihren Anforderungen (Spaltenauswahl, Spaltenreihenfolge, Sortierung etc.) und wählen dann im Kontextmenü den Eintrag Layout speichern unter.
Die Such- und Layouteinstellungen werden zusammen mit dem Filtereinstellungen gespeichert.
Ausnahme: Die Filtereinstellungen für den Filter Alle können nicht gespeichert werden. Sollen Such- und Filtereinstellungen dauerhaft gespeichert werden, ist es erforderlich einen neuen Filter anzulegen.
Sucheinstellungen / Suchfelder
In den Sucheinstellungen finden Sie alle Datenfelder, die Ihnen in diesem Programm-Modul zur Verfügung stehen.
Bereich 'Suchfelder'
Sie können die Suche konfigurieren, in den Sie zum Beispiel bestimmte Felder von der Suche auszuschließen. Im Bereich Suchfelder stehen Ihnen die Optionen Sichtbare Felder, Alle Felder oder Benutzerdefiniertzur Verfügung.
Sichtbare Felder
Es werden nur Felder durchsucht, die in der Liste als Spalte angezeigt werden. Über den Spalteneditor können Sie Spalten ein- bzw. ausblenden.
Alle Felder
Es werden alle Felder des entsprechenden Moduls / Tabelle durchsucht.
Benutzerdefiniert
In der Auswahl Felder können die Felder auswählen, die durchsucht werden sollen. Die Auswahl der Felder wird durch das jeweilige Modul festgelegt.
Bei der Auswahl Benutzerdefiniert ist es notwendig mindestens ein Feld für die Suche auszuwählen,
Bereich 'Verhalten'
Nummern wie Zeichenketten durchsuchen
Werden Ziffern als Suchkriterium im Suchfeld eingegeben, werden normalerweise nur Zahlenfelder durchsucht.
Wird die Option Nummern wie Zeichenketten durchsuchen aktiviert, werden alle Felder gemäß der Sucheinstellungen bei der Suche berücksichtigt.
Werden Ziffern in Anführungszeichen (" ") eingeschlossen ist, verhält sich die Suche so, als ob in den Sucheinstellungen die Option Nummern wie Zeichenketten durchsuchen aktiviert wäre. Es werden dann nicht nur Nummernfelder sondern alle Felder durchsucht.
Suchkriterium / Suchfeld

In diesem Feld geben Sie Ihr Suchkriterium ein, es sind dabei mindestens zwei Zeichen für eine Suche erforderlich.
Behandlung von besonderen Zeichen
Wenn Anführungszeichen ( " ) in einem Suchkriterium verwendet werden, ist es erforderlich den Anführungszeichen einem Backslash ( \ ) voranzustellen, zum Beispiel \"Meyer.
Innerhalb von zwei Anführungszeichen (" ") können auch die Zeichen | (Pipe-Zeichen) oder - (Minus) verwendet werden und es wird direkt nach diesen gesucht.
Die Suche beginnt nach der Eingabe des zweiten Zeichens automatisch, sie können die Suche auch über das ![]() Lupen-Symbol auslösen.
Lupen-Symbol auslösen.
Es werden alle Felder des jeweiligen Moduls (zum Beispiel Kunde) gemäß der Sucheinstellungen / Suchfelder durchsucht. Wird das Muster eines Suchkriteriums in einem Feld gefunden (egal ob am Anfang, in der Mitte oder am Ende des jeweiligen Feldes), wird der betreffende Datensatz mit in die Suchergebnisliste aufgenommen.
Hervorhebung Suchergebnisse
Die Suchergebnisse werden in der Liste farblich hervorgehoben. Der gesuchte Begriff wird in allen Feldern markiert, um zu verdeutlichen, wo der Begriff gefunden wurde.
Wird eine Zahl in das Suchfeld eingefügt, so werden nur Zahlenfelder durchsucht.
Werden Ziffern in Anführungszeichen (" ") eingeschlossen ist, verhält sich die Suche so, als ob in den Sucheinstellungen die Option Nummern wie Zeichenketten durchsuchen aktiviert wäre. Es werden dann nicht nur Nummernfelder sondern alle Felder durchsucht.
In den Sucheinstellungen kann über die Option Nummern wie Zeichenketten durchsuchen das Suchverhalten auch geändert werden.
Zeichenketten als Suchkriterium
Wird eine Zeichenkette (also mehrere Buchstaben) als Suchkriterium eingegeben, so werden alle Felder mit Zeichenketten durchsucht.
Groß- und Kleinschreibung wird bei den Suchbegriffen nicht beachtet.
Mehrere Suchkriterien (UND-Suche)
Sollen mehrere Suchkriterien (Suchbegriffe) in einem Feld gefunden werden, ist es erforderlich die einzelnen Suchkriterien durch ein Leerzeichen zu trennen.
Die einzelnen Suchkriterien werden UND verknüpft, d.h. es werden als Suchergebnis nur Datensätze angezeigt, in denen alle Suchkriterien enthalten sind.
Angenommen es gibt folgende zwei Kunden in der Kundendatenbank:
1. Peter Schmidt
2. Petra Schmidt
dann ergeben nachfolgende Suchkriterien die dargestellten Suchergebnisse
|
Suchkriterium |
==> |
Suchergebnis |
|---|---|---|
|
ter Schmi |
==> |
Peter Schmidt |
|
Pet Schmi |
==> |
Peter Schmidt; Petra Schmidt |
Mehrere Suchkriterien (ODER-Suche)
Sollen alle Datensätze angezeigt werden, bei denen von mehreren Suchkriterien (Suchbegriffen) eines enthalten ist, ist es erforderlich die einzelnen Suchkriterien durch ein Pipe-Ziechen ( | ) zu trennen.
Die einzelnen Suchkriterien werden ODER verknüpft, d.h. es werden als Suchergebnis Datensätze angezeigt, in denen die einzelnen Suchkriterien enthalten sind.
Angenommen es gibt Kunden aus folgenden Städten in der Kundendatenbank:
-
Osnabrück
-
Hasbergen
-
Georgsmarienhütte
-
Hamburg
dann ergeben nachfolgende Suchkriterien die dargestellten Suchergebnisse
|
Suchkriterium |
==> |
Suchergebnis |
|---|---|---|
|
Hasbergen | Osnabrück | Georgsmarienhütte |
==> |
Es werden Datensätze gefunden in denen die Wörter Hasbergen oder Osnabrück oder Georgsmarienhütte vorkommen.
Sofern das Wort Hamburg nicht in einem Datensatz enthalten ist, werde diese nicht im Suchergebnis angezeigt. |
Soll nach zusammenhängenden Suchbegriffen (Phrase) in einem Feld gesucht werden, schließen Sie die Suchkriterien in Anführungszeichen (" ") ein.
"Peter Schmidt"
Werden Ziffern in Anführungszeichen (" ") eingeschlossen ist, verhält sich die Suche so, als ob in den Sucheinstellungen die Option Nummern wie Zeichenketten durchsuchen aktiviert wäre. Es werden dann nicht nur Nummernfelder sondern alle Felder durchsucht.
Sollen in einer Suche bestimmte Suchkriterien ausgeschlossen werden, setzen Sie vor den jeweiligen Suchbegriff ein Minuszeichen (-).
Angenommen es gibt folgende zwei Kunden in der Kundendatenbank:
1. Peter Schmidt
2. Petra Schmidt
Um den Suchbegriff Peter auszuschließen, geben Sie im Suchfeld folgendes ein
|
Suchkriterium |
==> |
Suchergebnis |
|---|---|---|
|
-Peter Schmidt |
==> |
Petra Schmidt |
Am Wortanfang suchen
Soll das Suchkriterium am Wortanfang vorkommen, setzen Sie einen Stern ( * ) nach dem Suchbegriff ein.
|
Suchkriterium |
==> |
Suchergebnis |
|---|---|---|
|
Sch* |
==> |
Schmidt
Schulze Schule |
Am Wortende suchen
Soll das Suchkriterium am Wortende vorkommen, setzen Sie einen Stern ( * ) vor dem Suchbegriff ein.
|
Suchkriterium |
==> |
Suchergebnis |
|---|---|---|
|
*meyer |
==> |
Meyer
Brockmeyer Ottmeyer |
Exakte Übereinstimmung
Mit dem Ist-gleich-Zeichen ( = ) als Prefix werden nur Felder im Suchergebnis angezeigt, bei denen das Suchkriterium exakt / komplett dem Feldinhalt entspricht.
Dies kann mit anderen Suchoptionen kombiniert werden. Die Reihenfolge von - und = spielt in solchen Fällen keine Rolle.
|
Suchkriterium |
==> |
Suchergebnis |
|---|---|---|
|
=Meyer |
==> |
Meyer
Aber nicht Manfred Meyer |
|
="Meyer GmbH" |
==> |
Meyer GmbH
Aber nicht Meyer GmbH & Co. KG |
|
-="Meyer GmbH" |
==> |
Findet alle Datensätze in denen Meyer GmbH in den einzelnen Feldern nicht vorkommt. |
Behandlung von besonderen Zeichen
Wenn Anführungszeichen ( " ) in einem Suchkriterium verwendet werden, ist es erforderlich den Anführungszeichen einem Backslash ( \ ) voranzustellen, zum Beispiel \"Meyer.
Innerhalb von zwei Anführungszeichen (" ") können auch die Zeichen | (Pipe-Zeichen) oder - (Minus) verwendet werden und es wird direkt nach diesen gesucht.
Suchfilter erweitern
Über die Schaltfläche Erweitern lässt sich ein erweitertes Filtermenü anzeigen.
Dort können Sie Filter bearbeiten oder erstellen.
Wählen Sie dazu links ein Datenbank-Feld aus und fügen Sie es über den Pfeil nach rechts dem Filter hinzu.
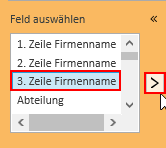
Nun finden Sie das Element im Filter und können dort einen Operator (Bedingung) festlegen.
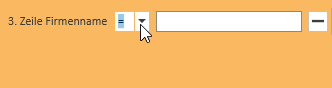
Je nach dem gewählten Datenbank-Feld können die Operatoren abweichen.
In diesem Fall können Sie 3. Zeile Firmenname auf = (Gleichheit) oder auf <> (Ungleichheit) mit dem im Textfeld hinterlegten Wert abgleichen.
Damit Filter nicht sofort angewendet werden, können Sie den Editiermodus (Bearbeiten-Modus) verwenden. Das ist sinnvoll, wenn Filter aus mehreren Filterbedingungen bestehen und / oder auf große Datenmengen angewendet werden sollen. So lange Sie sich im Editiermodus befinden, werden Filter nicht angewandt.
Konfigurieren Sie sich also erst Ihren Filter und führen Sie ihn anschließend aus.
Wenn sich der Filter im Editiermodus befindet, wird der Konfigurationsbereich rot hinterlegt dargestellt.
Wenn Ihnen die Möglichkeiten zum Filter erstellen nicht ausreichen, können Sie auch komplexe Filterbedingung erstellen.
Im rechten Seiten-Menü können Sie über die Schaltfläche Komplexe Filterbedingungen solche Bedingungen erzeugen.
Siehe auch Komplexe Filteroptionen
Filter können in der Listenansicht auch über den Kontextmenüeintrag Filter bearbeiten definiert und angewendet werden.
Zum Aufrufen des Kontextmenüs klicken Sie mit der rechten Maustaste auf die Überschriftenzeile der Listenansicht.
Filtereinstellungen speichern
Wenn Sie die Filtereinstellungen konfiguriert haben, können Sie diese Einstellungen im jetzigen Filter speichern.
Wählen Sie dazu Speichern im rechten Menü. Wenn Sie den eingestellten Filter als neuen eigenen Filter speichern wollen, wählen Sie Speichern unter. Um die eingestellten Änderungen zu verwerfen, wählen Sie Änderung verwerfen.
Die Such- und Layouteinstellungen werden zusammen mit dem Filtereinstellungen gespeichert.
Ausnahme: Die Filtereinstellungen für den Filter Alle können nicht gespeichert werden. Sollen Such- und Filtereinstellungen dauerhaft gespeichert werden, ist es erforderlich einen neuen Filter anzulegen.
Layout auswählen
In diesem Menüpunkt können Sie zwischen den Layouts wählen, die Sie bereits angelegt haben.
![]() Nur Layouts / Filter der aktuellen Customizing Rolle anzeigen
Nur Layouts / Filter der aktuellen Customizing Rolle anzeigen
Bei der Anzeige der zur Verfügung stehenden Filter / Layouts wird ausgewertet, ob die Schaltfläche ![]() aktiviert ist.
aktiviert ist.
Ist die ![]() Schaltfläche aktiviert (farblich hinterlegt) werden nur Filter / Layouts zur Auswahl angeboten, die entweder keiner oder der aktuellen Customizing Rolle zugeordnet sind.
Schaltfläche aktiviert (farblich hinterlegt) werden nur Filter / Layouts zur Auswahl angeboten, die entweder keiner oder der aktuellen Customizing Rolle zugeordnet sind.
Geschäftsstellenfilter
Bei der Nutzung der Geschäftsstellen-Funktionalität werden in der Suchleiste Geschäftsstellenfilter als Schaltflächen angezeigt.
Die Lizenz esGeschäftsstelle ist Geschäftsstellen-Funktionalität erforderlich.
Es sind zwei Geschäftsstellenfilter vorhanden:
Filter 'Aktuelle Geschäftsstelle'
Dieser Filter ist beim Öffnen der jeweiligen Ansicht standardmäßig aktiviert.
![]() Filter aktiv (gedrückt)
Filter aktiv (gedrückt)
![]() Filter nicht aktiv (nicht gedrückt)
Filter nicht aktiv (nicht gedrückt)
Filter 'Alle (eigenen) Geschäftsstellen'
Zeigt Daten aller Geschäftsstellen denen der angemeldete Mitarbeiter zugeordnet ist
![]() Filter aktiv (gedrückt)
Filter aktiv (gedrückt)
![]() Filter nicht aktiv (nicht gedrückt)
Filter nicht aktiv (nicht gedrückt)
Die Sichtbarkeit der Filter-Schaltflächen ist abhängig davon, ob der Benutzer mehreren Geschäftsstellen zugeordnet ist und ob er die Berechtigung Allgemein | Geschäftsstellen | Alle Geschäftsstellen sehen besitzt.
Folgende Kombinationen sind möglich:
-
Beide Filter (Aktuelle Geschäftsstelle und Alle Geschäftsstellen) sind ausgeblendet.


-
Mitarbeiter ist nicht mehreren Geschäftsstellen zugeordnet
-
Berechtigung Alle Geschäftsstellen sehen ist nicht vorhanden
-
-
Filter Alle Geschäftsstellen ist ausgeblendet, Filter Aktuelle Geschäftsstelle zeigt die Aktuelle Geschäftsstelle.


-
Mitarbeiter ist nicht mehreren Geschäftsstellen zugeordnet
-
Berechtigung Alle Geschäftsstellen sehen ist vorhanden
-
-
Filter Alle Geschäftsstellen ist ausgeblendet, Filter Aktuelle Geschäftsstelle zeigt die Aktuelle Geschäftsstelle (Filter aktiv / gedrückt) bzw. zeigt eigene Geschäftsstelle an (Filter nicht aktiv / nicht gedrückt)




-
Mitarbeiter ist mehreren Geschäftsstellen zugeordnet
-
Berechtigung Alle Geschäftsstellen sehen ist nicht vorhanden
-
-
Beide Filter (Aktuelle Geschäftsstelle und Alle Geschäftsstellen) sind sichtbar.
Filter Aktuelle Geschäftsstelle zeigt aktuelle Geschäftsstelle an (Filter aktiv / gedrückt)
Filter Alle Geschäftsstellen zeigt alle eigenen Geschäftsstellen an (Filter aktiv / gedrückt)


Sind beide Filter (Aktuelle Geschäftsstelle und Alle Geschäftsstellen) nicht gedrückt, werden alle Geschäftsstellen angezeigt


-
Mitarbeiter ist mehreren Geschäftsstellen zugeordnet
-
Berechtigung Alle Geschäftsstellen sehen ist vorhanden
-
Filter 'Eigene Personalnummer'
![]() Filter aktiv (gedrückt)
Filter aktiv (gedrückt)
Im gedrückten Zustand werden die Datensätze angezeigt, bei denen der angemeldete Mitarbeiter zugeordnet ist, zum Beispiel als Verkäufer.
![]() Filter nicht aktiv (nicht gedrückt)
Filter nicht aktiv (nicht gedrückt)
Spaltenauswahl / Spalteneditor
Die angezeigten Spalten der Listenansicht können über den Spaltenauswahldialog individuell festgelegt werden. Um die Spaltenauswahl zu öffnen, klicken Sie mit der rechten Maustaste auf den Tabellenspaltenkopf und wählen Sie im Kontextmenü Spalteneditor anzeigen.
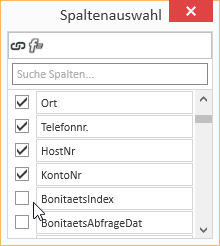
Im Fenster Spaltenauswahl können nun die gewünschten Spalten einblenden, indem Sie die Option vor dem Spaltennamen aktivieren.
Zum Entfernen einer Spalte aus der Listenansicht deaktivieren Sie die Option vor dem Spaltennamen.
Um das Layout der Listenansicht zu speichern, wählen Sie im Kontextmenü (Rechtsklick auf die Spaltenüberschrift) Layout speichern.
Spalten verschieben / Spaltenreihenfolge ändern
Die Reihenfolge der Spalten kann jeder Benutzer individuell festlegen. Zum Verschieben einer Spalte ziehen Sie die gewünschte Spalte bei gedrückter linker Maustaste an die gewünschte Position zwischen zwei Spalten und lassen dann die Maustaste los (Drag-and-drop).
Geeignete Stellen zum Einfügen einer Spalte erkennen Sie an zwei farbigen Pfeilen.
Optimale Breite
Ändert die Spaltenbreite zum automatischen Anpassen an den Inhalt. Klicken Sie mit der rechten Maustaste auf den Spaltenkopf und wählen im Kontextmenü den Eintrag Optimale Breite.
Verwenden Sie die Funktion Layout speichern, um die geänderte Spaltenbreite dauerhaft zu speichern.
Wird nach dem Ändern der Spaltenbreite das Layout nicht gespeichert, wird nach dem erneuten Start des Moduls die Breite der Spalte zurückgesetzt.
Optimale Breite (Alle Spalten)
Ändert die Spaltenbreite zum automatischen Anpassen an den Inhalt für alle Spalten. Klicken Sie mit der rechten Maustaste auf den Spaltenkopf und wählen im Kontextmenü den Eintrag Optimale Breite (Alle Spalten).
Verwenden Sie die Funktion Layout speichern, um die geänderte Spaltenbreite dauerhaft zu speichern.
Wird nach dem Ändern der Spaltenbreite das Layout nicht gespeichert, wird nach dem erneuten Start des Moduls die Breite der Spalte zurückgesetzt.
 Filter bearbeiten
Filter bearbeiten
In der Listenansicht können über den Kontextmenüeintrag ![]() Filter bearbeiten Filter definiert und angewendet werden.
Filter bearbeiten Filter definiert und angewendet werden.
Mit der ![]() Schaltfläche können Sie eine Bedingung hinzufügen.
Schaltfläche können Sie eine Bedingung hinzufügen.
Weitere Funktionen können Sie über das ![]() Symbol neben der
Symbol neben der ![]() Schaltfläche erreichen.
Schaltfläche erreichen.
Über logische Operatoren, Kriterium Operatoren und Operatoren für Datum / Zeit Felder können Sie auch komplexe Filterbedingungen zusammenstellen (siehe auch Komplexe Filteroptionen).
Filteroptionen können gruppiert werden (Gruppe hinzufügen).
Eigene Abfragen können über Custom Expressions im Ausdruck-Editor definiert werden, siehe auch Berechnete Felder.
Im Fenster Filter bearbeiten können Sie die Regeln für den Filter festlegen und mit der Schaltfläche Übernehmen anwenden. Das Fenster mit den Filterbedingungen bleibt dabei geöffnet und die Liste wird entsprechend aktualisiert.
Über die Schaltfläche OK wird der Filter angewendet und das Fenster mit den Filterbedingungen wird geschlossen. Um das Fenster wieder aufzurufen, wählen Sie im Kontextmenü den Eintrag Filter bearbeiten.
Ist ein Filter angewendet worden, werden die Filterbedingungen unterhalb der Liste angezeigt.
Filterfunktionen
Bei aktiviertem Filter stehen Ihnen über die Symbole einige Funktionen zur Verfügung
![]()
![]() Filter aktivieren / deaktivieren
Filter aktivieren / deaktivieren
Über die Option vor dem Filter können die Filterfunktion aktivieren ![]() oder deaktivieren
oder deaktivieren ![]()
![]() Zuletzt verwendete Filter anzeigen
Zuletzt verwendete Filter anzeigen
Über das ![]() Symbol können Sie sich die zuletzt verwendeten Filterbedingungen anzeigen lassen.
Symbol können Sie sich die zuletzt verwendeten Filterbedingungen anzeigen lassen.
![]() Filter bearbeiten
Filter bearbeiten
Über das ![]() Symbol kann der Filter geändert werden, es wird dazu das Fenster Filter bearbeiten geöffnet.
Symbol kann der Filter geändert werden, es wird dazu das Fenster Filter bearbeiten geöffnet.
![]() Filter entfernen
Filter entfernen
Der aktuelle Filter wird mit den entsprechenden Filterbedingungen gelöscht.
Spaltenfilter
Um in umfangreichen Listen nur bestimmte Datensätze anzeigen zu lassen, können Spaltenfilter verwendet werden.
Mit den Spaltenfiltern können Sie zum Beispiel sich Kunden-Datensätze einer bestimmten Postleitzahl anzeigen lassen. Es werden dabei nur Postleitzahlen angezeigt, die bereits zu den Kundendatensätzen erfasst worden sind.
Klicken Sie zum Filtern der Datensätze auf die gewünschte Spalte (zum Beispiel Postleitzahl) und dort auf das Filtersymbol ![]() .
.
Es wird Ihnen nun eine Liste der erfassten Postleitzahlen angezeigt.
Sie können nun einen oder mehrere Werte für den Filter markieren. Außerdem stehen Ihnen weitere Filter-Möglichkeiten (Alle, Benutzerdefiniert, Leer, Nicht leer) zur Verfügung.
Ist ein Filter für eine Spalte aktiv, wird das durch das farbige Filtersymbol ![]() in der Spaltenüberschrift angezeigt, mit einem Klick auf das Symbol kann der Filter bearbeitet werden.
in der Spaltenüberschrift angezeigt, mit einem Klick auf das Symbol kann der Filter bearbeitet werden.
Sortierung
Die Werte einer Spalte können durch Klicken auf den Tabellenspaltenkopf auf- oder absteigend sortiert werden.
Um Zeilen zu sortieren, ohne das existierende Sortierbedingungen aufgehoben werden sollen, können Sie:
-
Mit gedrückter Shift Taste auf einen Spaltenkopf klicken bis einen aufsteigenden oder absteigenden Pfeil erscheint
-
Mit einem Rechtsklick auf den Spaltenkopf im Kontextmenü Sortierung aufsteigend oder Sortierung absteigend auswählen.
Es wird nun im obigen Beispiel nach dem Feld Postleitzahl (aufsteigend) und zusätzlich nach dem Feld Strasse (absteigend) sortiert. Gibt es also mehrere Einträge mit der gleichen Postleitzahl, wird innerhalb dieser Treffer nach dem Feld Strasse sortiert.
Um eine Spalte aus der Sortierung zu entfernen klicken Sie mit gedrückter Strg Taste auf diese Spalte.
Spaltenzusammenfassungen
Unter jeder Spalte kann in der Liste eine Spaltenzusammenfassung angezeigt werden.
Zum Konfigurieren dieser Spaltenzusammenfassung klicken Sie mit der rechten Maustaste auf den Spaltenkopf und wählen im Kontextmenü Summen anzeigen aus.
Unter der Liste wird ein Summenfeld angezeigt. Mit einem Rechtsklick in dieses Feld kann der anzuzeigende Wert für diese Spalte ausgewählt werden.
Über den Kontextmenüeintrag Anpassen ... können noch detaillierte Einstellungen für die Spaltenzusammenfassungen vornehmen, unter anderen können Sie bei mehreren Summen die Reihenfolge und die Beschriftungen anpassen.
Gruppierung
Um nach einer oder mehreren Spalten zu gruppieren, gehen Sie folgendermaßen vor:
Variante 1
- Klicken Sie mit der rechten Maustaste auf den Spaltenkopf, wählen Sie im Kontextmenü den Eintrag Gruppierungsfeld anzeigen.
- Ziehen Sie einen Spaltenkopf in das Gruppierungsfeld.
- Um eine Gruppierung weiter zu unterteilen, können Sie weitere Spalten in das Gruppierungsfeld ziehen.
- Um die Gruppierung aufzuheben ziehen Sie den Spaltenkopf aus dem Gruppenauswahlfeld wieder in die Liste zurück oder wählen Sie im Kontextmenü den Eintrag Gruppierung entfernen.
Variante 2
Klicken Sie mit der rechten Maustaste auf den Spaltenkopf und wählen Sie im Kontextmenü Diese Spalte gruppieren nach aus. Nun können Sie noch festlegen, ob die Standardgruppierung oder die Gruppierung nach Anfangsbuchstaben erfolgen soll.
Um die Gruppierung aufzuheben klicken Sie mit der rechten Maustaste auf den Spaltenkopf oder die jeweilige Spalte im Gruppierungsfeld und wählen Sie Gruppierung entfernen im Kontextmenü aus.
Gruppierungszusammenfassungen
Zu einzelnen Gruppierungen können Zusammenfassungen angezeigt werden.
Dazu Klicken Sie mit der rechten Maustaste in den Spaltenkopf im Gruppenauswahlfeld und wählen den Eintrag Gruppensummierung-Editor....
In dem Gruppenauswahldialog können nun Kriterien für eine Gruppenzusammenfassung definiert werden. Über die Option Zeilenanzahl anzeigen, können Sie sich die Anzahl der Datensätze einer Gruppe anzeigen lassen.
Sortierung nach Gruppierungszusammenfassungen
Nachdem ein Datengitter gruppiert und eine Gruppierungszusammenfassung definiert wurde, kann das gruppierte Datengitter auch nach den Werten der Gruppierungszusammenfassung sortiert werden. Klicken Sie dazu mit der rechten Maustaste auf den Spaltenkopf, der für die Gruppierung verwendet wurde und wählen Sie im Kontextmenü den Eintrag Sortierung nach Gruppensortierung.
Berechnete Felder
Im Spalteneditor haben Sie die Möglichkeit berechnete Felder anzulegen. Öffnen Sie dazu den Spalteneditor und klicken Sie auf den Eintrag Berechnetes Feld hinzufügen Schaltfläche.
Sie werden zuerst nach einem Feldnamen gefragt. Geben Sie dort die Überschrift für das berechnete Feld an. Nachdem Sie den Dialog mit OK bestätigt haben, öffnet sich der Ausdruck-Editor.
Neben den Daten aus dem Vorgang / der Adresse können Funktionen, Operatoren und Konstanten verwendet werden.
Eine Auflistung der Funktionen und Operatoren finden Sie unter Funktionen in berechneten Feldern.
Um den Ausdruck nachträglich zu bearbeiten, klicken Sie mit der rechten Maustaste auf den Tabellenspaltenkopf eines berechneten Feldes und wählen Sie im Kontextmenü Ausdruck bearbeiten.
Iif(IsNullOrEmpty([Vorname]), [1. Zeile Firmenname], [Vorname] + + [1. Zeile Firmenname])In diesem Beispiel werden die Felder Vorname und Firma1 zu einem Feld mit einem Leerzeichen dazwischen zusammengefasst, aber nur wenn das Feld Vorname gefüllt ist, sonst wird nur Firma1 ausgegeben.
Hintergrundfarbe für Felder
Es besteht die Möglichkeit, Datenfelder, die bestimmte Bedingungen erfüllen, mit einer Hintergrundfarbe zu hinterlegen.
Um Hintergrundfarben für einzelne Felder festlegen zu können, klicken sie mit einem Rechtsklick auf eine Spalte und wählen Sie den Menüpunkt Hintergrundfarbe.
Nun können Sie eine neue Regel erstellen. Alle Felder die unter diese Regeln fallen werden dann in der eingestellten Farbe eingefärbt.
Über die ![]() Stift-Schaltfläche gelangen Sie in den Ausdruck-Editor. Dort können Sie auch komplexere Ausdrücke erstellen, siehe auch Berechnete Felder.
Stift-Schaltfläche gelangen Sie in den Ausdruck-Editor. Dort können Sie auch komplexere Ausdrücke erstellen, siehe auch Berechnete Felder.
Wenn Sie eine Regel erfolgreich eingestellt haben, können Sie das Fenster mit der OK-Schaltfläche schließen. Wenn Sie nun die Ansicht aktualisieren, wird die Regeln angewandt.
Regel: [AnzMitarbeiter] < 30
Farbe: #FF009DFF
Diese Regeln würde alle Felder in der Spalte Kundennummer blau einfärben, wenn bei jeweiligen Datensatz weniger als 30 Mitarbeiter eingetragen sind.
Layouts nutzen und verwalten
Klicken Sie mit der rechten Maustaste auf eine Spalte, es öffnet sich ein Kontextmenü in dem zu unter anderem Zugriff auf die Layouteinstellungen haben.
Layout laden
Über den Menüpunkt Layout laden, sehen Sie direkt alle Layouts, die Sie bereits erstellt haben.
Dort können Sie einfach auf ein anderes Layout wechseln.
Layout speichern / Layout speichern unter
Wenn Sie ein Layout speichern, wird die aktuelle Ansicht in dem aktuell geöffneten Layout gespeichert. Alle Ausdrücke, Berechnete Felder und Sortiergruppen sind in diesem Layout hinterlegt und können beliebig angewendet werden.
Mit dem Menüpunkt Layout speichern unter können Sie die aktuelle Ansicht unter einem neuen eigenen Layout speichern.
Legen Sie dafür die Layouteigenschaften fest.
Layout ändern
Wenn Sie in dem aktuellem Layout Eigenschaften verändern wollen, wählen Sie den Menüpunkt Layouteigenschaften ändern. Es öffnet sich das Layouteigenschaften Fenster, in dem Sie nun ihre Änderungen vornehmen können.
Layout zurücksetzen / Layout löschen
Wenn Ihnen ein verändertes Layout nicht gefällt, können Sie die vorgenommenen Änderungen über den Menüpunkt Layout zurücksetzen auf den Auslieferungszustand zurücksetzen. Wenn Ihnen ein Layout gar nicht mehr gefällt, können Sie es auch über den Eintrag Layout löschen entfernen.