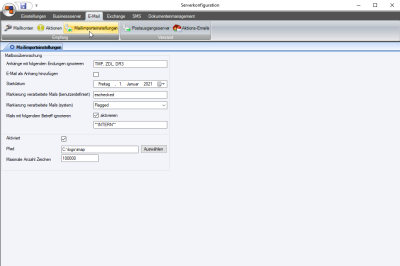Mail import settings
It would be great if someone would create the contacts from your incoming emails.
It would be even better if that someone could also assign your incoming emails directly to the service calls or create a new service call in the Helpdesk.
Although we cannot provide you with your own personal assistant, the esBusiness server can provide you with support here. It is the ideal interface between your email communications and eserp.
The esBusiness server transforms and integrates your incoming emails into various processes of your eserp ERP solution. This happens completely automatically, you can take it easy.
The three most important actions are described here. You can find a more detailed description under Email | Actions.
Create contact
The esBusiness server searches through the tables of clients, potential clients, business partners, vendors, and contact persons for the email address of the sender of a received email. If the search result is positive, a contact entry is automatically created for the address.
That is not all: The employee responsible for the particular mailbox is notified automatically through a resubmission.
What happens if the email address is unknown?
If an email address is not recognized, it is saved in a freely configurable IMAP folder along with the reasons for non-recognition. With the address sets in your eserp, you can also define a blacklist of addesses from which emails are not to be interpreted automatically .
Assign emails to service calls
If the subject line of the email contains a valid service call number, a contact entry is created for the service call and the data in the email copied into the contact data set. All other emails are saved to the database. You can open these emails in your helpdesk using Open helpdesk emails and assign them manually if necessary.
A license for the optional esHelpdesk module is required for this function.
Create service call
You can record certain eserp address data sets in the filter settings in your helpdesk. In this way you can ensure that a service call is created automatically for messages from these recipients.
This will only happen of course if the email cannot be assigned to an already existing call as described in item 2 above.
If neither is possible, the email is saved to the database for manual processing in the helpdesk. You can open these emails using Open helpdesk emails and assign them manually if necessary.
A license for the optional esHelpdesk module is required for this function.
Mail import settings
The optional Mail import module may be viewed as an interface between email communications and the ERP system.
Incoming emails can be transformed or integrated into various business processes in the eserp ERP solution. Various actions are provided for automatic processing of emails. You can find a more detailed description under Email | Actions.
Mailbox monitoring area
The settings for mailbox monitoring are made here.
Ignore attachments with the following endings
Enter the file name extensions, each separated by a comma, of mail attachments that are to be ignored when importing emails.
Add email as attachment
If this option is activated, the incoming email is additionally saved in EML format. The email is stored complete with attachments, formatting, hyperlinks and graphics in a text file in the EML file. The email header with the sender and the receiver information is also retained when the mail is saved.
You can open EML files by double clicking on them if Microsoft Outlook or Windows Mail is configured as your default email client. Other email clients such as Mozilla Thunderbird also use EML as the default format and can therefore be used to open the files.
If a default appplication fro EML files has not yet been configured on your system, a configuration assistant will open for setting up an Internet email account when you try to open the EML file. Enter dummy values to close the assistant. You can now read the message and process it further without encryption.
Start date
Enter a start date after which emails are to be automatically evaluated. Emails that are dated prior to this start date and which are still in the mail folder will not be imported.
Marking processed mails (user defined) / Marking processed mails (system)
You can specify a user defined flag / key word (Marking processed mails (user defined)) as well as select one of the following IMAP flags (Marking processed mails (system)). These markings are used by the esBusiness server to indicate that incoming emails have been processed.
- Seen (\Seen)
- Answered (\Answered)
- Flagged (\Flagged)
- Draft (\Draft)
If the IMAP server does not support user defined flags or if no user defined flag is entered, the setting of the system flag is evaluated.
If neither setting is made, the user defined flag / key word eschecked will be used if it is supported. Otherwise, the default IMAP flag \Flagged will be used.
Ignore mails with the following subject
You can activate this option if emails with a particular subject are not to be processed by the esBusiness server. When the option is activated, you can enter a text in the text box for the subject that determines that an email is ignored.
Imap log file area
You can activate a log file that will be saved in the specified Path in the Imap log file area. Any errors will be recorded in this file. These can be used for subsequent troubleshooting. You can specify the maximum number of characters to be logged to restrict the size of this file.