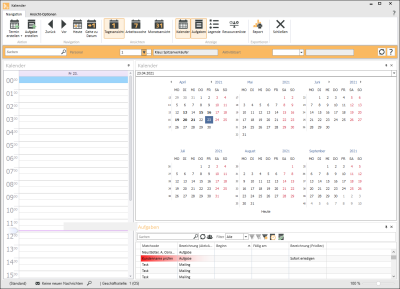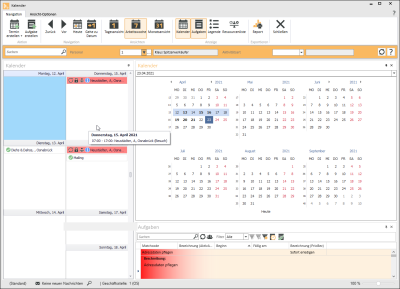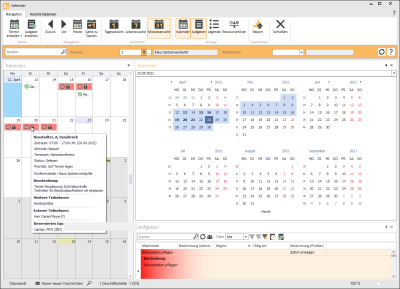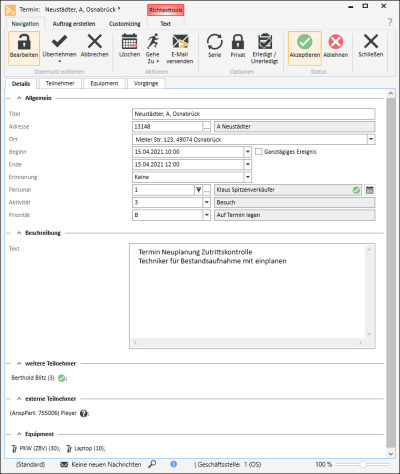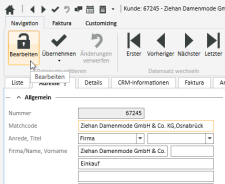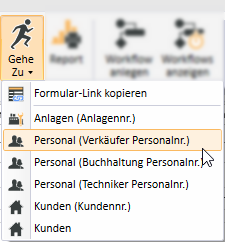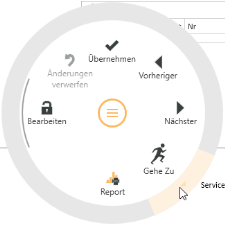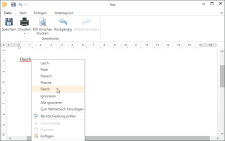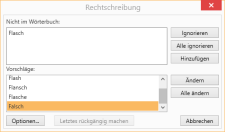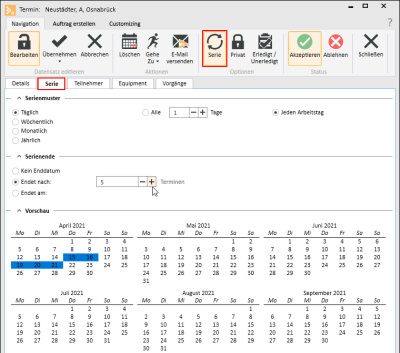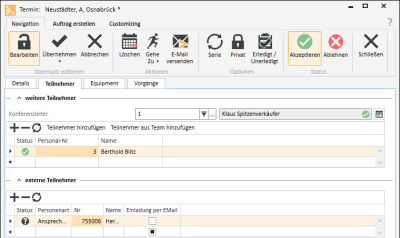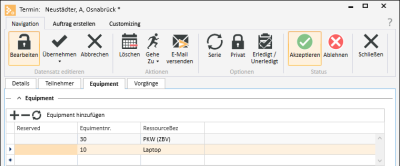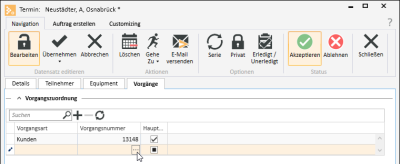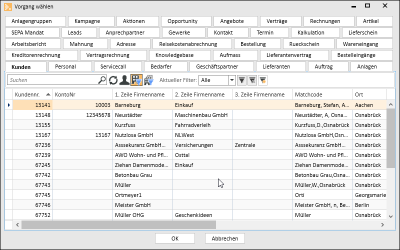Kalender
Der Terminkalender bietet eine Übersicht über Termine und Aufgaben für einen auswählbaren Mitarbeiter.
Kalenderansichten
Sie können verschiedene Ansichten für den Kalender einstellen, je nachdem, über welchen Zeitraum Sie eine Übersicht wünschen.
 Tagesansicht
Tagesansicht
Zeigt als Vorgabe den aktuellen Tag, über den Kalender rechts kann ein anderer Tag zur Terminübersicht ausgewählt werden.
 Arbeitswoche
Arbeitswoche
Zeigt als Vorgabe die aktuelle Woche, über den Kalender rechts kann ein anderer Tag zur Terminübersicht ausgewählt werden. Es wird die entsprechende Woche angezeigt.
 Monatsansicht
Monatsansicht
Zeigt als Vorgabe den aktuellen Monat, über den Kalender rechts kann ein anderer Tag zur Terminübersicht ausgewählt werden. Es wird der entsprechende Monat angezeigt.
Termin
Ein Termin ist ein festgelegter Zeitpunkt und wird durch ein Kalenderdatum und häufig auch eine Uhrzeit festgelegt.
Termine können mit Vorgängen und Adressen verknüpft werden. Dafür steht in vielen Modulen ein Register Termine / Aufgaben zur Verfügung.
Für eine Terminübersicht und für die Terminverwaltung kann entweder der Terminkalender oder die Personaleinsatzplanung verwendet werden.
Termineingabedialog
 Termine anlegen
Termine anlegen
Um einen neuen Termin anzulegen, klicken Sie in der Symbolleiste Termine auf die Schaltfläche ![]() Termin erstellen. Der Termineingabe-Dialog wird mit dem Register Details geöffnet.
Termin erstellen. Der Termineingabe-Dialog wird mit dem Register Details geöffnet.
Im Kalender / Personaleinsatzplanung kann ein neuer Termin auch durch einen Doppelklick in eine Zelle erstellt werden.
Falls mehrere Termine in der Zelle vorhanden sind, öffnet sich erst eine Übersicht.
Das Formular besteht aus verschiedenen Symbolleisten und diversen Registern, die nachstehend erläutert werden.
Symbolleisten
Über die Symbolleisten stehen Ihnen allgemeine Funktionen zur Bearbeitung eines Termins zur Verfügung. Dazu gehören das Speichern/Löschen eines Termins, sowie die Möglichkeiten um einen Termin als Privat zu definieren.
Die zur Verfügung stehenden Symbolleisten sind abhängig vom aktuell ausgewählten Register im Termindialog, vom gewählten Eingabefeld (zum Beispiel Text- / Memofelder) oder der ausgewählten Adresse / Vorgang.
Bereich 'Datensatz editieren'
![]() Bearbeiten
Bearbeiten
Klicken Sie auf die Schaltfläche ![]() Bearbeiten um das Formular in den Bearbeitungsmodus zu versetzen.
Bearbeiten um das Formular in den Bearbeitungsmodus zu versetzen.
Im Bearbeitungsmodus stehen dann die üblichen Eingabe-Elemente zur Verfügung.
Existieren geänderte Daten und das Formular wird geschlossen oder der Datensatz wird gewechselt erscheint eine Quengelabfrage, ob die geänderten Daten übernommen- oder verworfen werden sollen.
So lange Eingaben nicht aktiv gespeichert wurden, das Formular nicht geschlossen oder der Datensatz gewechselt wurde, können Änderungen durch die Schaltfläche ![]() Änderungen verwerfen Rückgängig gemacht werden.
Änderungen verwerfen Rückgängig gemacht werden.
Detaildatensätze können auch direkt im Bearbeiten-Modus geöffnet werden. Deaktivieren Sie dazu unter Einstellungen | Allgemein | Allgemein | Einstellungen | System Einstellungen - Bereich 'Programmverhalten' die Option Detaildaten nicht automatisch bearbeiten.
Siehe auch Datensatz bearbeiten
![]() Übernehmen
Übernehmen
Geänderte Daten können immer aktiv gespeichert werden, indem die Schaltfläche ![]() Übernehmen angeklickt wird.
Übernehmen angeklickt wird.
![]() Übernehmen und Schließen
Übernehmen und Schließen
Mit der Funktion ![]() Übernehmen und Schließen können Sie in einem Schritt die geänderten Daten speichern und das Eingabe-Formular / Modul schließen.
Übernehmen und Schließen können Sie in einem Schritt die geänderten Daten speichern und das Eingabe-Formular / Modul schließen.
![]() Änderungen verwerfen
Änderungen verwerfen
So lange Eingaben nicht aktiv gespeichert wurden, das Formular nicht geschlossen oder der Datensatz gewechselt wurde, können Änderungen durch die Schaltfläche ![]() Änderungen verwerfen rückgängig gemacht werden.
Änderungen verwerfen rückgängig gemacht werden.
Bereich 'Aktionen'
![]() Löschen / Termin löschen
Löschen / Termin löschen
Mit dieser Schaltfläche können Sie den aktuellen Termin löschen.
Vor dem eigentlichen Löschen wird noch eine Sicherheitsabfrage angezeigt, erst wenn diese mit Ja bestätigt wird, wird der Termin gelöscht.
Löschen von Konferenzterminen
Beim Löschen von Konferenzterminen wird noch ein zusätzlicher Hinweis angezeigt, da sich das Löschen auf alle Konferenzteilnehmer auswirkt.
![]() Gehe zu
Gehe zu
Im eserp ist eine allgemeine Sprungfunktion zu jeweils abhängigen Modulen vorhanden.
Über die Gehe zu / Sprungfunktion kann zu anderen Modulen gesprungen werden, die mit dem aktuellen Vorgang in Verbindung stehen.
Sie können direkt aus einem Kundendatensatz zu den Anlagen oder Verträgen des Kunden springen.
Zum Ausführen der Sprungfunktion gibt es in der Symbolleiste Navigation die Schaltfläche ![]() Gehe zu.
Gehe zu.
Klicken Sie auf das ![]() Symbol innerhalb der Schaltfläche, es werden die zur Verfügung stehenden Sprungziele angezeigt.
Symbol innerhalb der Schaltfläche, es werden die zur Verfügung stehenden Sprungziele angezeigt.
Wenn Sie einen Eintrag in der Liste anklicken, wird das entsprechende Modul mit dem verknüpften Datensatz aufgerufen.
Gehe zu im Kontextmenü
Die Sprungfunktion steht auch an vielen Stellen im Programm über die rechte Maustaste im Kontextmenü zur Verfügung.
![]() E-Mail versenden
E-Mail versenden
Sie können den Termin mit den wichtigsten Informationen per E-Mail an die Teilnehmer und an zusätzliche Empfänger versenden.
Als E-Mail Betreff wird als Vorgabe der Titel / Matchcode des Termins eingetragen, eine nachträgliche Änderung ist noch möglich.
Die Empfänger der E-Mail werden aus den Teilnehmern vorbelegt. Der unter Personal eingetragene Mitarbeiter wird als Hauptempfänger (An) eingetragen, die weiteren als CC-Empfänger, auch die Vorgabe kann noch individuell angepasst werden.
Im E-Mail Text wird der Terminzeitraum (Beginn / Ende) und der Termintext eingetragen. Weitere Ergänzungen und das Einfügen von Textbausteinen sind möglich.
Nach dem Versenden wird die E-Mail im Kommunikationsverlauf des zugeordneten Hauptvorgangs abgelegt.
Bereich 'Optionen'
![]() Serie
Serie
Wenn es sich bei dem Termin um einen wiederkehrenden Termin (Serientermin) handelt, klicken Sie in der Symbolleiste Navigation auf die Schaltfläche ![]() Serie. Es wird das zusätzliche Register Serie zur Bestimmung des Terminserie eingeblendet auf dem Sie das Serienmuster und auch ein Serienende festlegen können.
Serie. Es wird das zusätzliche Register Serie zur Bestimmung des Terminserie eingeblendet auf dem Sie das Serienmuster und auch ein Serienende festlegen können.
Ist der Status Serie aktiv, wird die Schaltfläche farbig hinterlegt dargestellt.
Eine Terminserie ist nichts anderes als eine Folge von wiederkehrenden Terminen, also solche, die in bestimmten regelmäßigen Abständen stattfinden, zum Beispiel wöchentliche Meetings.
![]() Privat
Privat
Mit dieser Schaltfläche können Sie einen Termin als Privat kennzeichnen.
Ist der Status Privat aktiv, wird die Schaltfläche farbig hinterlegt dargestellt.
Private Termine werden in der Personaleinsatzplanung, im Terminkalender und den Terminauflistungen der Module / Vorgänge als Privat gekennzeichnet, die Termindetails wie Titel / Matchcode und Beschreibung können nicht eingesehen oder bearbeitet werden.
Bei der Termin Synchronisation im optionalen Modul esExchange können private Termine von Synchronisation mit Exchange ausgeschlossen werden.
![]() Erledigt / Unerledigt
Erledigt / Unerledigt
Ist ein Termin abgeschlossen, kann er als Erledigt gekennzeichnet werden. Über den Erledigt-Status ist es möglich Termine zu filtern, um zum Beispiel nur unerledigte Termine in einer Liste anzeigen lassen.
Ist der Status Erledigt aktiv, wird die Schaltfläche farbig hinterlegt dargestellt.
Sie können die Option Erledigt mit der Schaltfläche ![]() Erledigt / Unerledigt aktivieren oder deaktivieren.
Erledigt / Unerledigt aktivieren oder deaktivieren.
Bereich 'Status'
Über den Teilnehmer-Status können Sie ablesen, ob die einzelnen Teilnehmer an dem Termin teilnehmen (Akzeptiert) oder nicht teilnehmen (Abgelehnt) werden.
Wird ein Termin geöffnet, aber weder der Teilnehmer-Status ![]() Akzeptieren oder
Akzeptieren oder ![]() Ablehnen gesetzt, wird für den Teilnehmer der Status auf
Ablehnen gesetzt, wird für den Teilnehmer der Status auf ![]() Gelesen gesetzt.
Gelesen gesetzt.
Im Personalstamm auf dem Register Office | Personal | Details I kann für jeden Mitarbeiter die Option Termine immer akzept. gesetzt werden. Bei aktivierter Option werden Termine für diesem Mitarbeiter automatisch akzeptiert, dies ist zum Beispiel sinnvoll bei Servicetechnikern, denen Termine zugeteilt werden.
![]() Akzeptieren
Akzeptieren
Bei Terminen, bei denen Sie Teilnehmer sind, können Sie den Status Akzeptieren setzen, wenn Sie am Termin teilnehmen werden. Andere Teilnehmer des Termin s können mit entsprechenden Berechtigungen den Status der einzelnen Teilnehmer angezeigt bekommen.
Ist der Status Akzeptieren aktiv, wird die Schaltfläche farbig hinterlegt dargestellt.
![]() Ablehnen
Ablehnen
Bei Terminen, bei denen Sie Teilnehmer sind, können Sie den Status Ablehnen setzen, wenn Sie am Termin nicht teilnehmen werden. Nach Betätigung der Schaltfläche Ablehnen wird ein Textfeld angezeigt, in dem Sie optional den Grund der Ablehnung eintragen können.
Möchten Sie eigene abgelehnte Termine nicht mehr angezeigt bekommen, aktivieren Sie unter Einstellungen | Allgemein | Allgemein | Persönlich die Option Abgelehnte Termine (eigene) nicht mehr anzeigen.
Andere Teilnehmer des Termins können mit entsprechenden Berechtigungen den Status der einzelnen Teilnehmer und auch die Ablehnungsgründe angezeigt bekommen.
Ist der Status Ablehnen aktiv, wird die Schaltfläche farbig hinterlegt dargestellt.
![]() Schließen
Schließen
Schließt das aktuelle Formular / Modul.
Sind noch ungespeicherte Änderungen vorhanden, werden Sie in einer Meldung darauf hingewiesen.
Sie können dann entscheiden, ob die Änderungen gespeichert (Ja), nicht gespeichert (Nein) oder das Schließen abgebrochen werden soll (Abbrechen).
In der Symbolleiste (Ribbon) Text werden Funktionen zur Textbearbeitung bereit gestellt. Die Symbolleiste wird eingeblendet, wenn sich der Cursor in einem Textfeld befindet, dass entsprechende Textfunktionen unterstützt.
Siehe auch esRichTextBox
Für die Text-Funktionen innerhalb der esRichText Box stehen auch einige Tastenkombinationen zur Verfügung, siehe auch Tastaturbedienung.
Bereich 'Format'
Über die Einstellungen im Bereich Format können Sie festlegen, ob der Text mit oder ohne Formatierungen bearbeitet werden kann. Je nach Auswahl stehen in der Symbolleiste unterschiedliche Funktionen bereit.
Nur Text
Verwenden Sie das Format Nur Text, wenn Sie nur den Text ohne Formatierungen im Textfeld bearbeiten möchten.
Symbolleiste 'Text' - Format 'Nur Text'
Format
Verwenden Sie das Format Format, wenn Sie nur den Text mit Formatierungen und Textauszeichnungen im Textfeld bearbeiten möchten.
Symbolleiste 'Text' - Format 'Nur Format'
Kontextmenü
Zusätzlich zu den Funktionen in der Symbolleiste stehen bei der Auswahl Format auch noch weitere Funktionen im Kontextmenü innerhalb des Textfeldes bereit. Das Kontextmenü können Sie mit der rechten Maustaste aufrufen.
Wechsel der Formate
Der Wechsel von der Auswahl Nur Text in Format ist ohne weiteres möglich.
Beim Wechsel von der Auswahl Format in Nur Text gehen die Formatierungen und eingefügte Elemente verloren, es wird eine entsprechender Hinweis angezeigt.
Bereich 'Editieren'
Rückgängig
Die letzte Aktion rückgängig machen.
Wiederherstellen
Die letzte Aktion wiederholen oder den letzten Rückgängig Schritt wiederherstellen.
Ausschneiden
Markierten Text ausschneiden und in die Zwischenablage übernehmen.
Kopieren
Markierten Text in die Zwischenablage kopieren.
Einfügen
Fügt Text aus der Zwischenablage in das Textfeld an Cursorposition ein.
Bereich 'Schrift'
Im Bereich Schrift können Sie Text auf verschiedene Arten formatieren, darunter Größe, Farbe und vieles mehr.
Dieser Bereich steht nur zur Verfügung , wenn im Bereich Format die Auswahl Format gewählt wurde.
Schriftart
Wählen Sie eine der auf ihrem System installierte Schriftart aus.
Bei der Auswahl der Schriftart sollte berücksichtigt werden, dass diese auch auf allen PC zur Verfügung steht, auf denen eserp verwendet wird.
Größe
Gibt einen Schriftgrad in Punkt an. Wählen Sie in der Liste einen Schriftgrad aus. Um die Lesbarkeit für die meisten Dokumente und Benutzer sicherzustellen, verwenden Sie eine Größe von acht Punkten oder größer.
Schriftfarbe
Gibt die Farbe des markierten Texts an. Wählen Sie im Feld eine Farbe aus.
Textauszeichnung
Gibt die Textauszeichnung für den markierten Text an (zum Beispiel Fett oder kursiv).
Fett
B -> Bold
Kursiv
I -> Italic
Unterstreichung
Gibt an, ob der markierte Text unterstrichen wird. Der Unterstrich hat dabei die gleiche Farbe wie die Schrift.
Durchgestrichen
Zeichnet eine Linie durch den markierten Text.
Tiefergestellt
Verringert den markierten Text unterhalb der Grundlinie und ändert den markierten Text in einen kleineren Schriftgrad, wenn eine kleinere Größe verfügbar ist.
Hochgestellt
Löst den markierten Text oberhalb der Grundlinie aus und ändert den markierten Text in einen kleineren Schriftgrad, wenn eine kleinere Größe zur Verfügung steht.
Bereich 'Absatz'
In dem Bereich Absatz legen Sie die Textausrichtung und Aufzählungen / Listenformate fest.
Dieser Bereich steht nur zur Verfügung , wenn im Bereich Format die Auswahl Format gewählt wurde.
Ausrichtung
Links
Wählen Sie Links aus, damit der Text linksbündig mit rechtem Flatterrand ausgerichtet wird (oder drücken Sie die Tastenkombination STRG + L).
Zentriert
Wählen Sie Zentriert aus, damit der Text mit linkem und rechtem Flatterrand zentriert wird (STRG + E).
Rechts
Wählen Sie Rechts aus, damit der Text rechtsbündig mit linkem Flatterrand ausgerichtet wird (STRG + R).
Blocksatz
Wählen Sie Blocksatz aus, damit der Text links- und rechtsbündig ausgerichtet und Leerraum zwischen den Wörtern hinzugefügt wird (STRG + J).
Aufzählungszeichen
Verwandeln Sie Textzeilen in eine Aufzählung, indem Sie den Text markieren und dann auf Listenpunkte oder Nummerierung auswählen. Jede Zeile oder jeder Absatz wird in der Liste zu einem Aufzählungszeichen.
Bei der Auswahl Nummerierung wird eine fortlaufende Ziffer voran gestellt, bei der Auswahl Listenpunkte ein Aufzählungszeichen.
Bereich 'Aktionen'
Rechtschreibprüfung prüfen
Führt eine Rechtschreibprüfung des Textes durch.
Rechtschreibprüfung im eserp
Im eserp werden für die Rechtschreibprüfung die open-source Wörterbücher von Hunspell verwendet.
Weitere Informationen dazu finden Sie unter folgender Adresse: https://github.com/hunspell/hunspell
Hunspell ist eine Open Source Rechtschreibprüfung, die in LibreOffice, OpenOffice, Firefox, Thunderbird, Google Chrome sowie in Produkten wie OS X, Adobe InDesign oder Opera verwendet wird.
Für die Rechtschreibprüfung gibt es für viele Sprachen Wörterbücher.
Bei der Installation von eserp werden Wörterbücher für einige Sprachen, wie Deutsch und Englisch (inklusive einiger Sprachvarianten) im Verzeichnis dictionaries des Installationsordners abgelegt.
Werden bei der Rechtsschreibprüfung Begriffe / Wörter hinzugefügt, werden diese in die benutzerdefinierten Wörterbücher gespeichert.
Die benutzerdefinierten Wörterbücher liegen unter : "C:\Users\<username>\AppData\Local\es2000 Errichter Software GmbH\"
Wörterbücher für Sprachvarianten, wie Canadian English, andere Sprachen wie Italienisch oder Französisch können zum Beispiel von der OpenOffice Website geladen werden. Für einige Branchen sind auch Ergänzungs-Wörterbücher verfügbar.
Wählen Sie dazu folgenden Link: https://extensions.openoffice.org/ (Dictionaries)
Permanente Rechtschreibprüfung
Beim Schreiben des Textes wird bereits eine Rechtschreibprüfung durchgeführt. Wörter, die nicht im Wörterbuch gefunden werden, werden mit einer gewellten roten Linie unterstrichen.
Mit dem Rechtsklick können Sie sich Vorschläge aus dem Wörterbuch anzeigen lassen, das Wort ins Wörterbuch aufnehmen oder das beanstandete Wort ignorieren.
Rechtschreibprüfung prüfen
In Textfeldern, dem erweiterten Texteditor und im Kontextmenü der Textfelder steht die Funktion Rechtschreibprüfung prüfen zur Verfügung.
Mit dieser Funktion können Sie die Rechtschreibung eines Textes prüfen lassen.
Seitenansicht
Öffnet den Text in einem erweiterten Editor. Hier haben Sie die Möglichkeit den Text zu drucken, zu speichern und weitere Elemente (Bilder, Tabellen , Symbole etc.) einzufügen.
Im erweiterten Texteditor haben Sie die Möglichkeit den Text zu drucken, zu speichern und weitere Elemente (Bilder, Tabellen , Symbole etc.) einzufügen.
Der Funktionsumfang des Texteditors entspricht dabei den gängigen Textverarbeitungsprogrammen, wie zum Beispiel OpenOffice, LibreOffice oder Microsoft Word.
Menü Datei
Menü Start
Menü Einfügen
Menü Seitenlayout
Bereich 'Spezielle Aktionen'
Dokumentenlink einfügen
Mit dieser Funktion können Sie einen Link zu einer Datei im Dokumentenmanagementsystem (DMS) einfügen. Zur Auswahl wird die Dateisuche des DMS aufgerufen.
Wählen Sie die gewünschte Datei aus und klicken dann auf die Schaltfläche ![]() Übernehmen.
Übernehmen.
Bei der Formateinstellung Nur Text wird ein Link im Format eso://Document?id=29 eingefügt, bei der Auswahl Format wird ein anklickbarer Link erzeugt (unterstrichen, farbige Schrift).
Register 'Details'
Das Register Details umfasst die grundlegenden Informationen zu einem Termin.
Titel
Vergeben eine kurze sprechende Beschreibung für den Termin, diese wird in den Terminübersichten angezeigt.
Adresse
Wählen Sie eine Adresse für den Termin aus.
Sie können eine Adresse aus den Bereichen Kunden, Bedarfer, Geschäftspartner, Lieferanten, Anlagen oder aus den Allgemeinen Adressen auswählen.
Klicken Sie dazu auf die Schaltfläche ![]() , es wird der Dialog Adresse auswählen geöffnet. Wählen Sie die gewünschte Adresse aus und klicken dann auf die Schaltfläche OK. Die Adresse wird mit der Adressnummer und dem Namen in den Termineingabedialog übernommen.
, es wird der Dialog Adresse auswählen geöffnet. Wählen Sie die gewünschte Adresse aus und klicken dann auf die Schaltfläche OK. Die Adresse wird mit der Adressnummer und dem Namen in den Termineingabedialog übernommen.
Ort
Bei Auswahl einer Adresse wird zunächst deren Adresse in das Feld Ort eingetragen.
Über die Schaltfläche ![]() am Ende des Feldes Ort haben Sie Zugriff auf Adressen der Geschäftsstelle, des aktuellen Benutzers (Mitarbeiter / Personal) und der zugeordneten Vorgänge.
am Ende des Feldes Ort haben Sie Zugriff auf Adressen der Geschäftsstelle, des aktuellen Benutzers (Mitarbeiter / Personal) und der zugeordneten Vorgänge.
Sie können auch manuell einen Ort / Adresse für den Termin eintragen indem Sie den vorhandenen Text markieren und dann überschreiben.
Beginn
Tragen Sie Datum und Uhrzeit des Terminbeginns ein oder wählen Sie die Angaben über die Datumskomponente aus (Schaltfläche ![]() , siehe auch esDatumsauswahl).
, siehe auch esDatumsauswahl).
Ist die Option Ganztägiges Ereignis aktiviert, kann nur ein Datum eingetragen / ausgewählt werden.
Ende
Tragen Sie Datum und Uhrzeit des Terminendes ein oder wählen Sie die Angaben über die Datumskomponente aus (Schaltfläche ![]() , siehe auch esDatumsauswahl).
, siehe auch esDatumsauswahl).
Ist die Option Ganztägiges Ereignis aktiviert, kann nur ein Datum eingetragen / ausgewählt werden.
Ganztägiges Ereignis
Ein Ereignis ist eine Aktivität, die mindestens 24 Stunden dauert, kann als ganztägiges Ereignis gekennzeichnet werden. Ist diese Option aktiviert, kann in den Feldern Beginn und Ende nur ein Datum für den Termin eingetragen werden, die Eingabe einer Uhrzeit ist nicht mehr möglich.
Erinnerung
Sie können Erinnerungen verwenden, um Termine im Auge zu behalten. Wählen Sie eine der vorgegebenen Erinnerungsfristen aus und wählen den Eintrag Benutzerdefiniert um Datum und Uhrzeit für die Terminerinnerung festzulegen.
Haben Sie für einen Termin eine Erinnerung festgelegt, werden Sie zum festgelegten Zeitpunkt durch eine esNachricht an den Termin erinnert.
Werden die Termine mit dem optionalen Modul esExchange synchronisiert, werden die Terminbenachrichtigungen auch im Mail-Client (Outlook) angezeigt.
Personal
Wählen Sie einen Mitarbeiter aus dem Personalstamm aus, der den Termin wahrnehmen soll. Werden weitere Teilnehmer zum Termin hinzugefügt, wird dieser Mitarbeiter als Konferenzleiter festgelegt. Weitere Mitarbeiter und externe Teilnehmer können Sie auf dem Register Teilnehmer hinzufügen.
Aktivität
Wählen Sie eine Aktivitätsart für den Termin aus. Über die Aktivitätsarten können Abwesenheiten (Krank, Urlaub, Abwesenheit, Bereitschaft und ähnliches) gesteuert werden.
Aktivitätsarten werden in der entsprechenden Referenztabelle (Einstellungen | Office | Allgemein | Referenzen | Aktivitätsarten) hinterlegt.
Priorität
Wählen Sie eine Priorität für den Termin aus. Die Priorität definiert Sie die Wichtigkeit des jeweiligen Vorgangs.
Bereich Beschreibung
Text
Hier können Sie eine Terminbeschreibung und weitere Informationen zum Termin hinterlegen.
Im Feld Text stehen Ihnen über die Symbolleiste Text noch erweiterte Textbearbeitungsmöglichkeiten zur Verfügung (Richtexttools).
Bereich 'weitere Teilnehmer'
Sind für diesen Termin bereits mehrere interne Teilnehmer (Mitarbeiter / Personal) erfasst, werden diese mit ihrem aktuellen Status (![]() Akzeptiert,
Akzeptiert, ![]() Ungelesen,
Ungelesen, ![]() Gelesen,
Gelesen, ![]() Abgelehnt) in diesem Bereich angezeigt.
Abgelehnt) in diesem Bereich angezeigt.
Weitere Teilnehmer (Mitarbeiter) und externe Teilnehmer können Sie auf dem Register 'Teilnehmer' hinzufügen.
Bereich 'externe Teilnehmer'
Sind für diesen Termin bereits mehrere externe Teilnehmer (Kunden, Bedarfer, Geschäftspartner, Lieferanten, Ansprechpartner) erfasst, werden diese mit ihrem aktuellen Status (![]() Akzeptiert,
Akzeptiert, ![]() Ungelesen,
Ungelesen, ![]() Abgelehnt) in diesem Bereich angezeigt.
Abgelehnt) in diesem Bereich angezeigt.
Weitere Teilnehmer (Mitarbeiter) und externe Teilnehmer können Sie auf dem Register 'Teilnehmer' hinzufügen.
Bereich 'Equipment'
Ist diesem Termin bereits Equipment zugeordnet worden, wird das reservierte Equipment mit dem Reservierungsstatus in diesem Bereich angezeigt.
Das Schloss-Symbol![]() zeigt an, dass dieses Equipment bereits von einem anderen Mitarbeiter reserviert wurde.
zeigt an, dass dieses Equipment bereits von einem anderen Mitarbeiter reserviert wurde.
Halten Sie den Mauszeiger auf das ![]() Schloss-Symbol wird Ihnen der Name des Mitarbeiters und der Vorgang als Hinweis angezeigt.
Schloss-Symbol wird Ihnen der Name des Mitarbeiters und der Vorgang als Hinweis angezeigt.
Das Equipment für einen Termin können Sie auf dem Register 'Equipment' zuordnen.
Register 'Serie'
Eine Terminserie ist nichts anderes als eine Folge von wiederkehrenden Terminen, also solche, die in bestimmten regelmäßigen Abständen stattfinden, zum Beispiel wöchentliche Meetings.
Wenn es sich bei dem Termin um einen wiederkehrenden Termin (Serientermin) handelt, klicken Sie in der Symbolleiste Navigation auf die Schaltfläche ![]() Serie. Es wird das zusätzliche Register Serie zur Bestimmung des Terminserie eingeblendet auf dem Sie das Serienmuster und auch ein Serienende festlegen können.
Serie. Es wird das zusätzliche Register Serie zur Bestimmung des Terminserie eingeblendet auf dem Sie das Serienmuster und auch ein Serienende festlegen können.
Serienmuster
Das Serienmuster ist eingeteilt in die Bereiche Täglich, Wöchentlich, Monatlich und Jährlich.
Abhängig von der Auswahl werden weitere Optionen zur Bestimmung des Serienmusters angezeigt.
Täglich
Mit dem Serienmuster Täglich kann festgelegt werden, ob die Terminserie jeden Arbeitstag oder in einem speziellen Tagesrhythmus erfolgen soll.
Wöchentlich
Mit dem Serienmuster Wöchentlich kann festgelegt werden an welchem Wochentag die Terminserie eingetragen werden soll. Dabei wird der aktuelle Terminstarttag als feste Vorgabe eingetragen, kann aber um zusätzliche Wochentage durch einfaches Anklicken beliebig erweitert werden.
Monatlich
Mit dem Serienmuster Monatlich wird die Terminserie pro Monat festgelegt. Dabei kann zwischen einem regelmäßigen monatlichen Zyklus bzw. einem unregelmäßigen unterschieden werden. Als feste Vorgaben werden hier das aktuelle Tagesdatum sowie der aktuelle Wochentag mit seinem Stand in der monatlichen Abfolge eingetragen.
Jährlich
Mit dem Serienmuster Jährlich wird der einzutragende Jahresrhythmus festgelegt. Wieder wird das aktuelle Datum mit Tag, Wochentag und Monat als Vorgabe definiert. Hier kann nur noch der jahresübergreifende Zyklus verändert werden.
Serienende
Nach der Angabe des Serienmusters kann noch die Dauer der Terminserie festgelegt werden. Dies geschieht wie bisher auch im Bereich Serienende. Hier stehen die Optionen kein Enddatum, Endet nach X-Terminen oder die Enddatumsangabe (Endet am) zur Verfügung.
Vorschau
Der in diesem Bereich angezeigte Kalender zeigt eine 6-Monats Vorschau mit allen Wiederholungen der Terminserie.
Register 'Teilnehmer'
Weitere Personen lassen sich über das Register Teilnehmer zu einem Termin hinzufügen.
Es können interne (Mitarbeiter) und externe Teilnehmer zum Termin hinzugefügt werden, Termine mit mehreren Teilnehmern werden auch als Konferenztermine bezeichnet.
Bereich 'weitere Teilnehmer'
In diesem Bereich können Sie weitere interne Teilnehmer (Mitarbeiter) zum Termin hinzufügen.
Konferenzleiter
Für Konferenztermine können Sie einen Konferenzleiter aus dem Personalstamm aus wählen.
Als Vorgabe wird der Mitarbeiter als Konferenzleiter eingetragen, der auf dem Register Details im Feld Personal eingetragen wurde.
Klicken Sie zur Auswahl eines Konferenzleiters auf die ![]() Schaltfläche, das Auswahlfenster Personal auswählen wird geöffnet. Wählen Sie einen Mitarbeiter aus und klicken dann auf die Schaltfläche Übernehmen.
Schaltfläche, das Auswahlfenster Personal auswählen wird geöffnet. Wählen Sie einen Mitarbeiter aus und klicken dann auf die Schaltfläche Übernehmen.
Über das Filter Symbol ![]() kann die Anzeige des Personalstamms auf aktive oder zukünftig aktive Mitarbeiter eingeschränkt werden.
kann die Anzeige des Personalstamms auf aktive oder zukünftig aktive Mitarbeiter eingeschränkt werden.
Über das ![]() Kalendersymbol hinter dem Namen des Konferenzleiters können Sie eine Kalendervorschau für den Mitarbeiter öffnen.
Kalendersymbol hinter dem Namen des Konferenzleiters können Sie eine Kalendervorschau für den Mitarbeiter öffnen.
Tabelle Teilnehmer
In dieser Tabelle können Sie weitere Teilnehmer zu einem Konferenztermin hinzufügen.
Klicken Sie dazu auf die Schaltfläche ![]() im Feld Personal-Nr., es wird der Dialog Personal auswählen geöffnet.
im Feld Personal-Nr., es wird der Dialog Personal auswählen geöffnet.
Über das Filter Symbol ![]() kann die Anzeige des Personalstamms auf aktive oder zukünftig aktive Mitarbeiter eingeschränkt werden.
kann die Anzeige des Personalstamms auf aktive oder zukünftig aktive Mitarbeiter eingeschränkt werden.
Wählen Sie den gewünschten Mitarbeiter aus und klicken dann auf die Schaltfläche Übernehmen. Der Mitarbeiter wird mit der Personalnummer und dem Namen übernommen.
Status
Zu jedem Teilnehmer wird der aktuelle Status als Symbol angezeigt. Die Symbole vor dem Namen haben dabei folgende Bedeutung
![]() Akzeptiert
Akzeptiert
Der Mitarbeiter hat den Termin akzeptiert.
In den persönlichen Einstellungen kann jeder Mitarbeiter festlegen, dass neue Termine automatisch akzeptiert werden.
![]() Ungelesen
Ungelesen
Ein Fragezeichen (?) vor dem Namen zeigt an, dass der Mitarbeiter den Termin noch nicht akzeptiert bzw. noch nicht gelesen hat.
![]() Gelesen
Gelesen
Der Teilnehmer hat den Termin angesehen, aber noch nicht akzeptiert oder abgelehnt.
![]() Abgelehnt
Abgelehnt
Der Mitarbeiter hat den Termin abgelehnt. Bei einer Terminablehnung ist immer die Angabe eines Ablehnungsgrundes erforderlich.
Teilnehmer hinzufügen
Über die Schaltfläche Teilnehmer hinzufügen können weitere Mitarbeiter als Konferenzteilnehmer hinzugefügt werden.
Klicken Sie dazu auf die Schaltfläche Teilnehmer hinzufügen, es wird der Dialog Teilnehmer auswählen geöffnet.
Über das Filter Symbol ![]() kann die Anzeige des Personalstamms auf aktive oder zukünftig aktive Mitarbeiter eingeschränkt werden.
kann die Anzeige des Personalstamms auf aktive oder zukünftig aktive Mitarbeiter eingeschränkt werden.
Wählen Sie den gewünschten Mitarbeiter aus und klicken dann auf die Schaltfläche Übernehmen. Der Mitarbeiter wird mit der Personalnummer und dem Namen übernommen.
Teilnehmer aus Team hinzufügen
Über die Schaltfläche Teilnehmer aus Team hinzufügen können alle Mitarbeiter eines Teams als Konferenzteilnehmer hinzugefügt werden.
Klicken Sie dazu auf die Schaltfläche Teilnehmer aus Team hinzufügen, es wird ein Dialog mit allen verfügbaren Teams angezeigt.
In der Team-Liste sind noch zwei spezielle Einträge vorhanden
Team 0 - Alle Teams
Bei Auswahl dieses Teams werden die Mitglieder aller Teams dem Termin hinzugefügt.
-2 - Eigene Teams
Bei Auswahl dieses Teams werden die Mitglieder der Teams dem Termin hinzugefügt, bei denen der aktuelle Benutzer zugeordnet ist.
Wählen Sie das gewünschte Team aus und klicken dann auf die Schaltfläche Übernehmen. Die Mitglieder / Mitarbeiter des Teams werden mit der Personalnummer und dem Namen übernommen.
Bereich externe Teilnehmer
Klicken Sie dazu auf die Schaltfläche ![]() im Feld Nr., es wird der Dialog Adresse auswählen geöffnet. Wählen Sie die gewünschte Adresse aus und klicken dann auf die Schaltfläche OK. Die Adresse wird mit der Adressnummer, Personenart und dem Namen übernommen.
im Feld Nr., es wird der Dialog Adresse auswählen geöffnet. Wählen Sie die gewünschte Adresse aus und klicken dann auf die Schaltfläche OK. Die Adresse wird mit der Adressnummer, Personenart und dem Namen übernommen.
Einladung per EMail
Aktivieren Sie die Option Einladung per EMail wenn der externe Teilnehmer eine Termineinladung per E-Mail erhalten soll.
Status
Zu jedem Teilnehmer wird der aktuelle Status als Symbol angezeigt. Die Symbole vor dem Namen haben dabei folgende Bedeutung
![]() Akzeptiert
Akzeptiert
Der Teilnehmer hat den Termin akzeptiert.
![]() Ungelesen
Ungelesen
Ein Fragezeichen (?) vor dem Namen zeigt an, dass der Teilnehmer den Termin noch nicht akzeptiert bzw. noch nicht gelesen hat.
![]() Abgelehnt
Abgelehnt
Der Teilnehmer hat den Termin abgelehnt. Bei einer Terminablehnung ist immer die Angabe eines Ablehnungsgrundes erforderlich.
Register 'Equipment'
Auf diesem Register kann dem Termin Equipment hinzugefügt (gebucht / reserviert) oder entfernt (storniert) werden.
Zum Bearbeiten des Equipments ist die Berechtigung Office | Terminverwaltung | Termine - Equipment bearbeiten erforderlich
Hinzufügen von Equipment
Klicken Sie zum Hinzufügen von Equipment auf die ![]() Schaltfläche und wählen über die Drop-down-Auswahl im Feld Equipmentnr. das benötigte Equipment aus.
Schaltfläche und wählen über die Drop-down-Auswahl im Feld Equipmentnr. das benötigte Equipment aus.
Das entsprechende Equipment wird damit reserviert.
Equipment kann unter Einstellungen | Office | Termine / Aufgaben | Referenzen | Equipment angelegt werden.
Das Schloss-Symbol![]() in der Spalte Reserviert zeigt an, dass dieses Equipment bereits von einem anderen Mitarbeiter reserviert wurde.
in der Spalte Reserviert zeigt an, dass dieses Equipment bereits von einem anderen Mitarbeiter reserviert wurde.
Halten Sie den Mauszeiger auf das ![]() Schloss-Symbol wird Ihnen der Name des Mitarbeiters und der Vorgang als Hinweis angezeigt.
Schloss-Symbol wird Ihnen der Name des Mitarbeiters und der Vorgang als Hinweis angezeigt.
Equipment entfernen
Um Equipment zu entfernen, markieren Sie den entsprechenden Eintrag in der Liste und klicken dann auf die ![]() Schaltfläche. Die Reservierung wird damit aufgehoben.
Schaltfläche. Die Reservierung wird damit aufgehoben.
Register 'Vorgänge'
Über dieses Register lassen sich beliebige Vorgänge mit dem Termin verknüpfen.
Vorgang hinzufügen
Klicken Sie zum Hinzufügen eines Vorgangs auf die ![]() Schaltfläche, es wird neuer Vorgangssatz in der Liste angelegt. Über die
Schaltfläche, es wird neuer Vorgangssatz in der Liste angelegt. Über die ![]() Schaltfläche im Feld Vorgangsnummer öffnen Sie das Auswahlfenster Vorgang wählen.
Schaltfläche im Feld Vorgangsnummer öffnen Sie das Auswahlfenster Vorgang wählen.
Auswahl der möglichen Vorgänge:
Wählen Sie den gewünschten Vorgang aus und klicken anschließend auf die Schaltfläche OK.
Der Vorgang wird mit Vorgangsart und Vorgangsnummer übernommen.
Über die Gehe zu Funktion kann auf verknüpfte Vorgänge zugegriffen werden, indem Sie zu mit der Sprungfunktion den Vorgang aufrufen.
Hauptvorgang
Sie können einen der verknüpften Vorgänge aus Hauptvorgang festlegen, aktivieren Sie dazu die entsprechende Option in der Spalte Hauptvorgang über den Kontextmenüeintrag Als Hauptvorgang setzen.
Vorgang entfernen
Um die Verknüpfung zu einem Vorgang zu entfernen, markieren Sie den entsprechenden Eintrag in der Liste und klicken dann auf die ![]() Schaltfläche.
Schaltfläche.