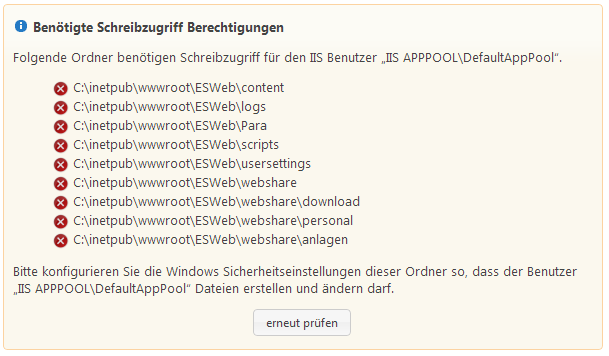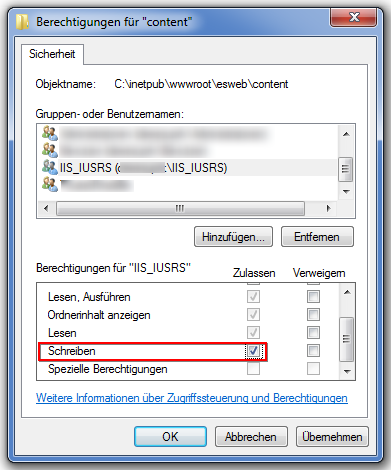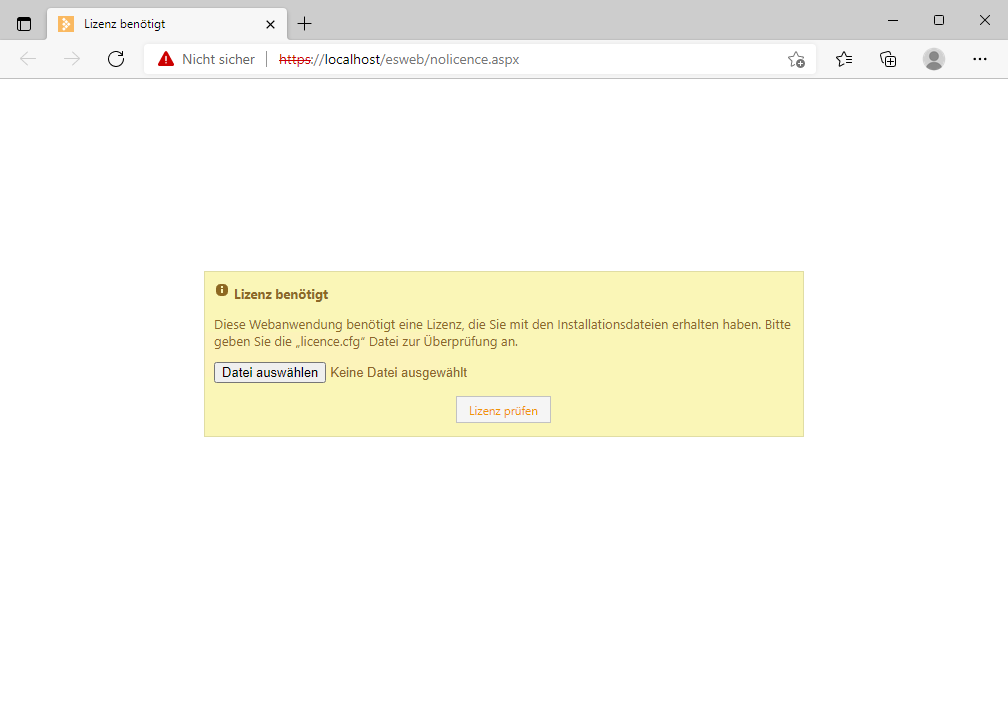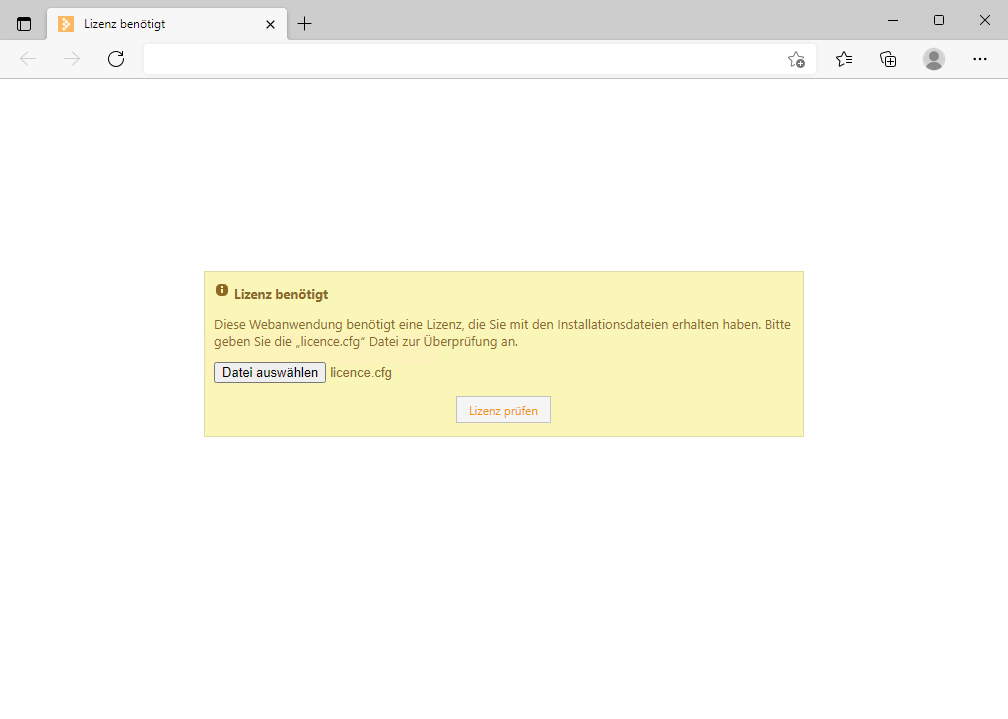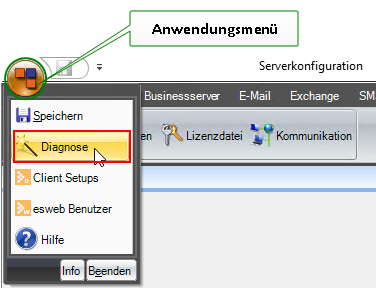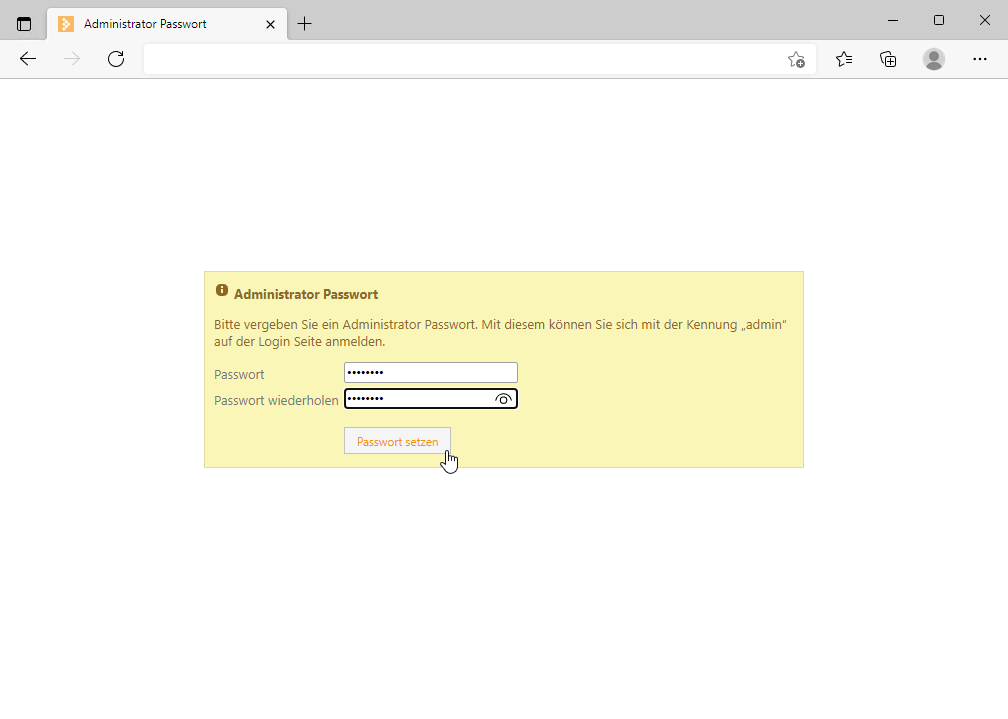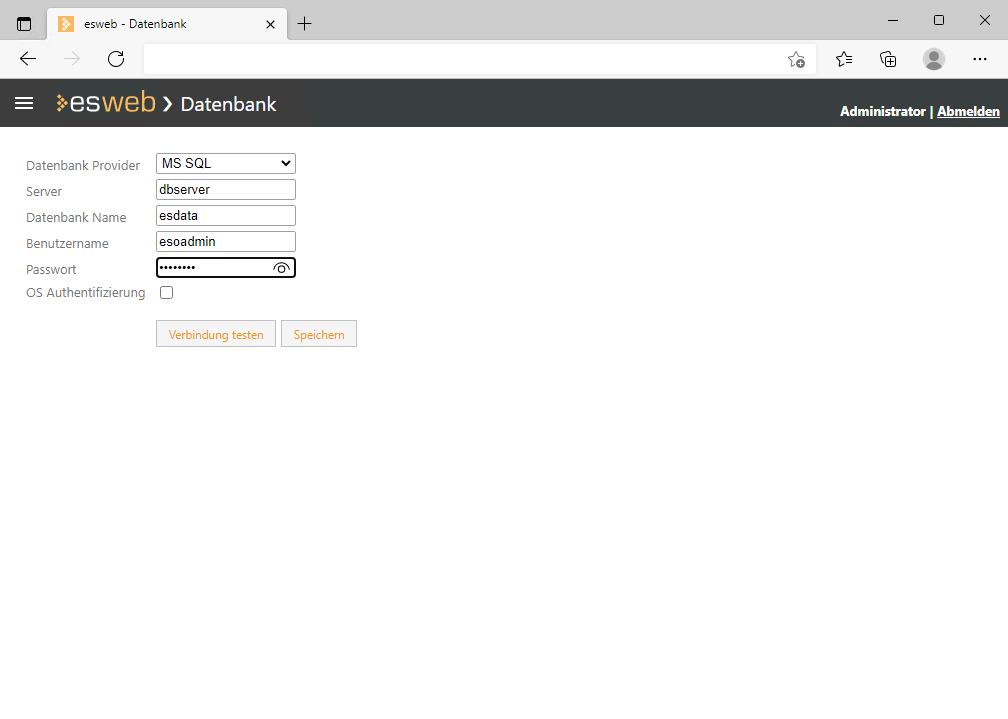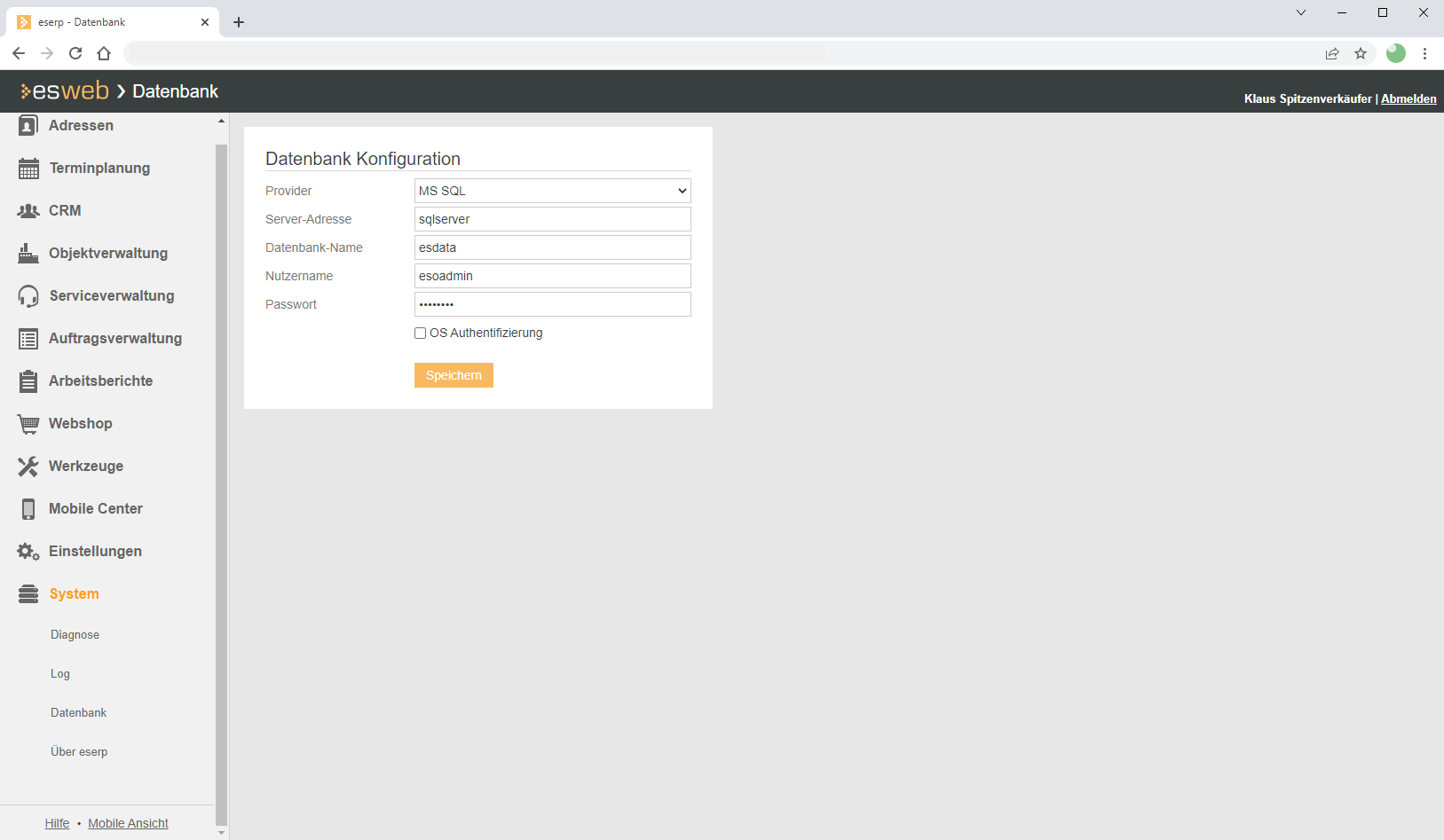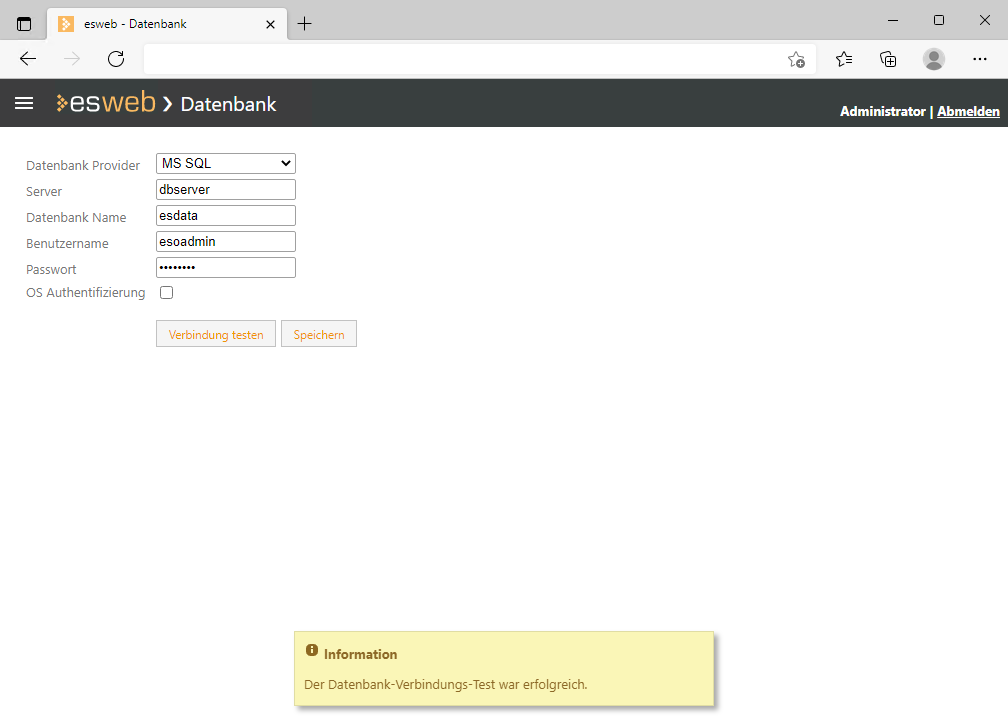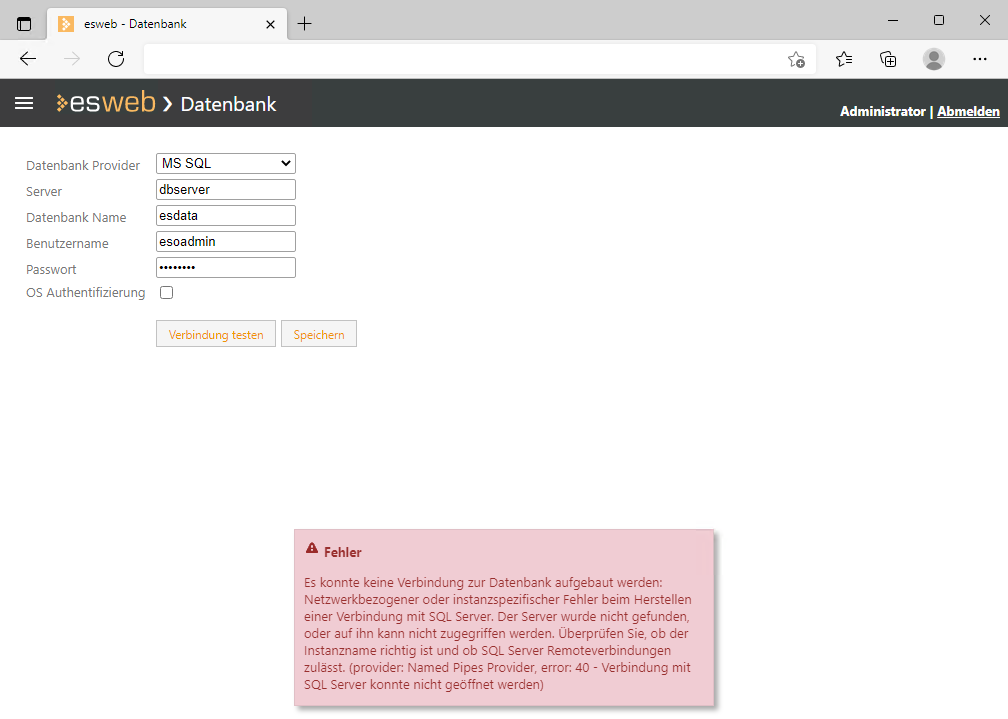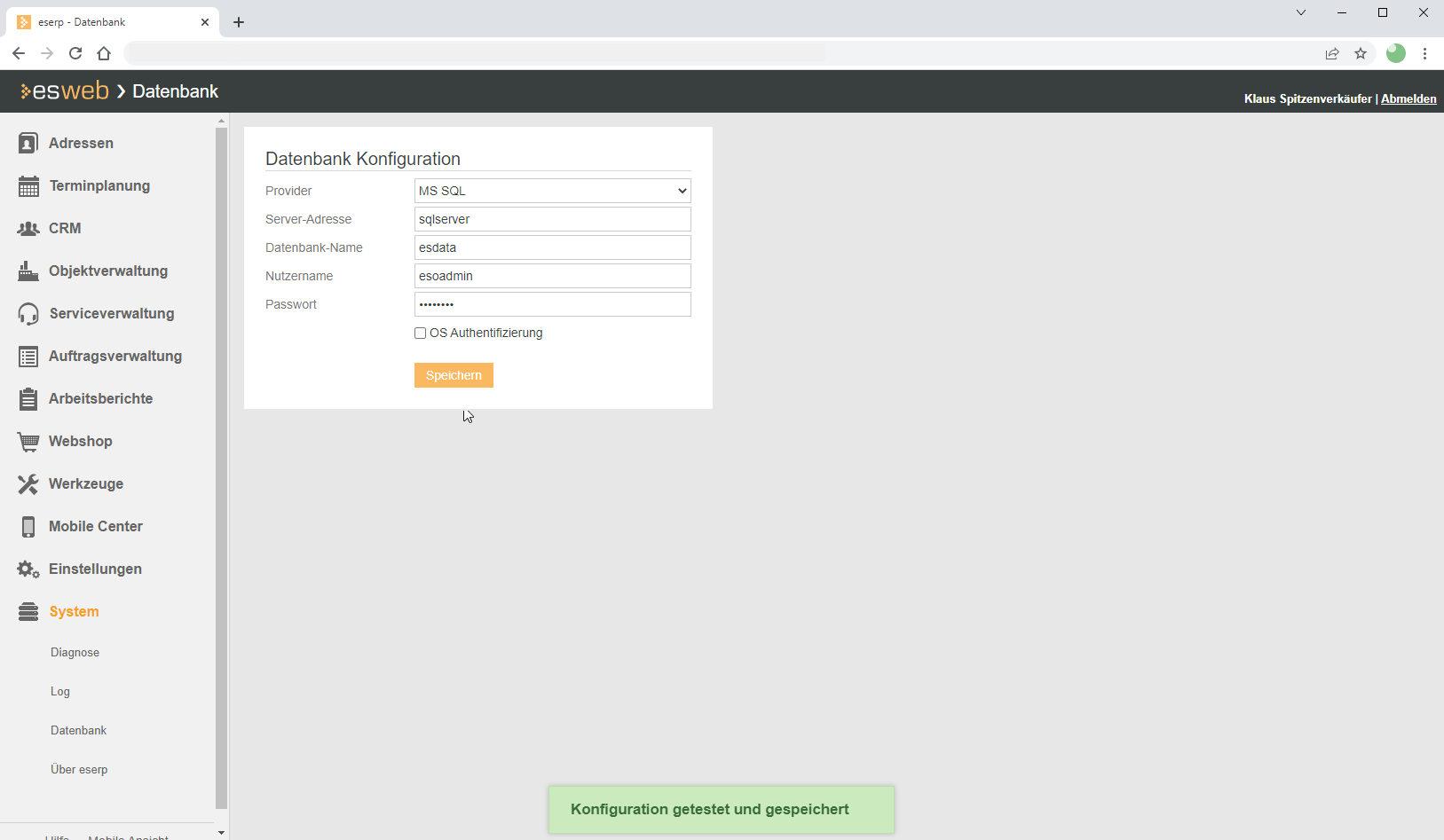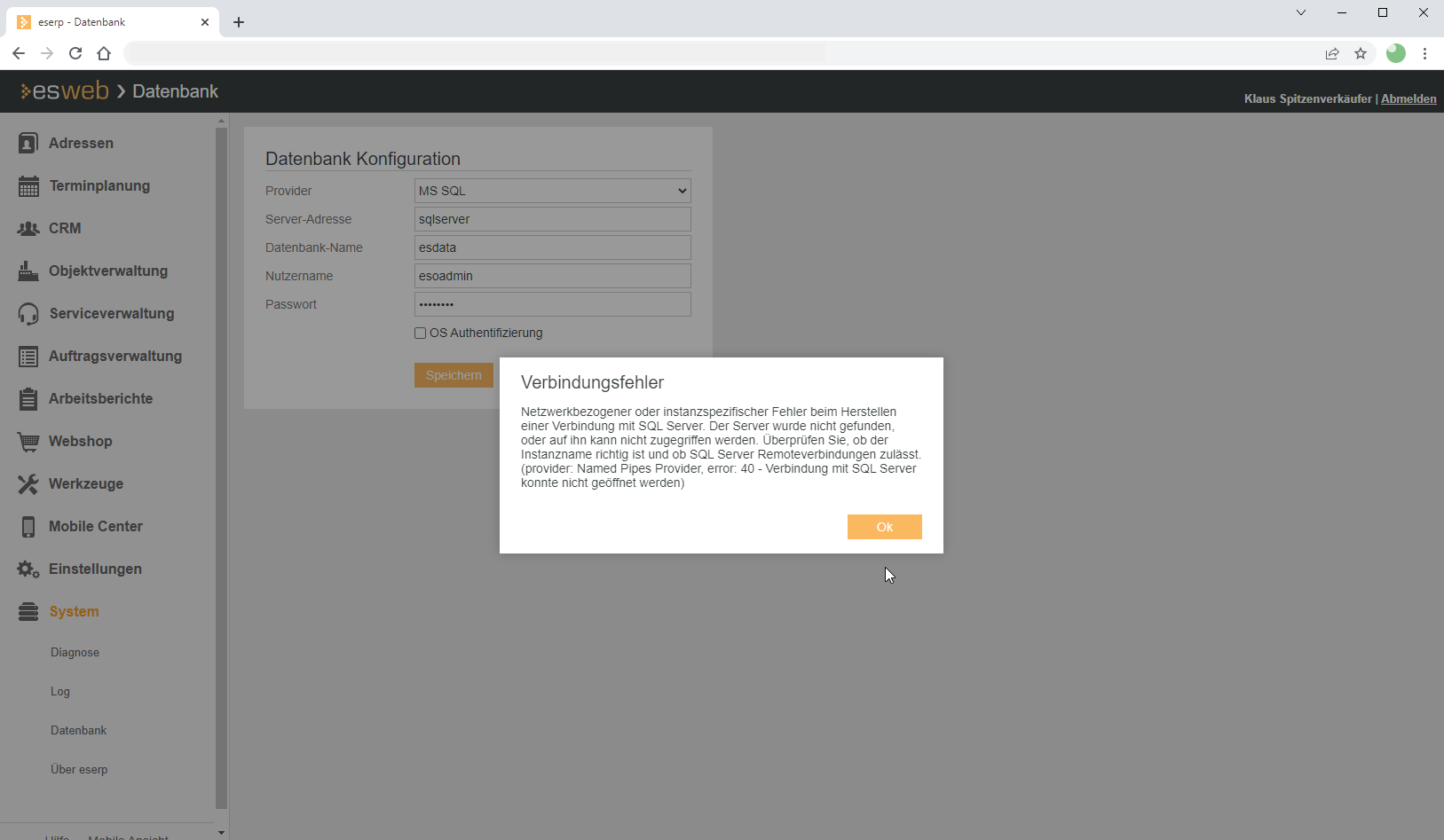esweb Grundeinrichtung
Für die Grundeinrichtung des esweb werden folgende durchgeführte Aktionen vorausgesetzt:
-
Installation des esweb
esweb aufrufen
Sie können das esweb nach Abschluss der Installation mit einem geeigneten Browser manuell über die URL![]() Die URL (Uniform Resource Locator) ist die Adresse einer einzelnen Webseite. Sie kann direkt in die Adressleiste im Browser eingegeben werden.
Dabei ist die URL nicht mit der Domain gleichzusetzen. Denn die Domain ist nur ein Bestandteil der URL. https://localhost/esweb aufrufen (sofern nicht der Alias esweb nicht im Laufe der Installation geändert wurde).
Die URL (Uniform Resource Locator) ist die Adresse einer einzelnen Webseite. Sie kann direkt in die Adressleiste im Browser eingegeben werden.
Dabei ist die URL nicht mit der Domain gleichzusetzen. Denn die Domain ist nur ein Bestandteil der URL. https://localhost/esweb aufrufen (sofern nicht der Alias esweb nicht im Laufe der Installation geändert wurde).
Der erste Aufruf des esweb kann längere Zeit in Anspruch nehmen, da die Anwendung für den entsprechenden Webserver vorbereitet wird.
esweb einrichten
Windows Berechtigungen setzen
Sofern die Windows-Berechtigungen nicht vom esweb-Installationsprogramm gesetzt werden konnten, wird der folgende Hinweis angezeigt:
Sind hier ein oder mehrere der aufgelisteten Pfade mit ![]() gekennzeichnet, ist es erforderlich die Windows Berechtigungen für die entsprechenden Ordner manuell anzupassen.
gekennzeichnet, ist es erforderlich die Windows Berechtigungen für die entsprechenden Ordner manuell anzupassen.
Dazu sollte der Administrator bei den entsprechenden Ordnern unter Eigenschaften | Sicherheit für die Gruppe IIS_IUSRS (zu deren Mitgliedern auch der im Screenshot genannte User DefaultAppPool gehört) die Berechtigung Schreiben zugelassen werden.
Dazu gilt es zu berücksichtigen, dass nicht der ganze esweb Ordner diese Rechte (oder sogar den Vollzugriff) für diesen User erlangen sollte, sondern lediglich die aufgeführten Unterordner.
Beispiel für den Ordner Content
Nachdem für die Ordner die Berechtigungen entsprechend angepasst wurden, kann über die Schaltfläche erneut prüfen fortgefahren werden.
Lizenzdatei auswählen
Anschließend ist es notwendig eine Lizenzdatei für esweb auszuwählen und die Gültigkeit der Lizenz zu prüfen.
Über die Schaltfläche Datei auswählen kann die Lizenzdatei licence.cfg ausgewählt werden, welche im Ordner Para der esoffice Installation abgelegt ist (Standard = /esoffice/Para).
Es ist für die Kommunikation der einzelnen esoffice / eserp Module notwendig, dass an den folgenden Stellen dieselbe Lizenzdatei (licence.cfg) verwendet wird:
-
esoffice / eserp
-
esBusinessserver
-
esweb
Mit der Schaltfläche Lizenz prüfen kann die Gültigkeit der ausgewählten Lizenzdatei noch einmal verifiziert werden.
Ist die Lizenzprüfung erfolgreich durchgeführt worden, gelangen Sie zum nächsten Schritt.
Administrator Passwort vergeben
Als nächstes werden Sie aufgefordert ein Administrator Passwort zu hinterlegen.
Die nachfolgende Beschreibung bezieht sich auf das esweb für esoffice. Bei der esweb Grundinstallation für eserp ab Version 2.0 können Benutzer über das Konfigurationsprogramm des Businessservers (ESServerConfig) angelegt werden. Wählen Sie dazu im Anwendungsmenü den Punkt esweb Benutzer aus.
Vergeben Sie ein sicheres Passwort für den administrativen esweb-Zugang.
Bitte notieren Sie sich dieses Admin Kennwort und verwahren es sicher auf.
Der Benutzer admin kann auch dann noch auf die esweb Anwendung zugreifen, wenn noch keine Benutzerkennwörter in der Anwendung selbst hinterlegt sind. Dies ist für die Ersteinrichtung erforderlich sowie dann, wenn durch Fehlbedienung alle esweb-Benutzer ausgesperrt wurden.
Nachdem das Administrator Passwort eingegeben und mit Passwort setzen bestätigt wurde, wird die Admin-Oberfläche von esweb geöffnet und der wichtigste Teil der Installation ist damit abgeschlossen.
Sollte einer der drei oben beschriebenen Dialoge nicht angezeigt worden sein, so sind die entsprechenden Einstellungen bereits automatisch durch die Installation vorgenommen worden.
Es folgt der Schritt in dem die Verbindung zu Ihrer esoffice Datenbank festgelegt wird:
Verbindung zur Datenbank
Es folgt der Schritt in dem die Verbindung zu Ihrer esoffice / eserp Datenbank festgelegt wird.
System | Datenbank (esoffice)
System | Datenbank (eserp)
Die Daten zur Datenbankanbindung können Sie von der esoffice / eserp Installation übernehmen, diese können Sie sich zum Beispiel im esdbm in den Verbindungseinstellungen anzeigen lassen.
Datenbank-Provider
Wählen Sie je nach installiertem SQL-Datenbankserver zwischen MS SQL oder Firebird.
Grundsätzlich wird im eserp nur der Datenbankprovider MSSQL unterstützt.
Je nach gewählten Datenbankprovider stehen unterschiedliche Felder für die Datenbankverbindung zur Verfügung.
Server (MSSQL / Firebird)
Name oder IP-Adresse des Server auf dem der SQL-Server installiert worden ist.
Stellen Sie durch entsprechende Firewallregeln / Portfreigaben sicher, dass der SQL-Server vom Webserver erreichbar ist .
Datenbankname (MSSQL)
Name der Datenbank für das esoffice / eserp. Der Standardname lautet esdata.
Datenbank Datei (Firebird)
Pfad und Name der Datenbankdatei auf dem Datenbankserver.
Benutzername (MSSQL / Firebird)
Tragen Sie hier den Namen des Datenbankbenutzers ein.
Passwort (MSSQL / Firebird)
Hier hinterlegen Sie das Passwort / Kennwort für den Datenbankbenutzer.
Rolle (Firebird)
Ist beim Firebird SQL-Server eine Rolle eingerichtet, tragen Sie diese hier ein.
Zeichensatz (Firebird)
Tragen Sie hier den verwendeten Zeichensatz für die Firebird-Datenbank ein. Standard ist WIN1252.
SQL Dialect (Firebird)
Wählen Sie den SQL Dialect für die Firebird Datenbank aus.
Verbindung testen
esoffice
Nach dem Sie die Angaben zur Datenbank vervollständigt haben, prüfen Sie die Datenbankverbindung über die Schaltfläche Verbindung testen.
Kann die Verbindung zur Datenbank hergestellt werden, wird ein entsprechender Hinweis angezeigt.
Ist die Verbindung nicht möglich, wird auch ein Hinweis mit einer möglichen Fehlerursache angezeigt.
Prüfen Sie im Fehlerfall, ob die Angaben zur Datenbank korrekt sind oder ob der Datenbankserver erreichbar ist (Firewall-Regeln / Portfreigabe).
eserp
Nach dem Sie die Angaben zur Datenbank vervollständigt haben, wird die Datenbankverbindung über die Schaltfläche Speichern getestet.
Kann die Verbindung zur Datenbank hergestellt werden, wird ein entsprechender Hinweis angezeigt.
Ist die Verbindung nicht möglich, wird auch ein Hinweis mit einer möglichen Fehlerursache angezeigt.
Mögliche Fehlerursachen
-
Falscher Datenbank-Provider ausgewählt.
-
Servername (Server-Adresse) falsch geschrieben.
-
Server nicht erreichbar / SQL-Server Dienst ist nicht gestartet.
-
Datenbank-Name nicht korrekt.
-
Pfad zur Datenbank (Firebird) ist nicht korrekt oder nicht erreichbar (Berechtigung / Freigabe).
-
Datenbankbenutzer (Nutzername) oder Kennwort für den Datenbankbenutzer (Passwort) ist fehlerhaft.
-
Zeichensatz (Firebird) nicht korrekt.
-
Bei aktivierter OS Authentifizierung (MSSQL) -> entsprechende Authentifizierung ist für den SQL-Server nicht freigegeben.
Prüfen Sie im Fehlerfall, ob die Angaben zur Datenbank korrekt sind oder ob der Datenbankserver erreichbar ist (Firewall-Regeln / Portfreigabe).
Diagnose
Nachdem die Datenbank-Einstellungen getätigt wurden, überprüfen Sie bitte die Untermenüs
esoffice
-
esweb | System | Diagnose
-
esweb | System | Dienste
eserp
-
esweb | System | Diagnose
Benutzer anlegen
Zusätzlich ist es empfehlenswert direkt einen weiteren Benutzer für die Weboberfläche anzulegen.
Dies geschieht unter esweb | Einstellungen | Benutzerverwaltung.