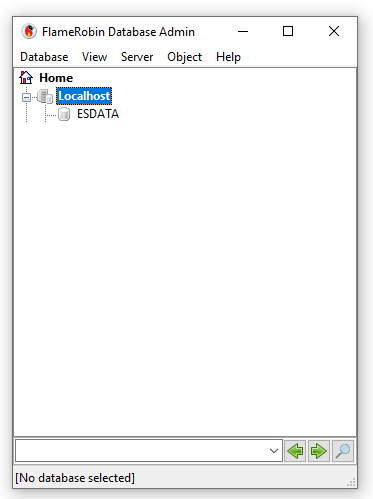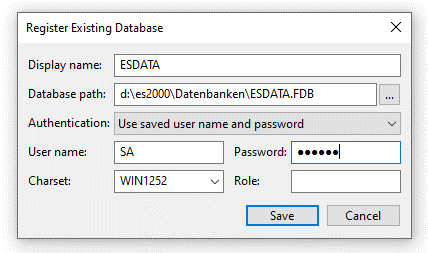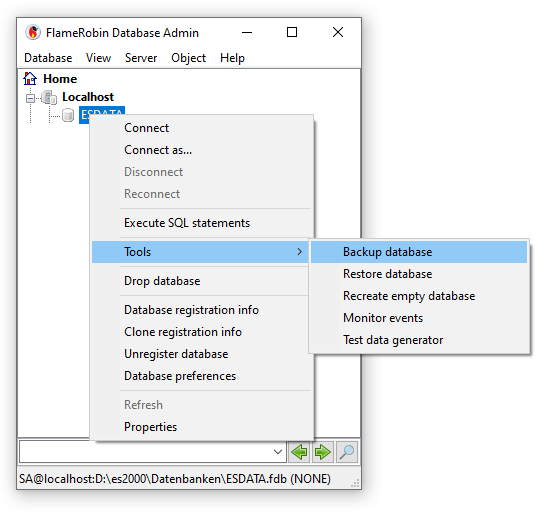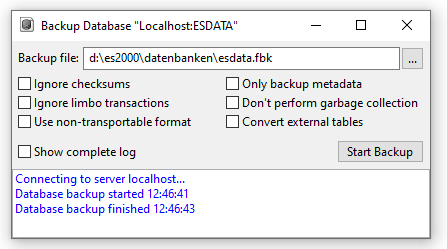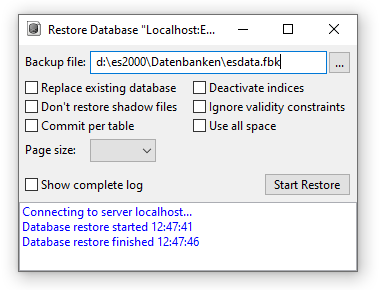Mit dem Datenbank Tool FlameRobin können Sie Firebird-Datenbanken verwalten und Wartungsarbeiten durchführen. Eine Möglichkeit die Leistungsfähigkeit einer Firebird Datenbank sicherzustellen, ist die Durchführung einer Backup / Restore Aktion. Durch diese Backup / Restore Aktion wird die Firebird Datenbank reorganisiert.
es2000 macht keine Angaben zu einer bestimmten Eignung der folgenden Informationen. Irrtümer und Fehler bleiben ausdrücklich vorbehalten, die Angaben erfolgen ohne Gewähr. Die Angaben stellen nur Beschreibungen dar und enthalten keine Garantie der Beschaffenheit der Produkte. Die Informationen können zum Teil auch ein Versuch sein, Ihnen bei einer Aufgabenstellung zu helfen, selbst wenn das Produkt eigentlich nicht für diesen speziellen Zweck vorgesehen wurde.
Die jeweils aktuelle Version des Firebird Datenbank Tools FlameRobin kann über http://www.flamerobin.org/ aus dem Bereich Download bezogen werden.
Achten Sie beim Download bitte darauf, dass die gleiche Architektur (32-bit, 64-bit) bezogen wird mit der auch der Firebird Server installiert wurde!
Installieren Sie das Tool über die mitgelieferte Setup Routine.
Das Tool FlameRobin kann auch im Rahmen der esoffice Installationsroutine installiert werden.
Siehe auch esoffice Installation durchführen
Datenbank registrieren
In dieser Anleitung wird davon ausgegangen, dass sich Flamerobin auf der gleichen Server wie der Firebird Datenbank Serverdienst befindet.
Nach dem ersten Start von Flamerobin wird folgendes Fenster angezeigt:
Per Rechtsklick auf diesen Eintrag erhalten Sie ein Kontextmenü, über welches Sie den Eintrag Register existing database über den Sie in folgendes Fenster gelangen:
Database path
Wählen Sie hier den Pfad zur Datenbank von esoffice aus.
User name
SA (Default)
Password
SA (Default)
Charset
WIN1252
Display Name
Wird automatisch gemäß dem Dateinamen der Datenbank vergeben, kann aber individuell verändert werden.
Mit der Schaltfläche Save wird die neue Verbindung zur Datenbank erzeugt.
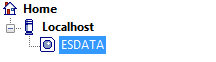
Datenbank sichern (Backup)
Per Rechtsklick auf den neu erzeugten Datenbankeintrag (im Beispiel ESDATA) wird ein Kontextmenü angezeigt, wählen Sie hier den Eintrag Actions -> Backup Database.
Tragen Sie im nächsten Fenster werden folgende Angaben benötigt:
Backup File
Hier wird der Pfad für die Backupdatei angegeben. Dieser sollte im Idealfall auf den gleichen Ordner zeigen in dem sich die ESDATA.GDB befindet. Der Name der Datei selbst ist in diesem Fall dann aber ESDATA.GBK für eine Backupdatei.
Use non-transportable format
Diese Option darf NUR dann gesetzt werden, wenn ein Backup mit anschließendem Restore zu Reorganisationszwecken durchgeführt wird und NICHT um eine Datenbank auf ein anderes System zu portieren.
Wird diese Option aktiviert, wird die Backup Zeit erheblich verkürzt.
Die anderen Optionen werden nur zu Reparatur- und Analysezwecken verwendet.
Die Schaltfläche Start Backup führt den eigentlichen Backupvorgang aus, der je nach Datenbankgröße einige Zeit in Anspruch nehmen kann. Erscheint die Meldung Database backup finished hh:mm:ss ohne weitere Fehlermeldungen, so war das Backup erfolgreich und im angegebenen Pfad sollte sich jetzt die Datei ESDATA.GBK befinden.
Das aktuelle Fenster kann jetzt geschlossen werden.
Datenbank umbenennen
Für die folgenden Aktionen ist es unbedingt erforderlich, dass alle Benutzer das esoffice verlassen haben.
Benennen Sie nun die Datenbank esdata.fdb in esdataalt.fdb im Windows-Explorer um, um sicherzustellen, dass diese nicht überschrieben wird.
Datenbank zurücksichern (Restore)
Das Restore erfolgt dann auf ähnliche Weise wie das Backup.
Per Rechtsklick auf den Eintrag ESDATA wird Actions -> Restore Database gewählt.
Per Rechtsklick auf den Datenbankeintrag (im Beispiel ESDATA) wird ein Kontextmenü angezeigt, wählen Sie hier den Eintrag Actions -> Restore Database.
Backup File
Wählen Sie hier wieder die bereits unter Backup angegebene ESDATA.GBK Datei aus.
Die anderen Optionen werden nur zu Reparatur- und Analysezwecken verwendet.
Über die Schaltfläche Start Restore führen Sie den Wiederherstellungsvorgang (Restore) aus. Treten bei diesem Vorgang keinerlei Fehler auf, wird nach dem Beenden des Restores die Meldung: Database restore finished hh:mm:ss angezeigt.
Die Datenbank wurde reorganisiert.
Flamerobin kann jetzt beendet werden.
Troubleshooting
Problem
Beim Starten des Backups erscheint die Meldung: Message: Can't find or load FBCLIENT.DLL or GDS32.DLL.
Lösung
Kopieren Sie die Datei fbclient.dll aus dem Ordner /firebird/bin in den Ordner /flamerobin. (Je nach Installation meistens im Ordner Programme zu finden.