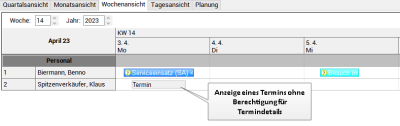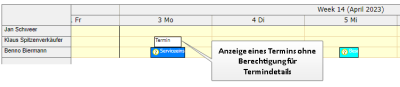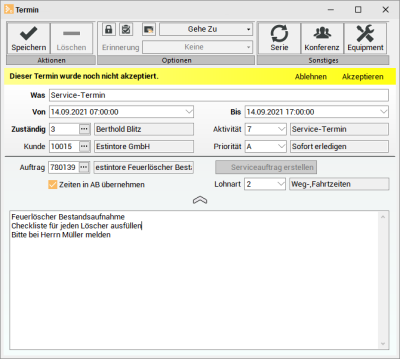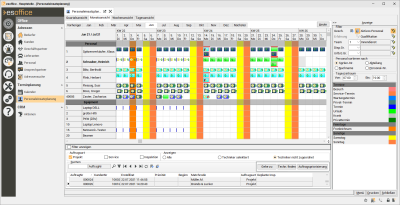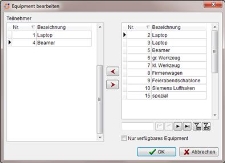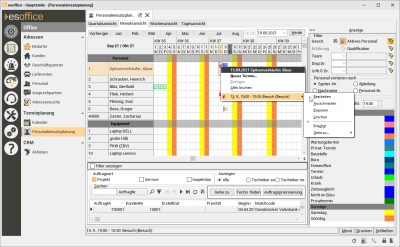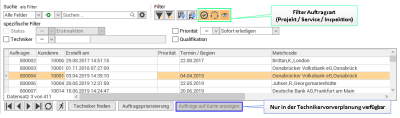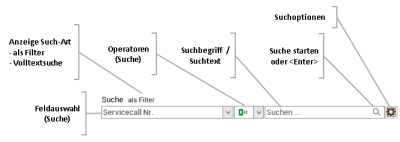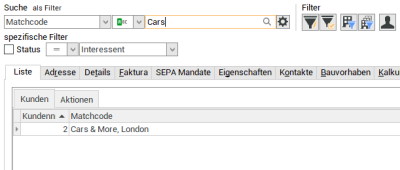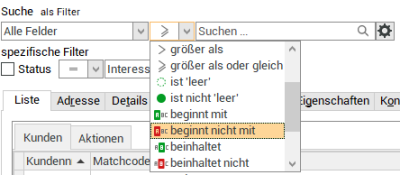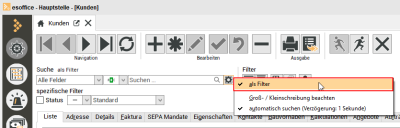Personaleinsatzplanung (PEP)
Die Personaleinsatz-Planung bietet eine Gesamtübersicht über alle Termine und Aufgaben bestimmter Mitarbeiter (je nach Lizenz können alle Mitarbeiter, bestimmte Teams oder maximal zehn Mitarbeiter angezeigt werden) innerhalb eines Monats.
Per Doppelklick in eine (Tages-) Zelle kann das Termin-Eingabefenster geöffnet und neue Termine angelegt bzw. auf diesen Tag fallende Termine bearbeitet werden.
Termindetails
Über Berechtigungen können Sie die Anzeige der Termindetails einschränken.
Sofern die Berechtigungen 6102- Termindetails sehen (Fremde), 6103 - Termindetails sehen (Fremde - nur eigene GS) und 6104 - Termindetails sehen (Fremde - nur eigene Teams) in der Tabelle PROGMOD vorhanden sind, lässt sich die Einsicht in die Termindetails entsprechend einschränken.
Sind die Berechtigungen nicht vorhanden, ändert sich an den vorhandenen Funktionen nichts.
Ist die Einsicht in die Termindetails eingeschränkt, so können alle Details wie der Termintext, Priorität, zugeordneter Auftrag etc. nicht mehr eingesehen werden. Zusätzlich kann der Termin nicht manipuliert werden. Entsprechend eingeschränkte Termine werden im Kalender entsprechend gekennzeichnet dargestellt.
esoffice - Personaleinsatzplanung
Entsprechend eingeschränkte Termine werden im esweb Kalender blau angezeigt.
esweb- Terminkalender
Folgende Bedingungen gelten für die Funktion der Berechtigungen:
-
Der dem Termin zugeordnete Mitarbeiter (Personalnummer) ist der angemeldete Mitarbeiter (Personalnummer) oder
-
der Terminerstellers (Personalnummer) ist der angemeldete Mitarbeiter (Personalnummer) oder
-
der Termin ist ein Konferenztermin und der angemeldete Mitarbeiter (Personalnummer) ist ein Konferenzteilnehmer oder
-
die Berechtigung 6102 - Termindetails sehen (Fremde) ist beim angemeldeten Mitarbeiter vorhanden oder
-
die Berechtigung 6103 - Termindetails sehen (Fremde - nur eigene GS) ist beim angemeldeten Mitarbeiter vorhanden und eine der dem Mitarbeiter des Termins zugeordnete Geschäftsstellennummer (GSNr) ist dem angemeldeten Mitarbeiter (Personalnummer zugeordnet oder
-
die Berechtigung 6104 - Termindetails sehen (Fremde - nur eigene Teams) ist beim angemeldeten Mitarbeiter vorhanden und eine der dem Mitarbeiter des Termins zugeordnete Team-Nummer ist dem angemeldeten Mitarbeiter (Personalnummer) zugeordnet.
Sind für einen Termin die Termindetails für den angemeldeten Mitarbeiter (PersonalNr) nicht sichtbar, wird der entsprechende Termin in der Personaleinsatzplanung (PEP) in der Farbe grau angezeigt.
Termindetails (Termintext, Priorität, zugeordneter Auftrag etc) werden dann nicht mehr angezeigt. Außerdem können diese Termine von dem Mitarbeiter dann nicht mehr auf irgendeine Art manipuliert werden.
Termin erstellen
Termin anlegen
-
Klicken Sie in der Personalplanung doppelt in eine (Tages-) Zelle.
Das Fenster Termin wird geöffnet.
-
Legen Sie in diesem Fenster die Dauer (Felder Von / Bis) des Termins fest. Außer einem Datum kann hier auch noch die Uhrzeit festgelegt werden.
Zum Festlegen der Uhrzeit drücken Sie nach dem Markieren der Jahreszahl auf die Pfeil rechts Taste. Daraufhin wird die aktuelle Uhrzeit hinter dem Datum eingetragen und kann anschließend bearbeitet werden.
Als Vorgabe wird das aktuelle Datum und die unter Einstellungen | Allgemein | Auftrag - Bereich 'Arbeitszeiten Nachkalkulation' hinterlegten Standard-Arbeitenzeiten eingetragen.
-
Nachdem der Zeitraum festgelegt wurde, geben Sie eine Beschreibung des Termins (Feld Was), eine Aktivitätsart und eine Priorität, falls gewünscht, ein.
Bei der Termineingabe aus der Personaleinsatzplanung (PEP) sind als Aktivitätsart unter anderem Termine und Aufgaben wählbar.
Aktivitätsarten können unter Einstellungen | Referenzen - Office | CAS-Referenzen | Aktivitätsarten verwaltet werden.
Ist das Feld Was für die Beschreibung zu klein, kann im Notizfeld zusätzlicher Text eingegeben werden.
-
Zusätzlich kann dem Termin ein Auftrag bzw. eine Adresse (Feld Kunde) zugeordnet werden.
Den Bereich für die Auftragszuordnung können Sie über die
 Schaltfläche anzeigen lassen.
Schaltfläche anzeigen lassen.Auftragszuordnung
Um einem Termin einen Auftrag zuzuordnen, klicken Sie auf das
 Auswahlfeld. Zur Auswahl stehen hier Projektaufträge, Serviceaufträge und Wartungsaufträge. Wählen Sie einen entsprechenden Auftrag aus und klicken dann auf die OK-Schaltfläche.
Auswahlfeld. Zur Auswahl stehen hier Projektaufträge, Serviceaufträge und Wartungsaufträge. Wählen Sie einen entsprechenden Auftrag aus und klicken dann auf die OK-Schaltfläche.Adressenzuordnung
Um einem Termin eine Adresse zuzuordnen, klicken Sie auf das
 Auswahlfeld im Feld Kunde. Zur Auswahl stehen hier die Adressarten Kunden, Bedarfer, Geschäftspartner und Lieferanten. Der ausgewählten Adressart wird dann diesem Termin zugewiesen und ins Kontaktmanagement derselben eingetragen. (Adressart | Kontakte | Termine)
Auswahlfeld im Feld Kunde. Zur Auswahl stehen hier die Adressarten Kunden, Bedarfer, Geschäftspartner und Lieferanten. Der ausgewählten Adressart wird dann diesem Termin zugewiesen und ins Kontaktmanagement derselben eingetragen. (Adressart | Kontakte | Termine)Wählen Sie eine entsprechende Adresse aus und klicken dann auf die OK-Schaltfläche.
Wird bei einem Termin ein Auftrag zugeordnet, so wird damit auch gleichzeitig die entsprechende Adresse eingetragen.
Wird versucht einem Auftrag eine abweichende Adresse zuzuordnen, wird das jeweilige Eingabefeld geleert. Somit werden Falschzuordnungen vermieden.
-
Haben Sie alle Eingaben vorgenommen, speichern Sie den Termin über die Schaltfläche Speichern gespeichert. Die Aufgabe wird in die Personaleinsatzplanung eingetragen.
Ist der Termin mit einem Auftrag verbunden, wird Ihnen in einem Dialog angeboten, die Termindaten des Auftrags zu aktualisieren.
Weitere Informationen zum Termineingabedialog finden Sie unter Termineingabedialog
Termine akzeptieren
Zusätzlich ist für die Personaleinsatzplanung die Berechtigung Termine akzeptieren (Fremde) verfügbar.
Mit der Vergabe dieser Berechtigung wird zusätzlich im Termineingabedialog das Feld Akzeptiert eingefügt.
Wird die Option Akzeptiert aktiviert und der Datensatz gespeichert, braucht der Mitarbeiter, dem dieser Termin zugeordnet wurden, diesen nicht mehr zu bestätigen.
Equipment
Das angezeigte Equipment kann hier nach den Geschäftsstellen bzw. Teams gefiltert werden. Das setzt jedoch voraus, dass in den CAS-Referenzen die entsprechenden Eintragungen beim Equipment vorgenommen worden sind.
Über die Schaltfläche Equipment ![]() wird der Eingabedialog mit dem hinterlegten Equipment aufgerufen.
wird der Eingabedialog mit dem hinterlegten Equipment aufgerufen.
Das Equipment![]() technische Ausrüstung
Ausrüstung, Ausstattung, Gerät, Material, Rüstzeug, Werkzeug, Zubehör kann unter Einstellungen | Referenzen - Office | CAS Referenzen | Equipment angelegt werden.
technische Ausrüstung
Ausrüstung, Ausstattung, Gerät, Material, Rüstzeug, Werkzeug, Zubehör kann unter Einstellungen | Referenzen - Office | CAS Referenzen | Equipment angelegt werden.
Equipment-Dialog
Bei der Equipment Auswahl können Sie auch die Auswahl auf das Equipment der aktuellen Geschäftsstelle einschränken. Ebenso kann nur das derzeit verfügbare Equipment (ohne Reservierungen) angezeigt werden.
Das beim Anlegen eines Serientermins reservierte Equipment, wird für jeden Wiederholungstermin reserviert.
Um Material für einen Termin zu reservieren, führen Sie folgende Schritte durch.
Equipment reservieren
-
Klicken Sie mit der linken Maustaste in der rechten Liste auf das benötigte Material. Dieses Material wird nun farblich markiert.
-
Sollen gleichzeitig mehrere Materialien übernommen werden, können Sie bei gedrückter Strg-Taste mehrere Einträge mit der linken Maustaste markiert werden.
Um die Equipment-Selektion aufzuheben, halten Sie wieder Strg-Taste gedrückt und klicken wieder mit der linken Maustaste auf das Material, welches Sie entfernen möchten. Dieses ist nun nicht mehr farblich hinterlegt.
-
Klicken Sie nach erfolgter Selektion auf die nach links gerichtete Pfeiltaste.
Das ausgesuchte Material wird in der linken Liste übertragen.
-
Über die nach rechts gerichtete Pfeiltaste kann zu viel reserviertes Material wieder zurückgenommen werden.
-
Über die Schaltfläche OK wird das ausgewählte Equipment übernommen und sie gelangen zurück in den Termineingabedialog.
Die Equipment-Schaltfläche wird dunkelgrau unterlegt, sofern einem Termin Equipment zugeordnet wurde, zusätzlich wird das reservierte Equipment im Terminfenster oberhalb des Termintextes angezeigt.
Das beim Anlegen eines Serientermins reservierte Equipment, wird für jeden Wiederholungstermin reserviert.
Wenn für einen einzelnen Termin aus der Serie zusätzlich Equipment reserviert werden soll, dann ist es notwendig den entsprechenden Termin auszuwählen (anklicken) und das benötigte Equipment zuzuordnen.
Equipment, welches für einen Termin reserviert wird, ist termingebunden, d.h. die zum jeweiligen Equipment gehörenden Reservierungszeiten (Termin-Beginn und Termin-Ende) können bei termingebundenem Equipment nur geändert werden, wenn der zugehörige Termin zeitlich verschoben wird.
Wenn eine gesamte Serie (Wiederholungstermine) nachträglich bearbeitet wird, dann gehen alle Ausnahme-Termine und auch das reservierte Equipment welches den Folge-Terminen (= Termine, die dem Haupt-Termin folgen) zugeordnet wurde, verloren.
Wenn ein einzelner Termin einer Termin-Serie bearbeitet wird, dann wird in der Termin-Tabelle und in der Tabelle TrmExcpt ein neuer Datensatz angelegt. In der Termin-Tabelle werden die Daten dieses Ausnahme-Termins gespeichert und in der Tabelle TrmExcpt wird die Termin-Nummer des Haupt-Termins der zugehörigen Serie, das Datum, an dem der Termin normalerweise stattfinden würde, sowie die Termin-Nummer des Ausnahme-Termins gespeichert.
Eventuell vorher für diesen Termin der Serie gespeichertes Equipment wird freigegeben und ist gegebenenfalls neu zu reservieren. Wenn ein einzelner Termin aus einer Termin-Serie gelöscht wird, also kein zugehöriger Ausnahme-Termin existiert, dann wird statt der Termin-Nummer des Ausnahme-Termins das negative ganzzahlige Datum des gelöschten Termins (d.h. die negative Anzahl der Tage seit dem 30.12.1899 bis zum gelöschten Termin) gespeichert.
Wenn die Lizenz Teamfähigkeit nicht vorhanden ist, können nur maximal 10 Mitarbeiter in der Personaleinsatzplanung angezeigt werden.
Dieses sind die ersten zehn Mitarbeiter, bei einer Sortierung nach Sortiernummer bzw. Personalnummer.
Die Sortiernummer für die Personaleinsatzplanung wird beim Personal auf dem Register
Die Mitarbeiter mit Sortiernummer kleiner gleich 0 (und bei denen keine Sortiernummer angegeben wurde) werden generell nicht angezeigt.
Siehe auch Mitarbeiter in der PEP anzeigen
Kontextmenü
Beim Betätigen der rechten Maus-Taste (RMT) über einer Zelle wird ein Popup-Menü angezeigt, bei dem in der ersten Zeile der Name des entsprechenden Mitarbeiters und der jeweilige Tag (der angeklickten Zelle) stehen.
Falls für den Mitarbeiter an diesem Tag Termine anliegen, werden diese in den weiteren Zeilen mit einer Kurzbeschreibung (Beginn – Ende: Aktivitätsart Beschreibung (Serien-Termin / Privattermin) <abgelehnt> / >unbestätigt<) angezeigt.
Für Termine, die einem Auftrag zugeordnet sind, werden im Kurzhinweis ebenfalls der Ort (Anlagenort) der Anlage und Name, Vorname des Bauleiters angezeigt falls die Anlage bzw. ein Bauleiter im Auftrag hinterlegt ist.
Bei Terminüberschneidungen erscheint in der ersten Zeile außerdem ein entsprechender Hinweis. Terminüberschneidungen können nach einem Termin-Abgleich mit Outlook auftreten und allgemein bei Folge-Terminen[= Termine, die dem Haupt-Termin einer Serie folgen] (siehe oben), da dort kein Überschneidungstest stattfindet. Außerdem wird in diesem Zusammenhang auch ein Termin, welcher mit einer Fehlzeit, wie zum Beispiel Urlaub oder Krankheit kollidiert, als Terminüberschneidung gewertet. Zu jeder Zeile erscheint ein Untermenü in dem weiteren Punkt angezeigt werden (in der ersten Zeile einfügen und in den weiteren Zeilen bearbeiten, kopieren, löschen und ausschneiden). Jeder normale Termin kann (falls man dazu die Berechtigung hat) über diese Untermenüs bearbeitet, kopiert, gelöscht bzw. ausgeschnitten werden. In diesem Zusammenhang wird ein Termin als normal bezeichnet, wenn es sich weder um einen Serien-Termin noch um einen fremden Privattermin handelt. Beim Equipment können alle Reservierungen (außer die Termingebundenen) bearbeitet, kopiert, gelöscht und ausgeschnitten werden.
![]() Privattermine
Privattermine
Als Privat gekennzeichnete Privattermine sind nur eingeschränkt bearbeitbar (nur von der zugehörigen Privatperson).
Beim Ausschneiden und anschließendem Einfügen eines normalen Termins zu einem anderen Zeitpunkt, wird (falls vorhanden) das benötigte (termingebundene) Equipment mit verschoben. Falls zum entsprechenden Zeitpunkt Teile des benötigten Equipments bereits reserviert sind, erscheint eine Abfrage, ob das Einfügen des Termins wirklich geschehen soll. Gegebenenfalls ist das bereits anderweitig reservierte Equipment für diesen Termin nicht mehr verfügbar und wird auf der zugehörigen Equipment-Liste gelöscht.
Genauso wird beim Kopieren und anschließendem Einfügen eines normalen Termins, evtl. vorhandenes (termingebundenes) Equipment mitkopiert und eingefügt.
Verschieben von normalen (!) Terminen und Equipment-Reservierungen sind auch per Drag-and-drop möglich. Dabei kann zur besseren Orientierung die Positionierungshilfe durch gedrückt halten der Strg-Taste vorübergehend eingeschaltet werden.
Termingebundene Reservierungen können nicht über das Kontextmenü ausgewählt und bearbeitet werden. Stattdessen kann der Benutzer nur den zugehörigen Termin bearbeiten.
Wird die Terminliste eines Equipments per Doppelklick aufgerufen, so wird eine termingebundene Reservierung hier zwar angezeigt, kann aber nicht bearbeitet werden.
Beim Anlegen / Bearbeiten von Equipmentreservierungen können ebenfalls Aufträge zugeordnet werden. Dies geschieht über die entsprechende Auswahlschaltfläche.
Wird ein aus der Serviceauftragsbearbeitung heraus eingetragener Termin in der Personaleinsatzplanung über das Kontextmenü verändert (anderer Tag oder andere Person), wird diese Änderung automatisch auch im Serviceauftrag aktualisiert.
Farbliche Kennzeichnung von Terminen
Die Termine werden in der Personaleinsatzplanung entsprechend ihrer Aktivitätsart farblich dargestellt (die entsprechende Farbauswahl wird unter Einstellungen | Referenzen - Office | CAS-Referenzen | Aktivitätsarten festgelegt).
Eine Ausnahme bilden die Privattermine, welche eine eigene Farbe erhalten (Farbauswahl unter Einstellungen | Referenzen - Office | Personalreferenzen| Feiertage).
Jede Fehlzeit wird ebenfalls mit einer eigenen Farbe dargestellt (Farbauswahl unter Einstellungen | Referenzen - Office | CAS-Referenzen | Aktivitätsarten).
Außerdem werden die Feiertage, sowie Samstage und Sonntage mit einer eigenen Hintergrundfarbe unterlegt (Farbauswahl unter Einstellungen | Referenzen - Office | Personalreferenzen| Feiertage).
Wenn einem Termin ein Kunde zugeordnet ist, der zu einer Firmengruppe gehört und in der Firmengruppe Farben definiert sind, werden bei der Darstellung der Termine diese Farben mit Priorität verwendet.
Kennzeichnungen / Hervorhebungen
Termine, die vom zuständigen Mitarbeiter noch nicht bestätigt wurden, werden mit einem Fragezeichen (?) dargestellt und abgelehnte Termine erhalten ein Ausrufezeichen (!). Die Status-Zeichen ? und ! werden von einem kleinen Rahmen umgeben, um sie besser erkennen zu können, wenn der darunterliegende Termin zufällig die gleiche Farbe hat.
Auch Tage in denen eine Terminüberschneidung (siehe oben) auftritt werden mit einem extra Rahmen versehen.
Termingebundenes Equipment wird in der Farbe des zugehörigen Termins angezeigt. Nicht-Termingebundenes Equipment wird in einer Farbe (die vom Programm vorgegeben wird [blau]) dargestellt.
Kennzeichnung Auftragstermine mit Arbeitsberichten
Bei Auftragsterminen wird geprüft, ob der Mitarbeiter gemäß Termin an diesem Tag bereits eine Arbeitszeit für den Auftrag gemäß Termin erfasst hat.
Dabei unterscheiden ob in Uhrzeiten für Anfahrt (Beginn Fahrt gefüllt, Beginn Arbeit leer) vor Ort (Beginn Arbeit gefüllt Ende Arbeit leer) oder Arbeit beendet (Ende Arbeit gefüllt) ist. Für die drei Zustände wird dann jeweils ein anderes Symbol (Weißer Punkt 1/4 grün, Weißer Punkt halb grün und komplett grüner Punkt) angezeigt.

Anfahrt (Beginn Fahrt gefüllt, alles andere leer - Weißer Punkt 1/4 grün)

Vor Ort (Beginn Fahrt und Beginn Arbeit gefüllt - Weißer Punkt halb grün)

Arbeit beendet (Ende Arbeit gefüllt - komplett grüner Punkt)
Anzeige Aufträge
Damit ein Auftrag in der Auftragsauswahl der Personaleinsatzplanung (PEP) angezeigt wird, ist erforderlich, dass die folgenden Bedingungen erfüllt sind:
-
Der Auftrag ist nicht auf Erledigt gesetzt.
-
Der Auftrag besitzt nicht den Status für Technisch erledigt.
-
Der Auftrag befindet sich in einer der Geschäftsstellen, denen der angemeldete Benutzer zugeordnet ist.
Darüber hinaus spielen die Filtereinstellungen eine Rolle (Option Filter anzeigen). So werden im Standard nur Aufträge angezeigt, deren Datum Terminbeginn leer ist oder nicht größer als der aktuelle Monat ist. Diese Einstellungen können nach Bedarf angepasst werden.
In der Auftragsliste können Sie sich die zu verplanenden Aufträge anzeigen lassen. Für eine bessere Übersicht können Sie über die Suche und verschiedene Filter die Anzeige der angezeigten Aufträge einschränken.
Suche
Es besteht die Möglichkeit zwischen inkrementeller und Filter Suche zu wechseln.
In einigen Modulen (zum Beispiel Service | Helpdesk) steht auch noch die Volltextsuche für die Suche in den Fließtextfeldern zur Verfügung.
Filter Suche
Bei der Filter Suche wird die Anzeige der Datenmenge auf Datensätze mit entsprechenden Treffern eingeschränkt.
Die Filter Suche bietet mehrere Operatoren, die bei der Suche angewandt werden können.
Die zur Verfügung stehenden Operatoren sind abhängig von Feldtyp.
Die folgenden (Kriterium-) Operatoren können eingesetzt werden:
Abhängig von Typ des ausgewählten Feldes sind nur bestimmte Operatoren verfügbar.
Mehrere Suchbegriffe durch Leerzeichen getrennt
Soll nach einem Suchbegriff mit exakt aufeinander folgenden und durch Leerzeichen getrennten Begriffen gesucht werden, ist es notwendig diese Begriffe in Anführungszeichen (") / Hochkommata (') zu setzen.
Beispiel:
"es2000 Osnabrück"
Der Feldinhalt des ausgewählten Feldes ist gleich dem eingegebenen Such- / Filterbegriff (exakte Übereinstimmung).
Der Feldinhalt des ausgewählten Feldes ist nicht gleich dem eingegebenen Such- / Filterbegriff (keine Übereinstimmung).
Der Feldinhalt des ausgewählten Feldes ist
Der Feldinhalt des ausgewählten Feldes ist
größer als
Der Feldinhalt des ausgewählten Feldes ist größer als der eingegebene Such- / Filterbegriff.
größer als oder gleich
Der Feldinhalt des ausgewählten Feldes ist größer oder gleich als der eingegebene Such- / Filterbegriff.
ist leer
Prüft, ob der Feldinhalt des ausgewählten Feldes leer ist.
ist nicht leer
Prüft, ob der Feldinhalt des ausgewählten Feldes nicht leer ist.
beginnt mit
Der Feldinhalt des ausgewählten Feldes beginnt mit dem eingegebenen Such- / Filterbegriff.
beginnt nicht mit
Der Feldinhalt des ausgewählten Feldes beginnt nicht mit dem eingegebenen Such- / Filterbegriff.
beinhaltet
Bei der Suche nach mehreren Teilworten werden die einzelnen Wörter mit ODER verknüpft.
beinhaltet immer
Bei der Suche nach mehreren Teilworten werden die einzelnen Wörter mit UND verknüpft.
Unterschied von Beinhaltet und Beinhaltet immer
Suche nach Hallo Welt im Feld Matchcode):
Beinhaltet
Findet alle Datensätze, die entweder Hallo oder Welt im Feld Matchcode beinhalten.
Beinhaltet immer
Findet nur Datensätze in denen im Feld Matchcode beide Teilwörter (Hallo, Welt) vorkommen.
beinhaltet nicht
Der Feldinhalt des ausgewählten Feldes enthält dem eingegebenen Text nicht als Teiltext.
endet mit
Der Feldinhalt des ausgewählten Feldes endet mit dem eingegebenen Such- / Filterbegriff.
endet nicht mit
Der Feldinhalt des ausgewählten Feldes endet nicht mit dem eingegebenen Such- / Filterbegriff.
ist wie
Der Feldinhalt des ausgewählten Feldes entspricht dem eingegebenen Muster.
Platzhalter Zeichen für Mustersuche
% (Prozentzeichen)
Das Zeichen % kann als Platzhalter für beliebige Zeichen eingegeben werden.
So findet N%a% die Werte Nass oder auch Nikolaus.
_ (Unterstrich)
Das Zeichen _ kann als Platzhalter für genau ein beliebiges Zeichen eingeben werden.
So findet N_s% den Wert Nass aber nicht den Wert Nikolaus, da bei dem Wert Nikolaus zwischen dem N und dem s mehrere Buchstaben vorhanden sind.
ist nicht wie
Der Feldinhalt des ausgewählten Feldes entspricht nicht dem eingegebenen Muster.
Platzhalter Zeichen für Mustersuche
% (Prozentzeichen)
Das Zeichen % kann als Platzhalter für beliebige Zeichen eingegeben werden.
So findet N%a% die Werte Nass oder auch Nikolaus.
_ (Unterstrich)
Das Zeichen _ kann als Platzhalter für genau ein beliebiges Zeichen eingeben werden.
So findet N_s% den Wert Nass aber nicht den Wert Nikolaus, da bei dem Wert Nikolaus zwischen dem N und dem s mehrere Buchstaben vorhanden sind.
Filter Suche aktivieren / Suchoptionen
Die Filter Suche aktivieren Sie mit einem Klick auf das Zahnrad-Symbol ![]() rechts neben dem Suchfeld und wählen den Eintrag als Filter.
rechts neben dem Suchfeld und wählen den Eintrag als Filter.
Der ausgewählte Suchmodus wird beim Speichern der Listenansicht mit gespeichert (Layout speichern).
Groß- / Kleinschreibung beachten
|
|
Wenn diese Option aktiviert ist (Häkchen gesetzt), wird bei der Filter Suche die Groß- und Kleinschreibung des Suchbegriffs beachtet. Nur wenn die Groß- / Kleinschreibung des Suchbegriffs mit dem Feldinhalt übereinstimmt, wird dieser als Suchergebnis angezeigt. |
|
|
Ist die Option nicht aktiviert (kein Häkchen vor dem Eintrag), wird der Filter Suche die Groß- und Kleinschreibung nicht beachtet. |
Diese Einstellung wird beim Speichern der Listenansicht mit gespeichert (Layout speichern).
Automatisch suchen (Verzögerung x Sekunde(n))
|
|
Wenn diese Option aktiviert ist (Häkchen gesetzt), wird die Suche mit einer Verzögerung automatisch während der Eingabe des Suchbegriff gestartet. Unter Einstellungen | Such- und Filtereinstellungen im Bereich Suche kann je Tabelle die Suchverzögerung im Feld Verzög. (ms) in Millisekunden eingetragen werden. Ist dort kein Wert eingetragen, wird eine Suchverzögerung von 1 Sekunde verwendet. Siehe auch Verzög. (ms) Suchverzögerung. |
|
|
Ist die Option nicht aktiviert (kein Häkchen vor dem Eintrag), kann die Suche durch Betätigen des Lupen-Symbols |
Diese Einstellung wird beim Speichern der Listenansicht mit gespeichert (Layout speichern).
Feldauswahl
Es kann ein Feld ausgewählt werden, indem die Suche durchgeführt werden soll.
In der Filter Suche stehen zusätzlich die Feldauswahlen Alle Felder, Alle Textfelder, Alle Nummernfelder und Alle Datumsfelder zur Verfügung. Diese Felder können je Tabelle individuell ausgeblendet werden. Aktivieren Sie dazu unter Einstellungen | Such- und Filtereinstellungen im Bereich Suche die Option Keine Muster.
Siehe auch Keine Muster.
Das ausgewählte Feld wird beim Speichern der Listenansicht mit gespeichert (Layout speichern).
Filter
![]() Filter bearbeiten /
Filter bearbeiten / ![]() Filter anwenden
Filter anwenden
Über die Schaltfläche ![]() Filter bearbeiten wird ein Fenster geöffnet, in dem Sie einen individuellen komplexen Filter zusammenstellen können.
Filter bearbeiten wird ein Fenster geöffnet, in dem Sie einen individuellen komplexen Filter zusammenstellen können.
Siehe auch Filter bearbeiten
Über die Schaltfläche ![]() Filter anwenden können Sie einen individuell zusammen gestellten Filter aktivieren / deaktivieren. Bei aktivierten Filter wird die Schaltfläche farbig hinterlegt dargestellt.
Filter anwenden können Sie einen individuell zusammen gestellten Filter aktivieren / deaktivieren. Bei aktivierten Filter wird die Schaltfläche farbig hinterlegt dargestellt.
![]() /
/ ![]() Geschäftsstellenfilter
Geschäftsstellenfilter
Bei der Nutzung der Geschäftsstellen-Funktionalität werden im Bereich Filter Geschäftsstellenfilter als Schaltfläche angezeigt.
Um Geschäftsstellen anlegen und nutzen zu können, ist je Geschäftsstelle eine Lizenz esGeschäftsstelle erforderlich.
Es gibt eine Schaltfläche zum Filtern nach der aktuellen Geschäftsstelle (ist beim Öffnen der jeweiligen Ansicht standardmäßig aktiviert) und eine Schaltfläche zum Filtern nach allen eigenen Geschäftsstellen, denen der angemeldete Mitarbeiter zugeordnet ist.
Aktuelle Geschäftsstelle
Filter aktiv (Schaltfläche gedrückt)
![]()
Standard ab esoffice Version 12.50
Wird ein Modul oder eine Liste aufgerufen, in dem noch kein Layout gespeichert wurde, wird als Voreinstellung der Filter ![]() Aktuelle Geschäftsstelle gesetzt. Dies erhöht die Verarbeitungsgeschwindigkeit, da nur die Daten einer Geschäftsstelle geladen werden.
Aktuelle Geschäftsstelle gesetzt. Dies erhöht die Verarbeitungsgeschwindigkeit, da nur die Daten einer Geschäftsstelle geladen werden.
Bei Bedarf können Sie den Filter ändern und mit dem Layout speichern.
Filter nicht aktiv (Schaltfläche nicht gedrückt)
![]()
Alle (eigenen) Geschäftsstellen
Filter aktiv (Schaltfläche gedrückt)
![]()
Filter nicht aktiv (Schaltfläche nicht gedrückt)
![]()
Wenn unter Einstellungen | Allgemein | Adresse - Geschäftsstelle) keine Geschäftsstelle hinterlegt ist oder keine Geschäftsstelle eingestellt ist bzw. Geschäftsstelle '0' ausgewählt wurde, wird der Geschäftsstellenfilter nicht mehr angezeigt.
![]()
![]()
![]() Filter Auftragsarten
Filter Auftragsarten
Sie können über diese Filter festlegen, welche Auftragsarten in der Auftragsliste angezeigt werden.
Zum Aktivieren eines Filters klicken Sie die Schaltfläche für die Auftragsart an, bei aktivierten Filter wird die Schaltfläche farblich hinterlegt angezeigt.
-
 Projektaufträge
Projektaufträge -
 Serviceaufträge
Serviceaufträge -
 Inspektionsaufträge
Inspektionsaufträge
Welche Auftragsartenfilter hier angezeigt werden, legen Sie in den Grundeinstellungen fest, siehe auch Personaleinsatzplanung (PEP).
Keine Aufträge in der Auftragsliste
Beim Öffnen der Technikervorverplanung werden zunächst keine Aufträge angezeigt.
Aktivieren Sie zum Anzeigen der Aufträge die einzelnen Auftragsart Filter.
Spezifische Filter
Status
Über diesen Filter können Sie die Aufträge anhand des Auftragsstatus filtern.
Techniker
Mit dieser Filteroption können Sie sich die Aufträge anzeigen, bei denen ein bestimmter Techniker bereits zugeordnet ist oder alle Aufträge denen kein Techniker zugewiesen wurde (Oprerator Ist leer).
Priorität
Dieser Filter bietet die Möglichkeit sich Aufträge anhand bestimmter Prioritäten anzeigen zu lassen.
Qualifikation
Der Qualifikationsfilter zeigt alle Aufträge an, für die der oben ausgewählte Techniker qualifiziert ist. Das bedeutet, dass dem Techniker im Personalstamm, die im Auftrag hinterlegte Qualifikation zugeordnet ist oder die Qualifikation im Auftrag ist leer.
Sollen die Aufträge anhand der Personal-Qualifikationen zugeordnet werden, ist es erforderlich jedem Techniker im Personalstamm unter Office | Personal | Qualifikation - Bereich 'Geschulte Systeme'. Die notwendige Qualifikation kann in der Anlage und auch im jeweiligen Auftrag festgelegt werden.
Funktionen / Menü
Beschreibungen der weiteren Funktionen und des Menüs der Personaleinsatzplanung finden Sie hier: