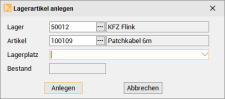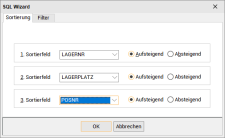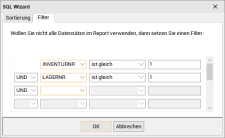Die eigentlichen Funktionen, die für die Inventur notwendig sind, werden auf dem Register Artikel | Inventuren | Artikel / Lager angezeigt bzw. eingegeben.
Nach dem Anlegen einer Inventur wird die Liste auf diesem Register mit den Lagerartikeln gefüllt.
Durch Betätigen der Schaltfläche Lagerartikel anlegen im Navigator öffnet sich ein neues Fenster.
In diesem Fenster können weitere Artikel angelegt werden, die bei der Inventur mitberücksichtigt werden sollen.
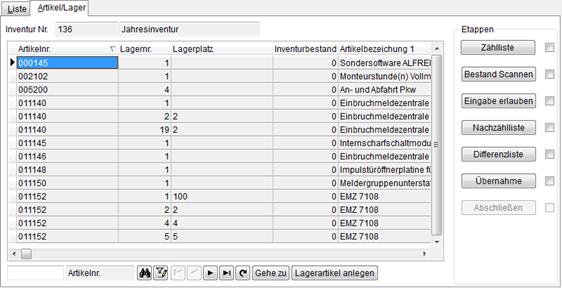
Es werden nur Artikel angezeigt, bei denen die Geschäftsstelle leer oder gleich der Geschäftsstelle des gewählten Lagers ist.
Inventurnummer
Die Nummer der Inventur, die in der Liste auf dem Register Artikel | Inventuren | Liste steht, wird angezeigt. Es ist jedoch nicht möglich, auf diesem Register eine andere Inventur zu bearbeiten. Um eine weitere Inventur zu bearbeiten, wählen Sie auf dem Register Artikel | Inventuren | Liste eine andere Inventur aus.
Artikelnr.
Die Lagerartikel werden nach Artikelnummer und Lagernummer sortiert.
Lagernummer
Die Lagerartikel werden nach Lagernummer und Artikelnummer sortiert.
Lager / Lagerplatz
Die Lagerartikel werden nach Lagernummer und Lagerplatznummer sortiert. Beim Erstellen einer Jahresinventur wird die bei den Lagerartikeln hinterlegte Lagerplatznummer mit in die Artikelliste übernommen.
Inventurbestand
Eingabefeld, um den gezählten Bestand zu hinterlegen. Damit das Feld bearbeitet werden kann, klicken Sie auf die Schaltfläche Eingabe erlauben. Der Inventurbestand der Lagerartikel wird mit Anzahl 0 (Null) voreingestellt.
Artikelbezeichnung 1
Hier wird die Bezeichnung des Artikels aus dem Artikelstamm angezeigt.
Matchcode
Hier wird der Matchcode aus den Stammdaten angezeigt.
Weitere Funktionen zur Listenansicht werden unter Tabellen / Listenansicht (Grid) beschrieben.
Bereich Etappen
Eine Inventur wird in folgenden Schritten / Etappen durchgeführt:
Zählliste
Das Anklicken der Schaltfläche Zählliste öffnet die Fenster Report drucken zum Ausdruck einer Zählliste.
Die Zählliste ist eine Auflistung Ihrer Lagerartikel für die Inventur. Durch das Setzen der zur Verfügung stehenden Filterkriterien kann die Liste zum Beispiel auf ein Lager begrenzt werden. Somit kann für jedes Lager eine separate Zählliste ausgedruckt werden.
Darüber hinaus kann jede Liste unterschiedlich sortiert werden.
Bei einer selbst erstellten Zählliste ist es sinnvoll, ein Sortierkriterium zu wählen, das genau einem der wählbaren Kriterien entspricht. Das verhilft zur schnelleren Eingabe der gezählten Werte in die Inventur.
Klicken Sie die Schaltfläche Zählliste an, das Fenster Report drucken wird geöffnet.
Es ist erforderlich den entsprechenden Report im Programmeinstiegspunkt Inventur zu registrieren, ansonsten wird der Report nicht zur Auswahl angeboten.
Siehe auch Tools | Reportverwaltung | Registrierung
Wählen Sie entsprechenden Zähllisten-Report aus und starten Sie den Druck mit der Schaltfläche Drucken.
Im SQL Wizzard kann die Sortierung der Zählliste noch angepasst werden.
Um die Zählliste zum Beispiel nur für ein Lager zu drucken, können Sie einen Filter setzen.
Mit Klick auf OK wird der Report gedruckt.
Bestand scannen
Mit Hilfe eines mobilen Datenerfassungsgerätes kann der Lagerbestand der Artikel über die vorhandenen Barcodeetiketten eingelesen werden. Eine nähere Beschreibung erhalten Sie in den entsprechenden Handbüchern des Datenerfassungsgerätes und dem externen Dokument für die Barcodefunktion.
Darüber hinaus haben Sie bei einer laufenden Inventur die Möglichkeit, die mit dem Scanner eingelesenen Artikelmengen, mit Hilfe der Barcodedatei, in das Programm zu übernehmen und auf den Inventurbestand zu addieren.
Hinsichtlich der Scanner-Datei gibt es Folgendes zu beachten:
Es existiert noch keine Scannerdatei
Wird die Schaltfläche Bestand Scannen angeklickt und beim Scanner die Senden-Funktion aktiviert. Das externe Einlese Programm erstellt eine Datei, die dann in die Datenbank übertragen und dann durch esoffice weiterverarbeitet wird.
Es existiert bereits eine Scannerdatei
Wird die Schaltfläche Bestand Scannen angeklickt ohne dass die Senden-Funktion des Scanners aktiviert wird. Beim externen Einlese Programm klickt man nun auf Abbrechen. Nun werden die Daten aus der vorher vorhandenen Scann-Datei ausgelesen und in die Datenbank übertragen (sollten diese Daten nicht schon bereits vorhanden sein). Danach werden diese durch esoffice verarbeitet.
Sollten sich vorher schon Datensätze in der Datenbank befunden haben, die bisher aber noch nicht in die Inventur mit übernommen worden sind, werden diese bei den oben genannten Möglichkeiten ebenfalls durch esoffice mitverarbeitet.
Eingabe erlauben
Bei Anklicken der Schaltfläche Eingabe erlauben wird das Feld Inventurbestand in der Liste weiß angezeigt.
Die manuell gezählten Werte können nun in die Liste im Feld Inventurbestand eingetragen werden.
Da die Zählliste je nach Bedarf unterschiedlich sortiert sein kann, ist es möglich, über durch Anklicken der Spaltenüberschriften die Sortierung entsprechend der Sortierung der Zählliste zu ändern. Das ermöglicht ein einfaches Erfassen der gezählten Bestandsmengen.
Nachzählliste
Bei Inventurzählungen können auf unterschiedliche Art Differenzen entstehen:
-
Falsche Eingabe in das Feld Bestand
-
Falsche Zählung des Bestands.
-
Echte Differenz im Bestand.
Klicken Sie die Schaltfläche Nachzählliste an, das Fenster Inventur - Nachzählungsdialog wird geöffnet.
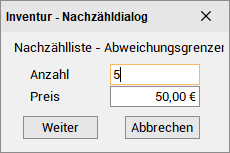
Da es nicht immer sinnvoll ist, alle Artikel nachzuzählen, die eine geringfügige Abweichung aufweisen, kann in diesem Dialog eine Abweichungsgrenze (einer bestimmten Mengeneinheit, also Meter, Stück usw.) eingegeben werden. Diese Art der Abweichungsgrenze ist sinnvoll, um nicht alle Kleinteile bei geringer Differenz zu prüfen. Weiterhin ist es möglich, eine Abweichungsgrenze in EURO einzugeben. So können auch Artikel, die nur um einige wenige Mengeneinheiten abweichen (die also sonst bei Eingabe einer Abweichungsgrenze nicht beachtet würden), jedoch einen hohen Wert aufweisen, kontrolliert werden.
Eingabe einer Abweichungsgrenze: 20 Mengeneinheiten.
Alle Lagerartikel, die eine Differenz bis 20 Mengeneinheiten aufweisen, erscheinen nicht auf der Nachzählliste, sondern werden akzeptiert. Darunter würde jedoch auch eine Zentrale fallen, die einen Wert von 2.000 EURO hat. Damit diese Zentrale nicht in der Abweichungsgrenze untergeht, steht die Möglichkeit der Kombination mit der Abweichungsgrenze in EURO zur Verfügung.
Klicken Sie auf Weiter, das Fenster Report drucken wird geöffnet.
Es ist erforderlich den entsprechenden Report im Programmeinstiegspunkt Inventur zu registrieren, ansonsten wird der Report nicht zur Auswahl angeboten.
Siehe auch Tools | Reportverwaltung | Registrierung
Wählen Sie entsprechenden Nachzähllisten-Report aus und starten Sie den Druck mit der Schaltfläche Drucken.
Im SQL Wizzard kann die Sortierung der Reports noch angepasst werden.
Um die Zählliste zum Beispiel nur für ein Lager zu drucken, können Sie einen Filter setzen.
Mit Klick auf OK wird der Report gedruckt.
Werden bei der Nachzählliste Differenzen festgestellt, die eine solche Größe annehmen, dass der Artikel erneut nachgezählt werden sollte, kann diese Liste an den zuständigen Mitarbeiter weitergegeben werden. Um den Bestand danach wieder ändern zu können, werden die Schritte ab Eingabe erlauben erneut ausgeführt.
Dieser Lauf kann mehrmals wiederholt werden, bis das Ergebnis zufriedenstellend ist.
Differenzliste
Die Differenzliste ermöglicht es festzustellen, wie sich die gesamte Differenz, die in einem Lager auftritt, zusammensetzt (ob sie positiv oder negativ ist, und bei welchen Artikeln sie auftritt).
Das Anklicken dieser Schaltfläche öffnet die Funktion Drucken oder Report starten.
Klicken Sie die Schaltfläche Differnzliste an, das Fenster Report drucken wird geöffnet.
Es ist erforderlich den entsprechenden Report im Programmeinstiegspunkt Inventur zu registrieren, ansonsten wird der Report nicht zur Auswahl angeboten.
Siehe auch Tools | Reportverwaltung | Registrierung
Wählen Sie entsprechenden Differenzlisten-Report aus und starten Sie den Druck mit der Schaltfläche Drucken.
Im SQL Wizzard kann die Sortierung des Reports noch angepasst werden.
Um die Zählliste zum Beispiel nur für ein Lager zu drucken, können Sie einen Filter setzen.
Mit Klick auf OK wird der Report gedruckt.
Übernahme
Die neuen (bzw. manuell gezählten) Werte werden in die Lagerartikel übertragen.
Der bisherige Bestand wird entfernt.
Bei Übernahme der Werte in die Lagerartikel wird für jeden Artikel zur Kontrolle eine Position in der Lagerbewegungsübersicht angelegt.
Dort ist die Buchung aus der Inventur nachvollziehbar.
Abschließen
Die Inventur wird abgeschlossen. Die Sperrung der Lager bzw. der Artikel wird aufgehoben.
Bei der Abwertungsinventur Automatisch steht noch die Schaltfläche Automatische Abwertung zur Verfügung
Automatische Abwertung
Wird die Schaltfläche automatische Abwertung betätigt, werden die Lagerartikel zum jeweiligen Prozentsatz abgewertet. Der Prozentwert wird in der Artikelliste in der Spalte Abwert. % ausgewiesen.