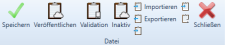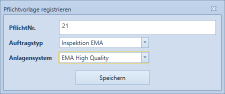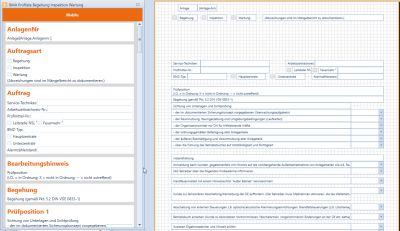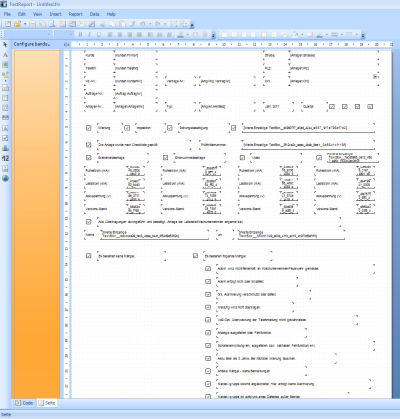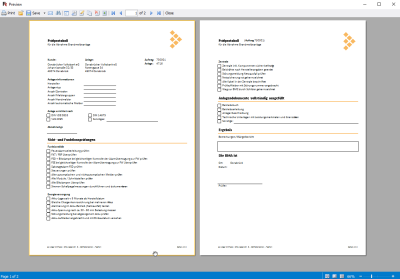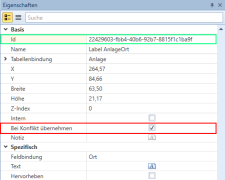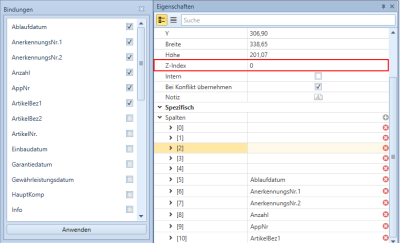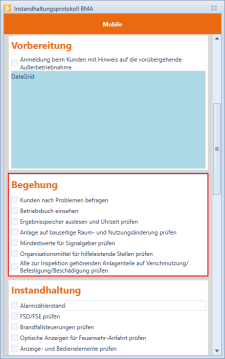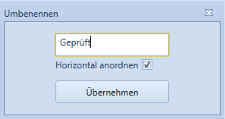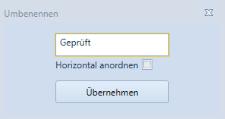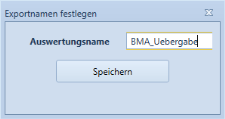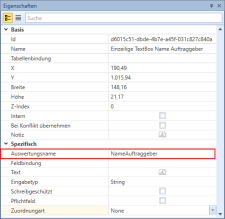Die Symbolleiste (RibbonBar) beinhaltet in gruppierter Form alle Aktionen, die auf die eFormular-Vorlage ausgeführt werden können.
Einige Aktionen lassen sich auch mit einer Tastenkombination (Shortcut) aufrufen.
Die folgende Abbildung zeigt die Symbolleiste:
Je nach Bildschirmauflösung und Größe des Programmfensters werden die Schaltflächen in der Symbolleiste in unterschiedlichen Größen dargestellt.
Ist der Platz für die Beschriftung einer Schaltfläche nicht ausreichend, wird nur ein verkleinertes Symbol für die Funktion dargestellt. Wenn Sie den Mauszeiger auf das Symbol halten, wird die Beschriftung / Funktion als Hinweis (Hint) angezeigt.
Bereich 'Datei'
Im Bereich Datei sind unter anderem Funktionen zum Import und Export von eFormular-Vorlagen verfügbar.
![]() Speichern
Speichern
Mit dieser Schaltfläche speichern Sie die Änderungen an der eFormular-Vorlage.
Eine Veröffentlichung (Veröffentlichen) bedeutet die Bereitstellung nach außen, also eine Freigabe.
Eine veröffentlichtes eFormular steht in den verschiedenen Anwendungen zur Auswahl und kann entsprechend ausgefüllt werden.
Die Veröffentlichung einer eFormular-Vorlage kann NICHT rückgängig gemacht werden.
Eine veröffentlichte eFormular-Vorlage kann nicht mehr geändert werden, die Arbeitsfläche wird ausgegraut dargestellt. Änderungen am FastReport sind noch möglich.
Sollen Änderungen an einer veröffentlichten der Vorlage vorgenommen werden, ist es erforderlich eine neue Version der eFormular-Vorlage in der Vorlagenliste zu erzeugen .
War die Validation nicht erfolgreich, überprüfen Sie die Logansicht auf mögliche Fehlerursachen.
Pflicht eFormulare (Aufträge)
Bei der Veröffentlichung eines eFormulares für Aufträge haben Sie noch die Möglichkeit die eFormularvorlage als Pflichtvorlage zu registrieren. Wenn Sie die Abfrage Möchten Sie diese Vorlage als Pflichtvorlage registrieren? mit der Schaltfläche Ja verlassen, können Sie zusätzlich noch den Auftragstyp und das Anlagensystem für die Pflichtvorlage auswählen.
Wird jetzt ein neuer Vorgang (zum Beispiel Serviceauftrag) angelegt mit entsprechendem Auftragstyp und Anlagensystem, so werden alle als Pflichtformulare definierten eFormulare ebenfalls mit erzeugt.
Ein Abschließen des entsprechenden Auftrags ist erst dann möglich, wenn es keine offenen / unerledigten Pflicht-eFormulare mehr gibt.
Siehe auch Pflicht eFormulare
 Validation
Validation
Werden in der eFormular-Vorlage Felder mit einer Tabellenbindung verwendet, ist es sinnvoll vor der Veröffentlichung zu prüfen, ob die getroffenen Einstellungen plausibel und die gewählten Datenbanktabellen im Vorgang auch zur Verfügung stehen. Bei der Validation wird auch überprüft, ob bei berechneten Felder die Typen übereinstimmen.
Klicken Sie auf die Schaltfläche Validation und geben Sie im angezeigten Dialog eine vorhandene Vorgangsnummer an. Die Vorgangsnummer ist abhängig von der gewählten Vorgangsart.
Vorgangsart Serviceaufträge
Die Vorgangsnummer ist in diesem Fall die Serviceauftragsnummer sofern diese eindeutig vorhanden ist.
Ansonsten kann auch die interne AuftragsIDNr verwendet werden.
 Inaktiv
Inaktiv
Soll eine veröffentlichte eFormular-Vorlage nicht mehr zur Auswahl bereitgestellt werden, können Sie diese auf Inaktiv setzen.
Dies sollte genutzt werden, wenn eine neue Version des eFormulars erstellt wird, um die bisherigen eFormulare ggf. im eFormular-Builder zu erstellen.
 Importieren
Importieren
Über diese Schaltfläche können Sie eine eFormular-Vorlage importieren (Dateiendung *.esp), diese enthält die Formularmaske und Einstellungen, die FastReport-Datei ist nicht enthalten.
Beim Import können Sie noch den Namen des Namen der eFormular-Vorlage anpassen, alle weiteren Einstellungen werden aus der Vorlagendatei übernommen (Vorgangsart, Anlagenart etc.).
Unter eFormular-Vorlagen importieren wird noch beschreiben, wie Sie eine eFormular-Vorlage und einen FastReport manuell mit individuellen Einstellungen importieren können.
 Exportieren
Exportieren
Mit dieser Schaltfläche wird für die in der Vorlagenliste markierte eFormular-Vorlage als Datei gespeichert (Dateiendung *.esp). Die Datei enthält die Formularmaske und Einstellungen. Die exportierte Datei kann in einer anderen eFormular-Installation wieder importiert werden.
Mit der Export- und Import-Funktion kann eine eFormular-Vorlage auch kopiert werden.
Möchten Sie zusätzlich zur eFormulardatei auch den FastReport als Datei speichern, verwenden Sie die Funktion Export Container.
 Importiere Container
Importiere Container
Sie können über diese Funktion einen eFormular Container importieren (Dateiendung *.espc). Ein eFormular Container enthält die eFormularmaske (inklusive der Einstellungen) und den FastReport.
Siehe auch Import eines eFormular Containers
 Exportiere Container
Exportiere Container
Mit dieser Funktion wird für die in der Vorlagenliste markierte eFormular-Vorlage und der zugeordnete FastReport zusammen in einer Datei gespeichert (Dateiendung *.espc). Die Datei enthält die Formularmaske und Einstellungen. Die exportierte Datei kann in einer anderen eFormular-Installation wieder importiert werden.
Mit der Export Container- und Import Container-Funktion kann eine eFormular-Vorlage und der passende FastReport kopiert werden.
 Mobile Vorschau
Mobile Vorschau
Die Mobile Vorschau zeigt die mobile Darstellung des eFormulars an.
Gegenüberstellung eFormular-Vorlage / Mobile Vorschau
Die endgültige Aufbereitung der eFormularansicht wird auf der jeweiligen Plattform und dem Endgerät (Smartphone / Tablet etc.) vorgenommen und kann aufgrund von unterschiedlichen Bildschirmgrößen / Auflösungen von der mobilen Vorschau abweichen.
Bereich 'FastReport'
Im Bereich FastReport kann auf die FastReport-Vorlage Einfluss genommen werden. Für die Formularvorlage wird eine Reportvorlage erzeugt, welche als Basis für die PDF-Ausgabe dient.
 Report generieren und öffnen
Report generieren und öffnen
Haben Sie eine individuelle eFormular-Vorlage erstellt, können Sie über die Schaltfläche Report generieren und öffnen einen FastReport mit den eFormular-Elementen erzeugen. Nach der Erzeugung des Reports wird der FastReport Designer zum Bearbeiten der Reportdatei geöffnet.
Dabei werden die Elemente wie auf der Arbeitsfläche angeordnet in den Report übernommen. Der Report kann daraufhin weiter gestaltet werden (Seitenformate, Schriftart, Logos einfügen, Aufteilung auf mehrere Seiten).
Report Generieren
Klicken auf die Schaltfläche Report generieren (kleiner Pfeil rechts neben Report generieren und öffnen) und nur den Report zu erzeugen ohne den FastReport Designer zu öffnen.
Der Name der Felder im FastReport (Properties -> Bereich Data und Design), die aus der eFormular-Vorlage übernommen worden sind, dürfen nicht geändert werden, da sonst die Zuordnung zur eFormular-Vorlage nicht mehr gewährleistet ist.
In der eFormular-Vorlage wird für jedes Feld eine ID vergeben, zum Beispiel c22defed_4476_4718_9b34_a879cb6c420a.
Im FastReport wird dieses Feld Label_KundenName__c22defed_4476_4718_9b34_a879cb6c420a benannt.
Die Funktionen Report generieren und öffnen und Report generieren sollten nur verwendet werden, wenn noch keine Reportdatei für die eFormular-Vorlage vorhanden ist.
Ist bereits eine Reportdatei vorhanden, verwenden Sie zum Bearbeiten des Report die Funktion Report öffnen.
Haben Sie Änderungen an der eFormular-Vorlage vorgenommen, die in den Report übernommen werden sollen, verwenden Sie die Funktion Zusammenführen.
Beim Generieren des FAST Reports werden die zwei Code-Regionen OwnUsings und OwnCode erstellt. Alle individuellen Änderungen in diesen Regionen bleiben auch beim Zusammenführen eines geänderten eFormulares mit dem vorhandenen Report bestehen.
Wird die eFormularvorlage geändert und die Funktion Report generieren verwendet, wird eine Sicherheitsabfrage angezeigt, da ein bestehender Report durch die Ausführung unwiderruflich überschrieben wird.
Wird die Sicherheitsabfrage durch Aktivieren der Option Die Auswirkungen dieser Funktion habe ich verstanden und anschließendem Ja bestätigt, so wird der Report mit allen eventuellen manuellen Änderungen überschrieben!
 Report öffnen
Report öffnen
Über diese Schaltfläche wird der FastReport zur Bearbeitung im FastReport Designer geöffnet.
Haben Sie Änderungen an der eFormular-Vorlage vorgenommen, die in den Report übernommen werden sollen, verwenden Sie die Funktion Zusammenführen.
 Report Vorschau
Report Vorschau
Um einen Eindruck von der späteren Ausgabe des eFormular als PDF-Datei zu erhalten, können Sie eine Vorschau des FastReports erzeugen.
Klicken Sie auf die Schaltfläche Report Vorschau und geben Sie im angezeigten Dialog eine vorhandene Vorgangsnummer an. Die Vorgangsnummer ist abhängig von der gewählten Vorgangsart.
Vorgangsart Serviceaufträge
Die Vorgangsnummer ist in diesem Fall die Serviceauftragsnummer sofern diese eindeutig vorhanden ist.
Ansonsten kann auch die interne AuftragsIDNr verwendet werden.
Der FastReport Designer wird mit dem FastReport geöffnet.
Über die Funktion Preview im Register Report können Sie sich die Vorschau der Reportausgabe am Bildschirm anzeigen lassen.
 PDF erzeugen
PDF erzeugen
Es kann erforderlich sein, die PDF-Datei eines ausgefüllten eFormular noch einmal zu erzeugen (zum Beispiel Fehler im Report oder Synchronisationsfehler).
Über diese Funktion können Sie die PDF Ausgabe noch einmal erzeugen.
Klicken Sie auf die Schaltfläche PDF erzeugen und geben Sie im angezeigten Dialog eine vorhandene Vorgangsnummer an. Die Vorgangsnummer ist abhängig von der gewählten Vorgangsart.
Vorgangsart Serviceaufträge
Die Vorgangsnummer ist in diesem Fall die Serviceauftragsnummer sofern diese eindeutig vorhanden ist.
Ansonsten kann auch die interne AuftragsIDNr verwendet werden.
Der PDF Datei wird erzeugt und im entsprechenden Vorgang abgelegt.
Es ist dabei erforderlich die PDF-Ausgabe mit der gleichen eFormular-Vorlage, wie beim Ausfüllen des eFormulars zu starten. Die Versionsnummer der eFormular-Vorlage wird auch bei der PDF-Erzeugung berücksichtigt. Stimmen eFormular-Vorlage und Versionsnummer nicht überein, wird die PDF-Datei nicht erstellt.
 Zusammenführen
Zusammenführen
Änderungen an der eFormular-Vorlage können in einen bestehenden FastReport integriert werden.
Beim Zusammenführen wird geprüft, ob Abweichungen (Neue oder geänderte Elemente / Felder) in der eFormular-Vorlage vorhanden sind. Ist das der Fall wird eine entsprechende Meldung angezeigt, nach deren Bestätigung werden die Änderungen in den FastReport übernommen.
Mit der Funktion Zusammenführen wird im FastReport eine nicht-druckbare Seite mit dem Namen __TO_ADD__ angelegt und die neuen Elemente werden an der ursprünglichen Position platziert. Es ist erforderlich diese neuen Felder manuell in den druckbaren Bereich des FastReports zu übernehmen.
Beim Generieren des FAST Reports werden die zwei Code-Regionen OwnUsings und OwnCode erstellt. Alle individuellen Änderungen in diesen Regionen bleiben auch beim Zusammenführen eines geänderten eFormulares mit dem vorhandenen Report bestehen.
Haben Sie in einem Element zum Beispiel nur einen Schreibfehler korrigiert, können Sie im Eigenschaftsfenster für das Element die Option Bei Konflikt übernehmen aktivieren. Beim Zusammenführen werden die Änderungen dann direkt in den FastReport übernommen und nicht auf die Seite __TO_ADD__ übernommen.
Die Zuordnung dieser eFormular-Elemente zu den Reportfelder wird über die ID vorgenommen.
 Importieren
Importieren
Mit dieser Funktion haben Sie die Möglichkeit einen FastReport (Dateiendung *.frx) zu einem eFormular zu importieren, zum Beispiel ein es2000 Basis-eFormular.
Eine Beschreibung zum manuellen Import von eFormular-Vorlage und FastReport finden Sie unter Import der einzelnen eFormular Elemente.
Es ist nur sinnvoll einen FastReport zu importieren, bei dem die Elemente und deren IDs mit denen der eFormular-Vorlage übereinstimmen.
 Exportieren
Exportieren
Exportiert den FastReport zur aktuellen eFormular-Vorlage als Datei (Dateiendung *.frx).
Exportregistrierung
Ist diese Option ausgewählt (gelb hinterlegt), werden die ausgefüllten und abgeschlossenen eFormulare in der Dokumentenablage als PDF-Dateien abgelegt.
Standardmäßig ist die Option beim Anlegen eines eFormulars oder nach dem Importieren einer eFormularvorlage aktiviert.
Ist die Option nicht ausgewählt, werden die Daten zwar in der Datenbank gespeichert, es wird aber kein Dokument beim Abschließen generiert. Das Dokument kann in diesem Fall nachträglich noch über die Funktion PDF erzeugen generiert werden.
Werden sehr viele eFormulare pro Auftrag angelegt (Prüfen von Anlagenkomponenten etc.) und die Ablage der entsprechenden Dokumente ist nicht erforderlich, kann es sinnvoll sein, die Option nicht zu aktivieren.
 Exportnamen festlegen
Exportnamen festlegen
Der Dateiname für den Export (PDF) kann unter Exportnamen festlegen bestimmt werden. Sie können hier den reinen Dateinamen (ohne Dateiendung) eintragen und dabei auch auf die Variablenlogik aus dem Dokumentenmanagement zurückgreifen (zum Beispiel <Nr>_<Matchcode>).
Beim Einsatz von Variablen wird vom jeweiligen Hauptvorgang (Serviceauftrag, Projektauftrag usw.) ausgegangen.
Zusätzlich zu den Vorgangsinformationen können Datumsfunktionen genutzt werden:
<$(D)> für den aktuellen Tag
<$(M)> für den aktuellen Monat
<$(Y)> für das aktuelle Jahr
<$(Q)> für das aktuelle Quartal
Am Ende des Exportnamens wird immer die FormularId angefügt.
Mit dem Exportnamen <Matchcode> Q<$(Q)>/ <$(Y)> wird beispielsweise die PDF Wartung Q1/2022_1.pdf erzeugt.
Bereich 'Gitteroptionen'
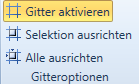
Im Bereich Gitteroptionen besteht die Möglichkeit, das Gitter auf der Seite ein- und auszublenden.
Ist das Gitter aktiviert, können selektierte oder alle Elemente an diesem Gitter ausgerichtet werden.
Bereich 'Bearbeitung'
Im Bereich Bearbeitung werden Aktionen angezeigt, die der Bearbeitung von Elementen dienen. Beispielsweise das Einfügen, Löschen und Ausschneiden von Elementen (Zwischenablage)
Leere Gruppe erzeugen
Mit dieser Funktion erzeugen Sie eine leere Gruppe in der Objektliste. Nach der Benennung der Gruppe können Sie per Drag-and-drop andere Elemente aus der Objektliste in leere Gruppe verschieben.
Rückgängig
Mit dieser Funktion können Sie die letzte Aktion rückgängig machen.
Bindungen
Haben Sie eine Tabellenbindung zu einem DataGrid Element hinzugefügt, können Sie über die Bindungen Schaltfläche einen Dialog zum Zuordnen der gewünschten Spalten aufrufen. Aktivieren Sie die Option hinter dem jeweiligen Spaltennamen.
Haben Sie alle Spalten ausgewählt, klicken Sie auf Anwenden.
Bindung entfernen
Über diese Schaltfläche entfernen Sie die Tabellenbindung für das ausgewählte Element. Bevor die Tabellenbindung entfernt wird, wird noch eine Sicherheitsabfrage angezeigt.
Bearbeiten
Mit der Bearbeitungsfunktion können Elemente direkt auf der Arbeitsfläche bearbeitet werden. Ist die Bearbeitungsfunktion nicht aktiviert, können Elemente nur im Eigenschaftsfenster geändert werden (Beschriftung / Label ändern etc.)
Beispielsweise kann der Text eines Labels oder einer TextBox direkt gesetzt oder ein DataGrid manuell mit Daten befüllt werden. Über den Shortcut Strg + E oder F2 wird die Bearbeitung eines Elements aktiviert bzw. deaktiviert.
Bereich 'Auswahl'
Im Bereich Auswahl bietet Möglichkeiten zur Selektion von Elementen.
 Auswahl leeren
Auswahl leeren
Bei allen ausgewählten Elemente wird die Selektion entfernt (kein Element ist mehr ausgewählt).
 Alle selektieren
Alle selektieren
Wählt alle Elemente auf der Arbeitsfläche aus (Selektiert alle eFormular-Elemente).
Auswahlen binden (Gruppierungen)
Beim Gruppieren von Elementen können diese vertikal oder horizontal gebunden werden.
Ob selektierte Elemente horizontal oder vertikal gebunden sind, ist auf der Arbeitsfläche nicht relevant, bei der Darstellung des fertigen eFormulars zum Ausfüllen beeinflusst die Art der Bindung die Darstellung auf dem (mobilen) Endgerät.
Beide Varianten können auch mit einander kombiniert werden. Sie können zuerst bestimmte Elemente horizontal binden und anschließend diese horizontal gruppierten Elemente vertikal binden / gruppieren.
Kombination von horizontaler und vertikaler Bindung (Gruppierung)
Im Beispiel ist immer ein Checkbox-Element mit einem Label horizontal gebunden worden.
Zuletzt werden diese horizontal gebundenen Gruppen noch einmal vertikal gruppiert, damit die Eingabefelder auf dem eFormular untereinander stehen.
Der Name der Gruppe, die in der Objektliste an höchster Stelle steht, bestimmt auch den Namen des Bereichs im eFormular, im Beispiel ist es der Bereich Begehung.
Siehe auch Objektliste
Um zu prüfen, ob eine Gruppe horizontal oder vertikal gebunden ist, klicken Sie in der Objektliste auf die ![]() Stift Schaltfläche.
Stift Schaltfläche.
Im Umbenennen Dialog ist bei horizontal gebundenen Gruppen die Option Horizontal anordnen aktiviert.
 Auswahl vertikal binden
Auswahl vertikal binden
Bindet die selektierten Elemente von Oben nach Unten unabhängig wie die Elemente auf der Arbeitsfläche platziert worden sind.
Die Bestandteile einer Kundenadresse (Kundennr., Name, Strasse, Postleitzahl und Ort) sollen im eFormular untereinander angezeigt werden.
Beispiel einer vertikalen Bindung in der Mobilen Vorschau.
Die Felder PLZ und Ort wurden vorher horizontal gebunden, damit sie nebeneinander stehen.
-
Markieren Sie mindestens zwei Elemente auf der Arbeitsfläche.
Mehrfachauswahl / Markieren von Datensätzen
Bei gedrückter Strg-Taste können in der Liste mehrere Einträge mit der linken Maustaste selektiert werden.
Ein erneutes Ausführen dieses Vorgangs löscht die Markierung wieder.
-
Klicken Sie auf die Schaltfläche Auswahl vertikal binden.
Der Dialog Umbenennen wird angezeigt.
-
Vergeben Sie einen Namen für die Gruppe. Klicken Sie auf die Schaltfläche Übernehmen.
Die Option Horizontal anordnen sollte nicht aktiviert sein.
-
Die ausgewählten Felder werden gruppiert, die Gruppe wird in der Objektliste angezeigt.
Siehe auch Gruppenverwaltung
 Auswahl horizontal binden
Auswahl horizontal binden
Bindet die selektierten Elemente von Links nach Rechts unabhängig wie die Elemente auf der Arbeitsfläche platziert worden sind.
Postleitzahl und Ort sollen im eFormular nebeneinander angezeigt werden.
Beispiel einer horizontalen Bindung in der Mobilen Vorschau.
-
Markieren Sie mindestens zwei Elemente auf der Arbeitsfläche.
Mehrfachauswahl / Markieren von Datensätzen
Bei gedrückter Strg-Taste können in der Liste mehrere Einträge mit der linken Maustaste selektiert werden.
Ein erneutes Ausführen dieses Vorgangs löscht die Markierung wieder.
-
Klicken Sie auf die Schaltfläche Auswahl horizontal binden.
Der Dialog Umbenennen wird angezeigt.
-
Vergeben Sie einen Namen für die Gruppe. Klicken Sie auf die Schaltfläche Übernehmen.
Die Option Horizontal anordnen sollte aktiviert sein.
-
Die ausgewählten Felder werden gruppiert, die Gruppe wird in der Objektliste angezeigt.
Siehe auch Gruppenverwaltung
Bereich 'System'
Im Bereich System können Sie sich in der Logansicht die Meldungen des eFormular Builders anzeigen lassen.
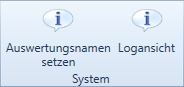
Die Logansicht kann zur Fehleranalyse verwendet werden.
Die Logdatei wird unter %Appdata%\Local\es2000 Errichter Software GmbH\eseformular in einem Verzeichnis mit der Versionsnummer des eFormular Builders gespeichert, zum Beispiel 12.00.
Auswertungsnamen setzen
Um eine spätere Auswertung, der über die eFormulare erfassten Eingaben zu erleichtern, können Sie einen Auswertungsnamen setzen.
Tragen Sie den Namen ein und klicken dann auf die Schaltfläche Speichern.
Zur Anzeige eines bereits vergebenen Auswertungsnamen klicken Sie erneut auf die Schaltfläche Auswertungsnamen setzen in der Symbolleiste.
Bei der Veröffentlichung der eFormular-Vorlage wird dieser Auswertungsname verwendet, um einen Datenbank-View![]() Ein Datenbank-View ist eine in der Datenbank definierte Sicht von bestimmten Daten.
Views können definiert weren, um häufig verwendete Daten aus verschiedenen Tabellen abzufragen und darstellen zu können. erstellen. Die Datenbank-View kann in einen Report zur Auswertung verwendet werden.
Ein Datenbank-View ist eine in der Datenbank definierte Sicht von bestimmten Daten.
Views können definiert weren, um häufig verwendete Daten aus verschiedenen Tabellen abzufragen und darstellen zu können. erstellen. Die Datenbank-View kann in einen Report zur Auswertung verwendet werden.
Zusätzlich zum Auswertungsnamen des eFormulars können Sie für einzelnen eFormular-Elemente (Einzeilige oder Mehrzeilige Textbox, CheckBox, ComboBox etc.) im Eigenschaftsfenster auch Auswertungsnamen setzen (Bereich Spezifisch).
Diese Auswertungsnamen der Elemente werden beim Speichern des Datenbank-Views als Spalten ausgegeben.
Es ist erforderlich für jede eFormular-Vorlage einen eigenen Auswertungsnamen zu setzen.