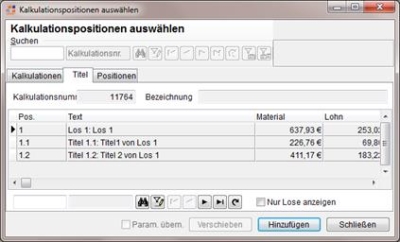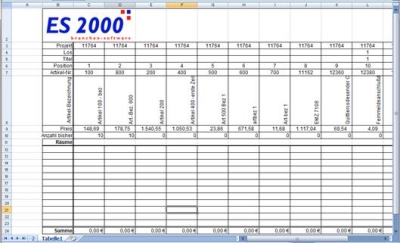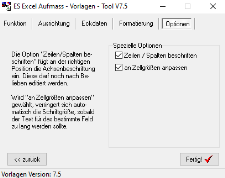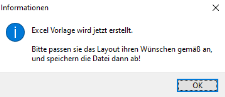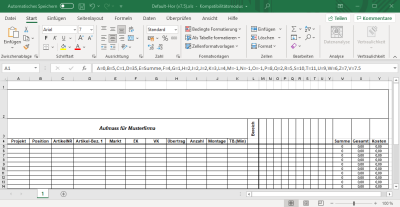Anstatt das Aufmaß in der Tabelle zu erstellen, haben Sie noch die Möglichkeit mit Hilfe von Excel ein Aufmaß anzulegen. Dazu haben Sie die Schaltfläche Excel-Aufmaß erstellen.
Mit dieser Schaltfläche wird aus einem Auftrag ein Aufmaß in Form einer Excel-Datei erstellt, in der alle Positionen des Auftrags aufgelistet werden.
Nach dem Betätigen dieser Schaltfläche öffnet sich ein neues Explorer-Fenster, in dem Sie aufgefordert werden, ihre Excel-Vorlagendatei zu öffnen.
Eine Vorlagendatei in vertikaler Ausrichtung wird mit dem Programm esoffice ausgeliefert.
Sie können jedoch auch über das Extra-Tool ESAufmassVorlage eigene Vorlagendateien erzeugen. Diese Dateien können dann auch eine horizontale Ausrichtung aufweisen.)
Mit dem Öffnen dieser Datei öffnet sich im Hintergrund ebenfalls das externe Programm Excel und der Anwender wird nun aufgefordert das Excel-Aufmaß unter einem beliebigen Namen zu speichern. Das Programm gibt jedoch schon eine Nummer aus dem Nummernkreis für das Aufmaß vor.
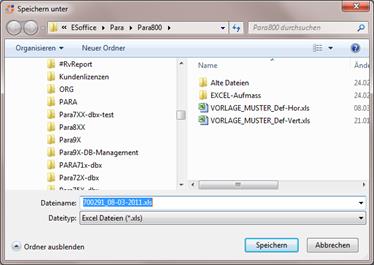
Vor dem Öffnen einer Excel-Sitzung prüft esoffice, ob bereits eine Instanz von Excel läuft und bringt ggf. eine entsprechende Meldung. Für Terminalserver-Umgebungen ist die Schaltfläche ignorieren vorhanden, die trotz einer laufenden Excel-Sitzung die Aufmaß-Erstellung ermöglicht.
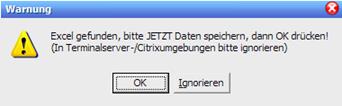
Vor dem Speichern sollte sich der Anwender noch das Verzeichnis auswählen, unter dem die verschiedenen Excel-Aufmaß Dateien abgespeichert werden. Sinnvoll wäre es, ein separates Verzeichnis hierfür zu erstellen, welches dann ausgewählt werden kann.
Teilaufmaß mit Excel erstellen
Soll ein Auftrag nicht in einem Aufmaß zusammengefasst werden, haben Sie die Möglichkeit ein oder mehrere Teilaufmaße anzulegen.
Dazu steht Ihnen die Schaltfläche Teil-Aufmaß zur Verfügung. Wird diese Schaltfläche betätigt, öffnet sich ein separates Fenster mit dem entsprechenden Auftrag und all seinen Nachträgen.
Hier können nun explizit ein Nachtrag oder auch nur bestimmte Positionen aus einem Auftrag bzw. Nachtrag für das Excelaufmaß bestimmt werden.
Dabei können die Positionen (aber auch Lose und Titel) durch Mehrfachmarkierung in einem Zug ins Excelaufmaß übernommen werden.
Die gewünschten Kalkulationspositionen werden dabei mit der Schaltfläche ins Excel in einer neu erstellten Aufmaßtabelle angelegt.
Arbeiten mit den Excel-Aufmaß Dateien
Nach dem Abspeichern der Datei kehrt man zum Programm Excel zurück. Dabei erkennt man nun, dass alle Auftragspositionen in die Excel-Datei übernommen worden sind.
Dabei werden einige Angaben übernommen, unter anderem Los-, Titel-, Positionsnummern, sowie die Artikelnummern, deren Bezeichnungen, Material- und Lohnkosten, wie auch die im Auftrag angegebenen Stückzahlen.
Optional können auch die Montagezeit und die Technische Bearbeitungszeit mit exportiert werden.
Diese Datei dient dann später dem Außendienstmitarbeiter zum Erstellen seines Aufmaßes mit den entsprechenden Artikeln und deren verbauter Anzahl.
Der Anwender kann nun in dieser Datei die Raum- bzw. Ortsbezeichnungen in die dafür vorgesehenen Felder der Spalte eintragen. In den Positionszeilen wird danach die verbaute Menge der jeweiligen Artikel eingetragen. In der letzten Zeile werden die kumulierten Summen angezeigt.
Zur Kontrolle werden die im Auftrag hinterlegten Mengen ebenfalls angezeigt.
Sind die Eingaben abgeschlossen, speichern Sie die Datei abgespeichert. Nun kann Excel wieder geschlossen werden
Excel-Aufmaß einlesen
Um die eingetragenen Daten aus einer Excel-Datei nun ins esoffice zu übernehmen, klicken Sie auf die Schaltfläche Excel-Aufmaß einlesen.
Es erscheint wieder der Datei-Öffnen-Dialog, in dem die entsprechende Datei ausgewählt werden muss. Dabei erscheint dann automatisch ein Hinweisfenster, ob Positionen aus der Excel-Datei ins esoffice übernommen wurden oder nicht.
Nach der Meldung wird im esoffice das Register Aufmaße angezeigt. Um sich die eingelesenen Daten zu prüfen, wechseln Sie auf das Register Aufmaßpositionen.
Von hier aus hat man nun noch die Möglichkeit der Nachkorrektur mit den weiter oben angegebenen Funktionen.
Zusätzliche Informationen zum Aufmaß
Sofern ein Excel-Aufmaß in esoffice eingelesen wird, wird sobald man auf eine Position ohne PosIdNr (Diverse Artikel) kommt, im Hintergrund eine neue Kalkulation angelegt. Die Kalkulation bekommt dieselbe Auftragsnummer.
Ein Excel Aufmaß kann nur einmal eingelesen werden. Beim zweiten Mal kommt eine Frage, ob das schon existierende Aufmaß gelöscht werden soll. Die dazugehörige Kalkulation mit den Positionen, welche über Kalkulationnummer + PosIntern zugeordnet sind, werden ebenfalls gelöscht.
Sofern die Kalkulation als Auftrag gebucht wurde, kann es nicht mehr gelöscht werden, und somit auch das oder die Aufmaße nicht.
Wenn beim Überschreiben eines Aufmaßes schon nichtbeauftragte Positionen enthalten sind, welche als Auftrag gebucht sind, wird der Vorgang mit einer eindeutigen und verständlichen Meldung abgebrochen.
Es wird nur dann eine neue Kalkulation angelegt, sofern es keine Kalkulation gibt welches noch nicht als Auftrag gebucht wurde. Das erkennt man daran, dass zwar die Auftragsnummer schon in der Kalkulation vorhanden ist, aber es gibt noch kein Auftragsdatensatz mit der entsprechenden Kalkulationsnummer.
Vor dem Erstellen einer Rechnung ist es erforderlich die Aufträge zu buchen, damit die Nachtragsnummer vergeben wird.
Vor dem Erstellen der Rechnung per Aufmaß gibt es eine Warnung bzw. Anzeige, ob es ungebuchte Kalkulationen (Aufträge) gibt, welche aber ein Aufmaß haben, da die Auftragsnummer schon in der Kalkulation steht.
Excel-Vorlagendateien erzeugen
Mit dem Tool ESAufmassVorlage könne eigene Vorlagendateien erzeugt werden. Dieses Tool wird durch die gleichnamige EXE gestartet. Es erscheint daraufhin folgendes Fenster.
In diesem Fenster haben Sie die Möglichkeit neue Vorlagen zu erstellen oder alte Vorlagen zu aktualisieren bzw. kleine Änderungen an den Vorlagen vorzunehmen.
Mit der Updatefunktion können Sie wie erwähnt kleine Änderungen an den Vorlagen vornehmen, ohne eine komplett neue Vorlage zu erstellen.
Sie werden gewarnt, wenn eine Vorlage einer aktuellen Version entspricht, aber Sie können dieses ignorieren und kleine Änderungen direkt vornehmen. Wurden jedoch hierbei Rahmen etc. eingefügt, sollte manuell geprüft werden, ob die Spalten etc. noch korrekt sind.
Mit der Schaltfläche Weiter gelangen Sie zum nächsten Register.
In diesem Fenster legen Sie die Ausrichtung der Vorlage fest.
Mit der Schaltfläche Weiter gelangen Sie zum nächsten Register.
In diesem Fenster werden die Eckdaten der Vorlage definiert.
Im dem Eingabefeld OFFSET legen Sie fest, in welcher Zeile die Beschriftung aus Summebez. angedruckt werden soll.
Eigene Formel
Maximale Anzahl = 3
Erste Reihe
Maximale Anzahl = 9
Erste Spalte
Maximale Anzahl = 9
Mit der Schaltfläche Weiter gelangen Sie zum nächsten Register.
In diesem Fenster legen Sie die allgemeine Formatierung der Vorlage fest.
Wird die Option Gruppe? deaktiviert, stehen Ihnen die drei Positionsformate Los, Titel, Position zur individuellen Auswahl zur Verfügung.
Übertrag
Die Summe der bisher aufgemessenen Anzahl des Artikels.
Im letzten Fenster stehen Ihnen noch weitere Optionen zur Verfügung.
Mit der Schaltfläche Fertig beenden Sie die Vorlagendefinition.
Es wird ein weiteres Informationsfenster angezeigt:
Nach der Bestätigung wird die Vorlage erstellt und automatisch geöffnet.
Parameter
Nachfolgend eine Auflistung der möglichen Parameter der Formel in der ausgeblendeten Zelle A1 der Excel Vorlagendatei.
Um die Zeile 1 und damit die Formeln in der Zelle A1 anzuzeigen, klicken Sie mit der rechten Maustaste auf die Zeilennummer der ersten Zeile und wählen im Kontextmenü den Eintrag Einblenden.
|
Spalte |
Beschreibung |
|---|---|
|
A |
Vertikal oder horizontale Ausrichtung ( 0 – horizontal / 1 – vertikal ) |
|
B |
Gibt die erste Datenreihe an (horizontal) |
|
C |
Gibt die erste Datenspalte an (vertikal) |
|
D |
Gibt an, wie viele Datensätze auf eine Seite ausgegeben werden. |
|
E |
Summenkennzeichen Hier wird in Klarschrift die Spaltenüberschrift zur Summe angegeben. |
|
F |
Spalte (Reihe) in der das Programm das Summenkennzeichen sucht. |
|
V |
esoffice - Versionsnummer des Aufmaßes |
|
G |
Spalte (Reihe) in der die Kalkulationsnummer ausgegeben wird. |
|
Grundsätzlich gilt auch für die folgenden Parameter: Wert –1 bedeutet, dass diese Information nicht ausgegeben wird. |
|
|
H |
Losnummer (LosNR) |
|
I |
Titelnummer (TitelNR) |
|
J |
Druck-Position (PosDruck) |
|
K |
Artikelnummer (ArtikelNR) |
|
L |
Artikelbezeichnung 1 (ArtBez1) |
|
M |
Artikelbezeichnung 2 (ArtBez2) |
|
N |
Material Brutto (MatBrutto) |
|
O |
Lohnkosten Brutto) (LohnBrutto) |
|
P |
SumPrev – Übertrag aus den vorherigen Aufmaßen |
|
Q |
SumUserDef – Anzahl der Spalten (Reihen), die für benutzerdefinierte Formeln am Ende der Tabelle zur Verfügung stehen. Basiseinstellung ist Q=0 Für die Ausführung von Formeln in der letzten Zeile auf den Folgeseiten, ändern Sie den Eintrag auf Q=1. |
|
R |
GesamtPreis |
|
S |
Montage in Minuten (MontMin) |
|
T |
Technische Bearbeitung in Minuten (TBMin) |
|
U |
Anzahl des Artikels in der Kalkulation (AnzProj) |
|
X |
Nummer des Aufmaßes (Aufmaßnr) |
|
Y |
Auftragsnummer (AuftragNr) |
Berechnungen werden auf den Folgeseiten nicht ausgeführt
Werden Formeln am Ende der Seite (zum Beispiel Summe und Übertrag) auf den Folgeseiten nicht ausgeführt, ändern Sie in der ausgeblendeten Zelle A1 den Eintrag Q=0 auf Q=1.
Dann wird in der Vorlage auch die Berechnung auf den Folgeseiten stattfinden.