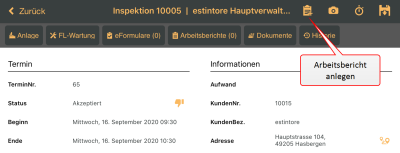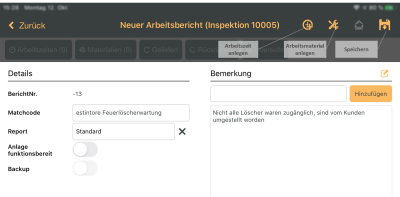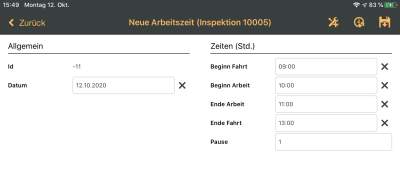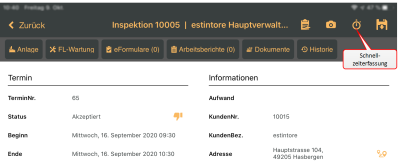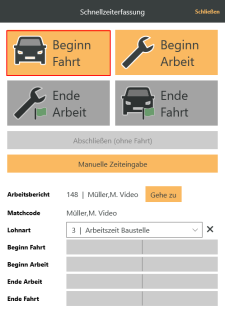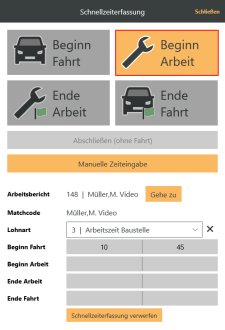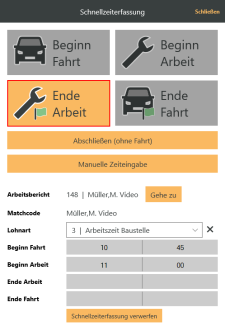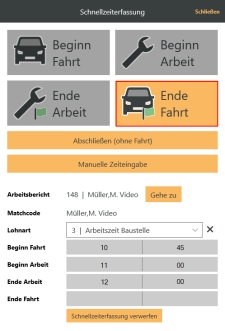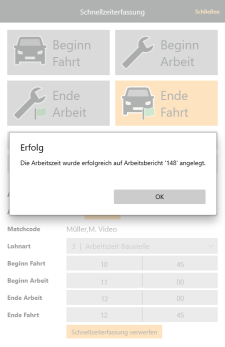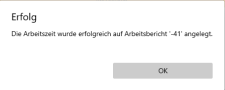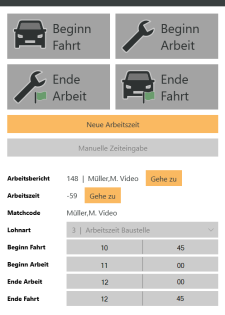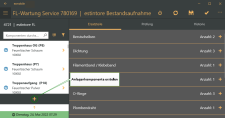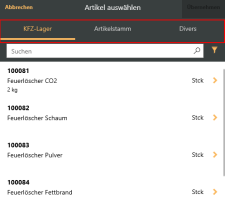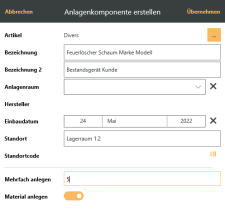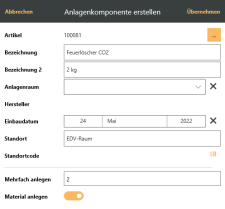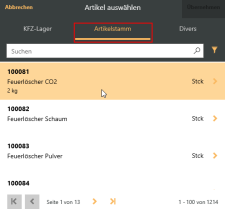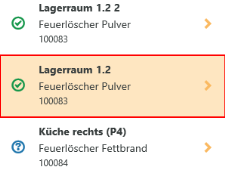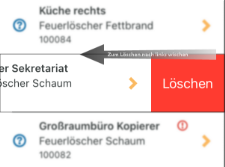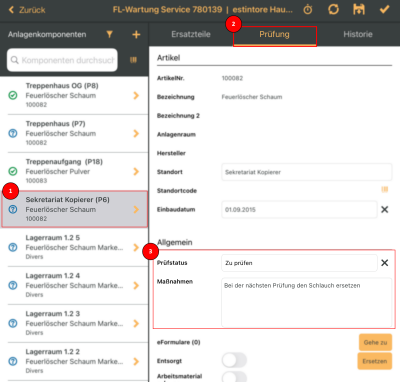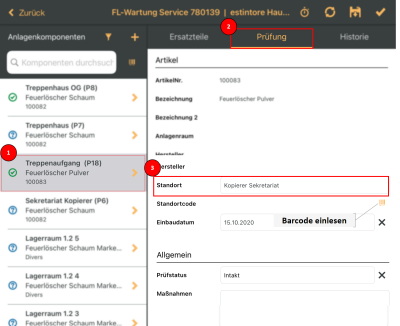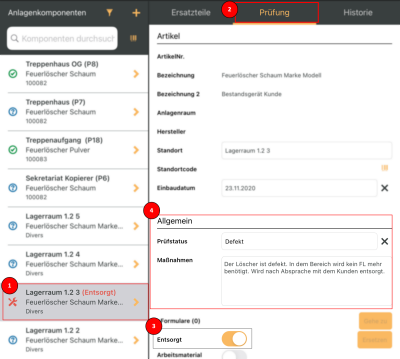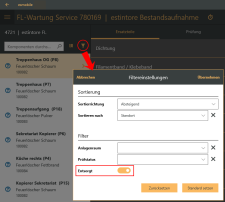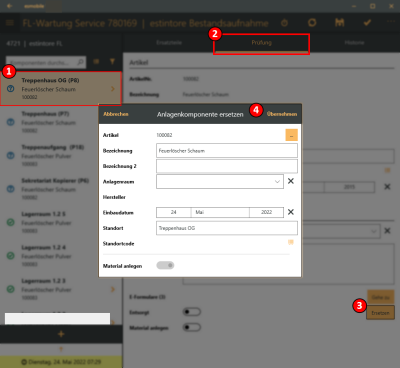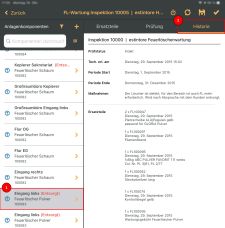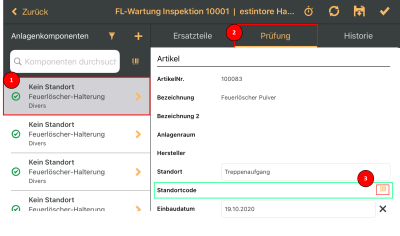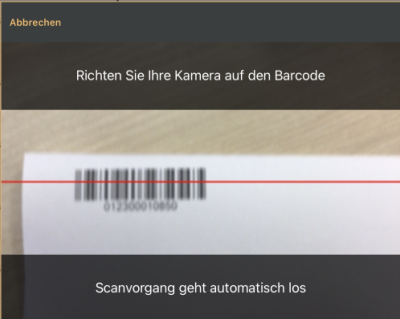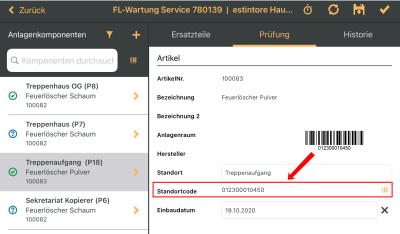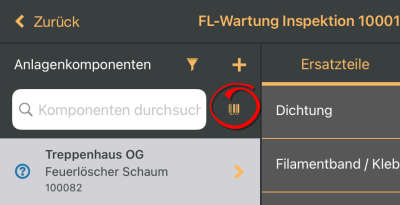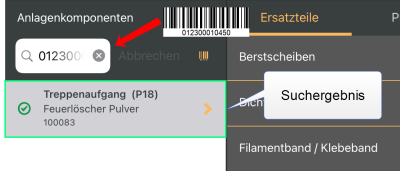Weitere Bearbeitungsmöglichkeiten im Rahmen der Feuerlöscher-Wartung
Arbeitsbericht anlegen
Zur Erfassung von Arbeitszeiten, Fahrtzeiten und installiertem Material können an verschiedenen Stellen in der esmobile-App Arbeitsberichte angelegt werden. Die ![]() Schaltfläche zum Anlegen eines Arbeitsberichtes steht Ihnen bei den verschieden Aufträgen und im Menü im Register Arbeitsberichte zur Verfügung.
Schaltfläche zum Anlegen eines Arbeitsberichtes steht Ihnen bei den verschieden Aufträgen und im Menü im Register Arbeitsberichte zur Verfügung.
Für die Erfassung von Arbeitsberichten und Arbeitszeiten ist es erforderlich, dass dem Benutzer die Berechtigung 384 Arbeitsberichte (Eigene) und / oder 386 Arbeitsberichte (Fremde) zugewiesen wurde.
Hat der Benutzer nicht die Möglichkeit eine Lohnart auszuwählen (Customizing: Lohnart ist auf unsichtbar gestellt), ist es erforderlich, im esweb unter Einstellungen | Allgemein | Arbeitsbericht - Allgemein eine Standard Lohnart je Einstellungsset auszuwählen .
Arbeitsbericht anlegen / Arbeitszeiten erfassen
Im nachfolgenden Beispiel wird ein Arbeitsbericht für einen Inspektionsauftrag angelegt, um die Fahrtzeit zur Baustelle, die Arbeitszeit auf der Baustelle und Fahrtzeit für den Rückweg zu dokumentieren.
Die Screenshots zeigen die Eingabeformulare für einen Benutzer mit Basis-Berechtigungen (Techniker / Monteur) und den Customizing Einstellungen der Oberfläche für Feuerlöscherwartung.
Bei einer Wartung (Feuerlöscherwartung) sollten keine manuellen Arbeitsberichte angelegt werden. Sobald eine Wartung begonnen wurde, wird automatisch ein neuer Arbeitsbericht angelegt. Dieser kann unter Arbeitsberichte bearbeitet werden.
Arbeitsbericht anlegen und Arbeitszeiten erfassen
- Öffnen Sie einen Auftrag. In der Übersicht tippen / klicken Sie auf die
 Schaltfläche.
Schaltfläche. -
Es wird ein neuer Arbeitsbericht mit einer temporären Berichtsnummer geöffnet.
Der lokal angelegte Arbeitsbericht wird bei der nächsten Synchronisation an den Server übertragen und erhält beim Speichern eine Arbeitsberichtnummer aus den Nummernkreisen.
Der Matchcode des Arbeitsberichts kann zum Beispiel vom Auftrag als Vorgabe übernommen werden, kann aber noch individuell geändert werden. Die Einstellungen zum Matchcode finden Sie im esweb unter Einstellungen | Allgemein | Arbeitsbericht - Allgemein mit der Option Matchcode aus Auftrag.
Siehe auch Arbeitsbericht Detailinformationen.
-
Für die Erfassung einer neuen Fahrt- und Arbeitszeit tippen / klicken Sie auf die
 Arbeitszeit anlegen Schaltfläche.
Arbeitszeit anlegen Schaltfläche. Es wird eine Maske zum Erfassen der Fahrt- und Arbeitszeiten geöffnet, bis zum Speichern / Synchronisieren des Arbeitsberichtes wird eine temporäre laufende Nummer verwendet.
Siehe auch Arbeitszeit Details.
Felder Arbeitszeit
Datum
Als Vorgabe für die Arbeitszeit wird das Tagesdatum verwendet, eine Änderung ist möglich.
Beginn Fahrt
Tragen Sie den Fahrtbeginn ein. Die Fahrtdauer zur Baustelle wird bestimmt durch den Zeitraum zwischen Beginn Fahrt und Beginn Arbeit.
Beginn Arbeit
In diesem Feld erfassen Sie die Uhrzeit des Arbeitsbeginns.
Beginn Arbeit
Die Uhrzeit des Arbeitsendes erfassen Sie in diesem Feld. Der Zeitraum zwischen Beginn Arbeit und Ende Arbeit abzüglich der Pausenzeit bestimmt die Arbeitszeit.
Ende Fahrt
Als Vorgabe wird hier die Uhrzeit aus Ende Arbeit eingetragen, eine Änderung ist nachträglich möglich. Für die Berechnung der Rückfahrt tragen Sie hier die Uhrzeit des Fahrtendes (Fahrt zurück von der Baustelle) ein. Die Fahrtzeit wird vom Zeitraum zwischen Ende Arbeit und Ende Fahrt bestimmt.
Pause
Eine Pausenzeit wird in diesem Feld erfasst. Die Pause wird von der Arbeitszeit abgezogen. Der Zeitraum zwischen Beginn Arbeit und Ende Arbeit abzüglich der Pausenzeit bestimmt die Arbeitszeit.
-
Speichern Sie die Eingaben über die
 Schaltfläche .
Schaltfläche . Ist der AutoSync aktiv, wird die Arbeitszeit gespeichert und an den Server übertragen, ansonsten wird die Arbeitszeit lokal gespeichert und bei der nächsten Synchronisierung zusammen mit dem Arbeitsbericht an den Server übertragen.
Schnellzeiterfassung starten
Nachdem Sie in der esmobile-App einen Auftrag in der Übersichtsansicht geöffnet haben, können Sie über die ![]() Schaltfläche die Schnellzeiterfassung starten.
Schaltfläche die Schnellzeiterfassung starten.
Mit der Schnellzeiterfassung ist die unkomplizierte Dokumentation von Fahrt- und Arbeitszeiten für einen Auftrag möglich.
Für die Schnellzeiterfassung ist es erforderlich, dass dem Benutzer die Berechtigung 384 Arbeitsberichte (Eigene) und / oder 386 Arbeitsberichte (Fremde) zugewiesen wurde.
Hat der Benutzer nicht die Möglichkeit eine Lohnart auszuwählen (Customizing: Lohnart ist auf unsichtbar gestellt), ist es erforderlich, im esweb unter Einstellungen | Allgemein | Arbeitsbericht - Allgemein eine Standard Lohnart je Einstellungsset auszuwählen .
Ablauf Zeiterfassung
Im nachfolgenden Beispiel wird die Schnellzeiterfassung genutzt, um die Fahrtzeit zur Baustelle, die Arbeitszeit auf der Baustelle und Fahrtzeit für den Rückweg zu dokumentieren.
Es kann nur eine Schnellzeiterfassung aktiv sein.
Ist bereits eine Schnellzeiterfassung gestartet worden und die Schnellzeiterfassung wird in einem anderen Auftrag geöffnet, erhalten Sie einen Hinweis, dass die Schnellzeiterfassung bereits für einen anderen Auftrag aktiv ist.
Die Screenshots zeigen die Eingabeformulare für einen Benutzer mit Basis-Berechtigungen (Techniker / Monteur).
Schnellzeiterfassung
-
Zum Start der Schnellzeiterfassung tippen / klicken Sie auf die Schaltfläche
 Schnellzeiterfassung.
Schnellzeiterfassung. Ist bereits ein Arbeitsbericht für den Vorgang vorhanden, wird die Arbeitsberichtnummer und der Arbeitsbericht Matchcode sind bereits eingetragen.
Ist kein Arbeitsbericht vorhanden, wird beim Abschluss der Schnellzeiterfassung ein Arbeitsbericht angelegt.
-
Wählen Sie eine Lohnart aus.
Für die Anzeige und Auswahl der Lohnart ist die Berechtigung 383 - Arbeitsberichte Lohnarten bestimmen erforderlich.
Hat der Benutzer nicht die Möglichkeit eine Lohnart auszuwählen (Customizing: Lohnart ist auf unsichtbar gestellt), ist es erforderlich, im esweb unter Einstellungen | Allgemein | Arbeitsbericht - Allgemein eine Standard Lohnart je Einstellungsset auszuwählen .
Werte entfernen
Über die
 Schaltfläche rechts neben einem Feld können eingegebenen / vorbelegten Werte in einem Eingabe- / Auswahlfeld entfernt werden.
Schaltfläche rechts neben einem Feld können eingegebenen / vorbelegten Werte in einem Eingabe- / Auswahlfeld entfernt werden. -
Beim ersten Start der Schnellzeiterfassung haben Sie die Auswahl zwischen Beginn Fahrt und Beginn Arbeit.
Erfassung der Uhrzeiten
Die Zeiterfassung kann über die Schaltflächen mit den jeweiligen Symbolen erfolgen, es wird dann die aktuelle Uhrzeit mit Berücksichtigung des Minutenintervalls eingetragen.
Alternativ können Sie über die Schaltfläche Manuelle Zeiteingabe die Uhrzeiten über die Uhrzeitauswahl unter Berücksichtigung des Minutentakts eingetragen werden, solange die Arbeitszeit noch nicht gespeichert (angelegt) wurde.
-
Möchten Sie die Fahrtzeit zur Baustelle protokollieren, tippen / klicken Sie auf die Schaltfläche Beginn Fahrt.
Die Uhrzeit vom Fahrtbeginn wird erfasst, dabei wird der zentrale Minutenintervall berücksichtigt.
Arbeitszeittakt / Minutenintervall
Die Taktung der Arbeitszeiten wird zentral im esweb unter Einstellungen | Mobile Center | Einstellungen / Benachrichtigungen - Bereich 'Einstellungen' im Feld Minutenintervall festgelegt.
-
An der Baustelle angekommen, öffnen Sie erneut die Schnellzeiterfassung.
Tippen / Klicken Sie auf die Schaltfläche Beginn Arbeit um die Arbeitszeiterfassung zu starten.
Die Fahrtzeiterfassung wird damit abgeschlossen und der Arbeitsbeginn wird eingetragen.
-
Nach Beendigung der Arbeit, öffnen Sie noch einmal die Schnellzeiterfassung. Hier haben Sie nun die Auswahl zwischen Ende Arbeit und Abschließen (ohne Fahrt).
-
Ende Arbeit
Tippen / Klicken Sie auf diese Schaltfläche, wenn Sie noch die Rückfahrt erfassen möchten. Mit dem Ende der Arbeit wird die Zeiterfassung für die Fahrt gestartet. Erst wenn das Ende der Rückfahrt gesetzt wird, kann die Schnellzeiterfassung abgeschlossen werden.
-
Abschließen (ohne Fahrt)
Ist die Zeiterfassung für die Rückfahrt nicht notwendig, kann die Schnellzeiterfassung über diese Schaltfläche abgeschlossen werden. Es wird ein Arbeitsbericht mit der aufgezeichneten Fahrt- und Arbeitszeit erstellt.
-
-
Tippen / Klicken Sie auf die Schaltfläche Ende Arbeit um die Arbeitszeiterfassung zu beenden.
Die Differenz aus Beginn Arbeit und Ende Arbeit ergibt die geleistete Arbeitszeit.
 Schnellzeiterfassung - Ende Arbeit
Schnellzeiterfassung - Ende Arbeit
Bei einer nachträglichen Änderung von Ende Arbeit, wird Ende Fahrt gleich Ende Arbeit gesetzt, sofern der alte Wert für Ende Fahrt kleiner oder gleich dem neuen Wert für Ende Arbeit ist und zwischen Ende Arbeit und Ende Fahrt kein Tageswechsel liegt.
Analog wird auch bei nachträglichen Änderungen von Beginn Fahrt der Wert für Beginn Arbeit angepasst, wenn der alte Wert von Beginn Arbeit kleiner oder gleich dem neuen Wert von Beginn Fahrt ist.
Beispiel 1
Ende Arbeit Alt = 17:00 - Ende Fahrt Alt = 18:00
Ende Arbeit Neu = 17:30 => ergibt Ende Fahrt = 18:00
Beispiel 2
Ende Arbeit Alt = 22:00 - Ende Fahrt Alt = 02:00
Ende Arbeit Neu = 23:00 => ergibt Ende Fahrt = 02:00
Beispiel 3
Ende Arbeit Alt = 18:00 - Ende Fahrt Alt = 19:00
Ende Arbeit Neu = 17:00 => ergibt Ende Fahrt = 17:00
-
Nach Beendigung der Fahrt, öffnen Sie noch einmal die Schnellzeiterfassung. Hier haben Sie nun die Auswahl zwischen Ende Fahrt und Abschließen.
-
Ende Fahrt
Tippen / Klicken Sie auf diese Schaltfläche, um das Ende (Uhrzeit) der Fahrt zu setzen. Mit dem Ende der Fahrt wird die Schnellzeiterfassung abgeschlossen und ein Arbeitsbericht für den Auftrag mit der aufgezeichneten Fahrt- und Arbeitszeit erstellt.
-
Abschließen
Soll die letzte Fahrtzeit doch nicht berücksichtigt werden, kann die Schnellzeiterfassung über diese Schaltfläche abgeschlossen werden. Es wird ein Arbeitsbericht mit der aufgezeichneten Fahrt- und Arbeitszeit erstellt.
Ist bereits ein Arbeitsbericht vorhanden, wird die Arbeitszeit diesem hinzugefügt.
Gibt es keinen offenen Arbeitsbericht wird automatisch einer erstellt. Sind offene Arbeitsberichte vorhanden, werden diese zur Auswahl angezeigt. Wählen Sie einen bestehenden Arbeitsbericht aus oder legen Sie einen neuen Arbeitsbericht an.
Nachdem der Arbeitsbericht lokal mit einer temporären Arbeitsberichtnummer angelegt wurde, wird dies durch eine Meldung angezeigt.
Tippen Sie auf OK um die Meldung zu bestätigen.
Der lokal angelegte Arbeitsbericht wird bei der nächsten Synchronisation an den Server übertragen und erhält beim Speichern eine Arbeitsberichtnummer aus den Nummernkreisen.
-
-
Die erfassten Arbeitszeiten werden noch einmal zur Übersicht angezeigt.
Es ist möglich, die Zeiten manuell anzupassen, solange die Arbeitszeit noch nicht gespeichert (angelegt) wurde.
Über die Schaltfläche Gehe zu können Sie den Arbeitsbericht öffnen.
Über die Schaltfläche Neue Arbeitszeit können Sie die nächste Schnellzeiterfassung starten.
Komponenten hinzufügen
-
Bei der Anzeige der Anlagenkomponenten eines Auftrages tippen / klicken Sie auf die
 Schaltfläche.
Schaltfläche. -
Der Dialog Anlagenkomponente erstellen wird geöffnet.
Es können Artikel eingefügt werden, tippen Sie dazu auf die Schaltfläche
 und wählen einem der angezeigten Artikel aus.
und wählen einem der angezeigten Artikel aus.Je nach Berechtigung und ob mit oder ohne Lagerbuchungen gearbeitet wird, können Artikel aus dem KFZ-Lager des Mitarbeiters, Diverse Artikel oder Artikel aus dem Artikelstamm (bei Onlineverbindung) ausgewählt werden.
Es stehen Ihnen hier auch Such- und Filterfunktionen zur Verfügung.
Füllen Sie die Felder aus, soweit diese noch nicht aus dem Artikelstamm gefüllt werden.
ArtikelNr.
Bei der Übernahme eines Artikels aus dem KFZ-Lager wird die Artikelnummer hier angezeigt. Bei diversen Artikeln wird DIVERS als Artikelnummer angezeigt.
Bezeichnung / Bezeichnung 2
Wird ein Artikel über den Artikelauswahlassistenten hinzugefügt, werden die Felder Bezeichnung und Bezeichnung 2 entsprechend gefüllt. Bei diversen Artikeln ist es erforderlich zumindest die Bezeichnung auszufüllen.
Anlagenraum
Sind für die zugeordnete Anlage Räume angelegt, kann hier ein Raum für die Anlagenposition ausgewählt werden.
Hersteller
Bei Artikeln aus dem Artikelstamm wird hier der Hersteller des Artikels angezeigt.
Einbaudatum
Als Vorgabe für das Einbaudatum wird das Tagesdatum eingetragen, eine Änderung ist möglich.
Standort
Tragen Sie hier den Standort der Anlagenkomponente ein.
Beim Einfügen von mehreren Komponenten (Feld Mehrfach anlegen > 1) wird für jeden hinzugefügten Artikel dem Standort eine fortlaufende Ziffer hinzugefügt.
Standortcode
Für eine effiziente Wartung von Anlagenkomponenten können die einzelnen Geräte mit einem Barcodeetikett versehen werden, der entsprechende Barcode-Wert wird in das Feld Standortcode übernommen.
Bei der Prüfung eines Gerätes wird der Barcode über die Kamera des mobiles Gerätes (zum Beispiel Tablet) eingescannt. Bei einer Übereinstimmung wird das entsprechende Geräte in der Liste der Anlagenkomponenten angezeigt.
Eine Beschreibung finden Sie unter Barcodefunktionen.
Mehrfach anlegen
Sie können mehrere Artikel auf einmal einfügen. Tragen Sie die Anzahl des Artikels ein, den Sie einfügen möchten. Ist ein Standort eingetragen, wird beim Einfügen der einzelnen Artikel der Standort für jeden Artikel hochgezählt indem eine fortlaufende Ziffer hinzugefügt wird.
Material anlegen
Aktivieren Sie diese Option, wenn die hinzugefügte Position als Material für die Abrechnung auf dem Arbeitsbericht eingefügt werden soll, dies ist in der Regel bei neu gelieferten Artikeln der Fall.
Ist die Option nicht aktiviert, wird die Anlagenposition eingefügt, wird aber nicht auf dem Arbeitsbericht aufgeführt, zum Beispiel bei bereits vorhanden Komponenten.
Bestandsaufnahme
Bei der Bestandsaufnahme von vorhandene Komponenten können auch Artikel aus dem Artikelstamm ausgewählt werden. Deaktivieren Sie dazu die Option Material anlegen, die Artikel werden dann nicht als Material auf dem Arbeitsbericht aufgeführt. Bei der Artikelauswahl wird ein zusätzliches Register mit den Artikelstamm eingeblendet.
Für den Zugriff auf den Artikelstamm ist eine Internet- / Onlineverbindung erforderlich.
Die Anzeige der Artikel kann über den Filter eingeschränkt werden, zusätzlich steht eine Suchfunktion zur Verfügung.
-
Sind alle Informationen ausgefüllt, tippen Sie auf Übernehmen.
Die Anlagenposition wird in die Liste der Anlagenkomponenten eingefügt.
Der Prüfstatus der Komponente wird auf
 Intakt gesetzt , wenn die Option Material anlegen bei der Übernahme aktiviert war, ansonsten wird der Prüfstatus Zu Prüfen gesetzt.
Intakt gesetzt , wenn die Option Material anlegen bei der Übernahme aktiviert war, ansonsten wird der Prüfstatus Zu Prüfen gesetzt. -
Um eine eingefügte Anlagenkomponente wieder zu löschen, wischen in Apple iOS-App Sie von rechts nach links und klicken auf die Schaltfläche Löschen.
Löschgeste bei der Windows UWP-App

Halten Sie die rechte Maustaste gedrückt, oberhalb des Mauszeigers wird eine Löschen-Schaltfläche angezeigt, über die Sie den Eintrag löschen können.
Speichern
Die Daten werden automatisch lokal in der App (Offline) gespeichert, wenn Sie eine andere Komponente auswählen oder die Maske verlassen.
Um die Daten bei bestehender Internetverbindung (Online) auf den Server speichern, tippen / klicken Sie die
 Speichern Schaltfläche an.
Speichern Schaltfläche an.Nachdem bei bestehender Internetverbindung (Online) mit der
 Speichern Schaltfläche gespeichert wurde, können die Komponenten im esmobile nicht mehr gelöscht werden.
Speichern Schaltfläche gespeichert wurde, können die Komponenten im esmobile nicht mehr gelöscht werden. Die Komponenten können in esoffice Anlagenverwaltung mit entsprechender Berechtigung gelöscht werden.
Sie können den Prüfstatus für jede Anlagenkomponente setzen, außerdem besteht die Möglichkeit erforderliche Maßnahmen zu dokumentieren.
Wird eine neue Anlagenposition mit der Option Arbeitsmaterial anlegen eingefügt, wird für diese Position der Status Intakt gesetzt.
Prüfstatus einer Komponente ändern
-
Wählen Sie die Anlagenkomponente durch Antippen aus, bei welcher der Prüfstatus geändert werden soll.
-
Wählen Sie das Register Prüfung aus
-
In der Liste können Sie einen Prüfstatus (Zu prüfen, Defekt, Intakt) aus. Im Feld Maßnahmen können Sie weitere Informationen zur Prüfung und den erforderlichen notwendigen Arbeiten (zum Beispiel bei Defekt) hinterlegen. Diese Maßnahmen werden auch in der Historie dokumentiert.
Speichern
Die Daten werden automatisch lokal in der App (Offline) gespeichert, wenn Sie eine andere Komponente auswählen oder die Maske verlassen.
Um die Daten bei bestehender Internetverbindung (Online) auf den Server speichern, tippen / klicken Sie die
 Speichern Schaltfläche an.
Speichern Schaltfläche an.
Um den Standort einer Anlagenkomponente einzutragen oder zu ändern, führen Sie die nachfolgenden Schritte durch.
Standort einer Komponente ändern
-
Wählen Sie die Anlagenkomponente durch Antippen aus, bei welcher der Standort gepflegt werden soll.
- Wählen Sie das Register Prüfung aus.
-
Tragen Sie die Informationen zum Standort ein.
Die Standortinformation kann auch über die Barcode-Funktion mit der Kamera des mobilen Gerätes eingelesen werden. Tippen Sie dazu auf das
 Symbol (hinter dem Feld Standortcode).
Symbol (hinter dem Feld Standortcode). Siehe auch Barcodefunktionen bei Anlagenkomponenten.
Speichern
Die Daten werden automatisch lokal in der App (Offline) gespeichert, wenn Sie eine andere Komponente auswählen oder die Maske verlassen.
Um die Daten bei bestehender Internetverbindung (Online) auf den Server speichern, tippen / klicken Sie die
 Speichern Schaltfläche an.
Speichern Schaltfläche an.
Wird eine Anlagenkomponente ohne Ersatz entsorgt, weil sie zum Beispiel nicht mehr benötigt wird, kann dies im Rahmen der Wartung dokumentiert werden.
Komponente entsorgen
-
Wählen Sie die Anlagenkomponente durch Antippen aus, die entsorgt werden soll.
- Wählen Sie das Register Prüfung aus
- Aktivieren Sie die Option Entsorgt. In der Liste wird die Anlagenkomponenten mit dem Zusatz (Entsorgt) und mit dem
 Symbol gekennzeichnet. Zusätzlich wird das Ausbaudatum bei der Komponente hinterlegt und der Prüfstatus auf Defekt gesetzt.
Symbol gekennzeichnet. Zusätzlich wird das Ausbaudatum bei der Komponente hinterlegt und der Prüfstatus auf Defekt gesetzt. -
Sie können noch den Prüfstatus ändern und unter Maßnahmen zusätzliche Information hinterlegen.
Speichern
Die Daten werden automatisch lokal in der App (Offline) gespeichert, wenn Sie eine andere Komponente auswählen oder die Maske verlassen.
Um die Daten bei bestehender Internetverbindung (Online) auf den Server speichern, tippen / klicken Sie die
 Speichern Schaltfläche an.
Speichern Schaltfläche an.
Wird eine Anlagenkomponente entsorgt und durch ein anderes Gerät ersetzt, kann dies im Rahmen der Wartung dokumentiert werden.
Das als Ersatz gelieferte Gerät kann als Arbeitsmaterial auf dem Arbeitsbericht aufgeführt werden, dies ist die Grundlage für die Abrechnung des Artikels.
Geräte ersetzen
-
Wählen Sie die Anlagenkomponente durch Antippen / Anklicken aus, die ersetzt werden soll.
- Wählen Sie das Register Prüfung aus.
-
Tippen / Klicken Sie auf die Schaltfläche Ersetzen. Der Dialog Anlagenkomponente ersetzen wird geöffnet.
Ist die zu ersetzende Komponente im KFZ-Lager vorhanden (identische Artikelnummer), wird diese bereits als Ersatz vorgeschlagen.
Ansonsten können Sie über die Schaltfläche
 einen Artikel aus dem KFZ-Lager auswählen.
einen Artikel aus dem KFZ-Lager auswählen.Füllen Sie die Felder aus, soweit diese noch nicht aus dem Artikelstamm gefüllt werden.
ArtikelNr.
Bei der Übernahme eines Artikels aus dem KFZ-Lager wird die Artikelnummer hier angezeigt. Bei diversen Artikeln wird DIVERS als Artikelnummer angezeigt.
Bezeichnung / Bezeichnung 2
Wird ein Artikel über den Artikelauswahlassistenten hinzugefügt, werden die Felder Bezeichnung und Bezeichnung 2 entsprechend gefüllt. Bei diversen Artikeln ist es erforderlich zumindest die Bezeichnung auszufüllen.
Anlagenraum
Sind für die zugeordnete Anlage Räume angelegt, kann hier ein Raum für die Anlagenposition ausgewählt werden.
Hersteller
Bei Artikeln aus dem Artikelstamm wird hier der Hersteller des Artikels angezeigt.
Einbaudatum
Als Vorgabe für das Einbaudatum wird das Tagesdatum eingetragen, eine Änderung ist möglich.
Standort
Tragen Sie hier den Standort der Anlagenkomponente ein.
Beim Einfügen von mehreren Komponenten (Feld Mehrfach anlegen > 1) wird für jeden hinzugefügten Artikel dem Standort eine fortlaufende Ziffer hinzugefügt.
Standortcode
Für eine effiziente Wartung von Anlagenkomponenten können die einzelnen Geräte mit einem Barcodeetikett versehen werden, der entsprechende Barcode-Wert wird in das Feld Standortcode übernommen.
Bei der Prüfung eines Gerätes wird der Barcode über die Kamera des mobiles Gerätes (zum Beispiel Tablet) eingescannt. Bei einer Übereinstimmung wird das entsprechende Geräte in der Liste der Anlagenkomponenten angezeigt.
Eine Beschreibung finden Sie unter Barcodefunktionen.
Mehrfach anlegen
Sie können mehrere Artikel auf einmal einfügen. Tragen Sie die Anzahl des Artikels ein, den Sie einfügen möchten. Ist ein Standort eingetragen, wird beim Einfügen der einzelnen Artikel der Standort für jeden Artikel hochgezählt indem eine fortlaufende Ziffer hinzugefügt wird.
Material anlegen
Aktivieren Sie diese Option, wenn die hinzugefügte Position als Material für die Abrechnung auf dem Arbeitsbericht eingefügt werden soll, dies ist in der Regel bei neu gelieferten Artikeln der Fall.
Ist die Option nicht aktiviert, wird die Anlagenposition eingefügt, wird aber nicht auf dem Arbeitsbericht aufgeführt, zum Beispiel bei bereits vorhanden Komponenten.
-
Tippen Sie auf Übernehmen, die bisherige Komponente wird ersetzt und mit dem Zusatz (Entsorgt) und mit dem
 Symbol gekennzeichnet. Zusätzlich wird das Ausbaudatum bei der Komponente hinterlegt und der Prüfstatus auf Defekt gesetzt. Die neue Komponente wird eingefügt und der Prüfstatus wird auf Intakt gesetzt.
Symbol gekennzeichnet. Zusätzlich wird das Ausbaudatum bei der Komponente hinterlegt und der Prüfstatus auf Defekt gesetzt. Die neue Komponente wird eingefügt und der Prüfstatus wird auf Intakt gesetzt.Speichern
Die Daten werden automatisch lokal in der App (Offline) gespeichert, wenn Sie eine andere Komponente auswählen oder die Maske verlassen.
Um die Daten bei bestehender Internetverbindung (Online) auf den Server speichern, tippen / klicken Sie die
 Speichern Schaltfläche an.
Speichern Schaltfläche an.
Zu jeder Anlagenkomponente können Sie sich in der laufenden Wartung die zurückliegenden Maßnahmen (Historie) eines Gerätes anzeigen lassen.
Historie einer Komponente anzeigen
Barcodes bei Anlagenkomponenten
Für eine effiziente Wartung von Anlagenkomponenten können die einzelnen Geräte mit einem Barcodeetikett versehen werden, der entsprechende Barcode-Wert wird in das Feld Standortcode übernommen.
Bei der Prüfung eines Gerätes wird der Barcode über die Kamera des mobiles Gerätes (zum Beispiel Tablet) eingescannt. Bei einer Übereinstimmung wird das entsprechende Geräte in der Liste der Anlagenkomponenten angezeigt.
Im folgenden Beispiel wird gezeigt, wie Barcodes als Standortinformation einer Anlagenkomponente in einem Inspektionsauftrag zugeordnet werden können und wie über die Barcodesuche eine Komponente identifiziert werden kann.
Es wird vorausgesetzt, dass die Komponenten bereits mit Barcode-Etiketten versehen worden sind.
Barcode-Beispiel
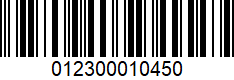
Bevor Sie Barcode-Etiketten in großer Stückzahl anfertigen, prüfen Sie bitte vorab, ob der Barcodetyp über die esmobile-App erkannt wird.
Barcode für eine Komponente einlesen
-
Wählen Sie in der Liste der Anlagenkomponenten eine Komponente aus und tippen dann auf das Register Prüfung.
-
Tippen / Klicken Sie auf die
 Barcode-Schaltfläche rechts neben dem Feld Standortortcode, die Kamera des mobilen Gerätes wird für den Scanvorgang gestartet.
Barcode-Schaltfläche rechts neben dem Feld Standortortcode, die Kamera des mobilen Gerätes wird für den Scanvorgang gestartet. Bei der ersten Verwendung der Kamera im esmobile, kann eine Meldung angezeigt werden, ob die Kamera durch die Anwendung verwendet werden darf. Bitte bestätigen Sie diese Meldung, ansonsten ist eine Nutzung der Kamera für die Funktionen Barcode-Scan und Foto aufnehmen nicht möglich.
Richten Sie die Kamera des mobilen Gerätes so aus, dass die rote Linie auf dem Barcode zu sehen ist und das Gerät parallel zum Barcode ausgerichtet ist.
Je nach Qualität des Barcodes und den Lichtverhältnissen kann es notwendig sein den Abstand zum Barcode zu verändern bis dieser erkannt wird.
-
Ist der Barcode erkannt und gelesen worden, wird die Information aus dem Barcode in das Feld Standortcode übertragen.
-
Sie können die Barcodeinformationen noch mit einer 'sprechenden' Standortbeschreibung im Feld Standort ergänzen, zum Beispiel Eingangsbereich oder Treppenaufgang.
Speichern
Die Daten werden automatisch lokal in der App (Offline) gespeichert, wenn Sie eine andere Komponente auswählen oder die Maske verlassen.
Um die Daten bei bestehender Internetverbindung (Online) auf den Server speichern, tippen / klicken Sie die
 Speichern Schaltfläche an.
Speichern Schaltfläche an.
Barcode zur Identifizierung einer Komponente einscannen
-
Um anhand eines Barcodes eine Komponente in der Liste der Anlagenkomponenten zu finden, tippen Sie auf die
 Barcode-Schaltfläche rechts neben dem Suchfeld.
Barcode-Schaltfläche rechts neben dem Suchfeld. -
Die Kamera des mobilen Gerätes wird für den Scanvorgang gestartet.
Bei der ersten Verwendung der Kamera im esmobile, kann eine Meldung angezeigt werden, ob die Kamera durch die Anwendung verwendet werden darf. Bitte bestätigen Sie diese Meldung, ansonsten ist eine Nutzung der Kamera für die Funktionen Barcode-Scan und Foto aufnehmen nicht möglich.
Richten Sie die Kamera des mobilen Gerätes so aus, dass die rote Linie auf dem Barcode zu sehen ist und das Gerät parallel zum Barcode ausgerichtet ist.
Je nach Qualität des Barcodes und den Lichtverhältnissen kann es notwendig sein den Abstand zum Barcode zu verändern bis dieser erkannt wird.
-
Ist der Barcode erkannt und gelesen worden, wird die Information aus dem Barcode in das Suchfeld übertragen. Die Komponente, die den Informationen des Barcode genau entspricht, wird in der Liste als Suchergebnis angezeigt.