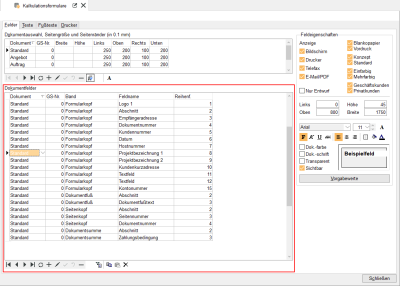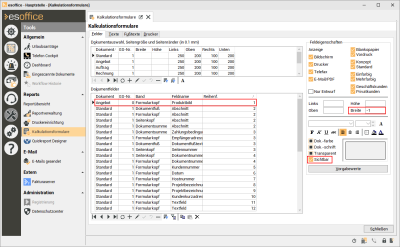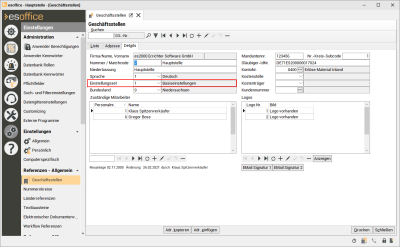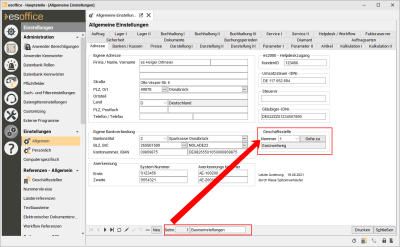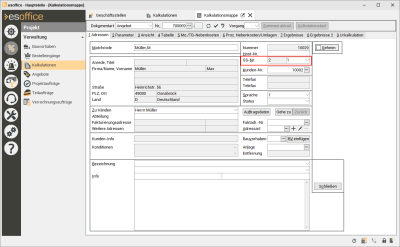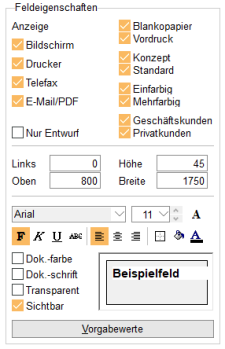Dokumentfelder / Band
Dies ist eine weitergehende Beschreibung vom Register
Ein Band ist eine Art Bereich auf dem Formular.
Man könnte es als ein reales Band sehen, das über einer Seite liegt, oder als einen horizontal verlaufenden Schnitt über diese Seite.
Der durch das Band abgedeckte Bereich geht vom linken Rand bis zum rechten Rand der Seite - das Band enthält die Ränder, die in der Formular-Tabelle angegeben wurden.
Das Band hat über die ganze Breite dieselbe Höhe. Es stellt die Grundlage dar, um darauf Felder oder Textvariablen zu platzieren.
Auf der Seite eines Reports können keine Felder oder Variablen platziert werden, es sei denn, es wurde vorher ein Band mit einer ausreichenden Höhe definiert.
Verfügbare Bänder
Vorgabe
Dieses Band ist reserviert für Formcodes, die kleiner oder gleich 0 sind (zum Beispiel das Formular Standard), in dem alle Variablen definiert werden können, um sie danach als Standard kopieren zu können.
Formularkopf
Dieses Band ist reserviert für den Formularkopf. Der Formularkopf erscheint auf der ersten Seite beginnend am oberen Rand und enthält den Kopfbereich des Formulars. Hier finden sich unter anderem: Empfängeradresse, Dokumentnummer, Datum, Bezeichnung, Bilder usw. Um einen besseren Überblick zu haben, schauen Sie sich doch einfach an, was in den jeweiligen Formularen auf den Bändern steht.
Formularfuß
Dieses Band ist reserviert für den Formularfuß, der unabhängig von den Randeinstellungen bündig mit der unteren Papierkante auf der ersten Seite (und nur auf der ersten Seite) gedruckt wird.
Dokumentfuß
Dieses Band ist reserviert für den Dokumentfuß. Der Dokumentfuß erscheint auf der letzten Seite bündig zum unteren Rand.
Seitenkopf
Dieses Band ist reserviert für den Seitenkopf. Der Seitenkopf erscheint jeweils ab der zweiten Seite beginnend am oberen Rand. Hier steht zum Beispiel die Seitenzahl, die Sie beim Ausdruck am oberen Seitenrand finden.
Dokumentsumme
Dieses Band ist reserviert für die Formularsumme. Die Formularsumme erscheint unmittelbar vor dem Schlußtext.
Bänder: verfügbare Felder
(Über die Schaltfläche  im obigen Bild können Sie die Feldnamenliste einsehen):
im obigen Bild können Sie die Feldnamenliste einsehen):
Seite
Seitennummer
Anzeige
<Label mit '%s' = aktuelle Seitennummer>
Datum
Datum
Anzeige
<Label> <Datum>
Original
Mit diesen beiden Feldern (Original / Kopie) wird zum Beispiel zwischen einer Originalrechnung und einer Kopie unterschieden
Kopie
Mit diesen beiden Feldern (Original / Kopie) wird zum Beispiel zwischen einer Originalrechnung und einer Kopie unterschieden
Dokumentnummer
Dokumentnummer
Anzeige
<Label> <Dokumentnr.>–<Variantennr.>
Ergänzende Hinweise
Wobei <Label> darstellt, welcher Text vor der Dokumentnummer angezeigt wird.
Zu beachten ist auch, dass es die Zusatznummer <Variantennummer> gibt, eine laufende Nummer, die jede Variante bekommt,
HostNr
Hostnummer
Anzeige
<Label> <Hostnr.>
KundenNr
Kundennummer
Anzeige
<Label> <Kundennr.>
ProjektNr
Projektnummer
Anzeige
<Label> <ProjektNr.>
Ergänzende Hinweise
Wobei <Label> darstellt, welcher Text vor der Projektnummer angezeigt wird
KontoNr.
Kontonummer eines Kunden
Umsatzsteuer-Identnummer
Umsatzsteuer-Identifikationsnummer (USt-IDNr)
DENr.
Steuernummer
Artikelmehrwertsteuer
Über dieses Feld wird die Schriftart und der Schriftgrad, sowie andere Einstellungen der Mehrwertsteuerzeile in der Kalkulationsmappe festgelegt
Kundennummer (Faktura)
Kundennummer des Fakturierungskunden
Dokument
Abschnitt
Eigenschaften des in Band-Nr. spezifizierten Bandes
Ergänzende Hinweise
Ohne die Definition von Abschnitten können keine Bänder gedruckt werden, d. h., dass die Abschnitte die Vorgabe für die Bänder sind. Bei der Erstinstallation sind alle Angaben zu den Abschnitten als Vorgabe definiert und sollten nicht verändert werden.
Zweitwährung
Fremdwährung
Empfängeradresse
Postalische Empfängeranschrift als Textblock; abhängig vom Land des Kunden und der Sprache der eigenen Firma (siehe Einstellungen | Referenzen – Allgemein | Ländereinstellungen | Nationen und Grundeinstellungen Einstellungen | Allgemein | Parameter 1 | Allgemein - Eigener Sprachcode).
Für die Empfängeradresse wird – wenn vorhanden – die spezielle Projektadresse (abhängig von der Dokumentart), die Fakturierungsadresse (wenn vorhanden und Fakturierungsadresse verwenden markiert) oder als letztes die normale Kundenadresse verwendet.
In jedem Fall wird das Feld Zu Händen vom Projekt ausgewertet.
Kundenkurzadresse
Kundenanschrift als kurzer Textblock
Abhängig vom Land des Kunden und der Sprache der eigenen Firma - siehe Einstellungen | Referenzen – Allgemein | Ländereinstellungen | Nationen und Grundeinstellungen Einstellungen | Allgemein | Parameter 1 | Allgemein - Eigener Sprachcode).
Als Kundenkurzadresse wird die spezielle Projektadresse Objektadresse oder die normale Kundenadresse genommen, wobei im letzteren Fall das Feld nicht dargestellt wird, wenn diese Adresse bereits für die Empfängeradresse verwendet wird.
Projektbezeichnung
Erste Bezeichnungszeile in der Kalkulationsmappe auf dem Register Adressen - Bezeichnung.
Projektbezeichnung 2
Zweite Bezeichnungszeile in der Kalkulationsmappe auf dem Register Adressen - Bezeichnung.
Zahlungsbedingung
Zahlungsbedingung der Kalkulationsmappe
Nur auf dem Band Dokumentfuß verwendbar
Bei den Feldern Zahlungsbedingung und Dokumentfußtext wird der Wert der Eigenschaft Height lediglich als Mindesthöhe genommen – beide Felder passen ihre Höhe automatisch dem darzustellenden Text an, wobei die Höhe vom Band Dokumentfuß auch entsprechend verändert, wird.
Wenn beide Felder spezifiziert sind, wird auch die Anfangsposition des unteren Feldes den Höhenveränderungen des oberen Feldes angepasst, so dass der vertikale Abstand zwischen den Feldern immer gleich bleibt.
Dokumentfußtext
Dokumentfußtext von der Kalkulationsmappe
Nur auf dem Band Dokumentfuß verwendbar
Ergänzende Hinweise
Bei den Feldern Zahlungsbedingung und Dokumentfußtext wird der Wert der Eigenschaft Height lediglich als Mindesthöhe genommen – beide Felder passen ihre Höhe automatisch dem darzustellenden Text an, wobei die Höhe vom Band Dokumentfuß auch entsprechend verändert, wird.
Wenn beide Felder spezifiziert sind, wird auch die Anfangsposition des unteren Feldes den Höhenveränderungen des oberen Feldes angepasst, so dass der vertikale Abstand zwischen den Feldern immer gleich bleibt.
Textfeld
Benutzerdefinierter Textblock
siehe Kalkulationsformulare | Textfeld
Ergänzende Hinweise
Im Textfeld können Textvariablen verwendet werden.
Anlagenbild
nähere Beschreibung siehe Projekt | Kalkulationen | Kalkulationsmappe | Tabelle - Menü -> Vortext / Schlusstext
Ergänzende Hinweise
Das Dokumentfeld Anlagenbild ist in den Dokumenten erforderlich, in denen es gedruckt werden soll (zum Beispiel Angebot und Auftrag).
Bei eingeschalteter Darstellungsoption Vortext drucken wird das Anlagenbild der Kalkulation nach dem Vortext gedruckt.
Nähere Beschreibung siehe
Artikel | Artikel / Leistungen | Preise / Texte - Produktbild
und / oder
Projekt | Kalkulationen | Kalkulationsmappe | Positionseditor - Produktbild
-
Rufen Sie den Menüpunkt Tools | Kalkulationsformulare | Felder auf.
-
Legen Sie in der Liste Dokumentfelder mit der
 Schaltfläche im Navigator ein neues Feld an.
Schaltfläche im Navigator ein neues Feld an. -
Legen Sie folgende Eigenschaften für das Feld fest:
-
Dokument = Angebot
-
GS-Nr. = 0 (=Alle Geschäftsstellen)
-
Band = Formularkopf
-
Feldname = Produktbild
-
Reihenfolge = vergibt das Programm automatisch
-
-
In den Feldeigenschaften stellen Sie folgendes ein:
-
Breite = Hiermit legen Sie die Breite des Produktbildes fest.
-
Breite 0 = Bild wird in Originalgröße dargestellt;
Das Bild behält seine natürliche Breite (die natürliche Breite von Bitmap und JPEG-Bildern ergibt sich aus der Pixelbreite und der gespeicherten Auflösung. Wenn die gespeicherte Auflösung 0 ist, dann wird die Bildschirmauflösung 96dpi verwendet)
-
Breite-1 = Bild wird auf volle Seitenbreite vergrößert, Seitenverhältnis des Bildes wird beibehalten.
-
-
Sichtbar = Aktivieren Sie die Option Sichtbar (=Alle Geschäftsstellen)
-
Zum Beispiel Firmenlogo
Es ist erforderlich die Grafikdatei mit dem Firmenlogo im esoffice-Verzeichnis abzulegen (Name Logo1.<Dateiendung>).
Ergänzende Hinweise
Sollen mehrere Bilder für unterschiedliche Geschäftsstellen angesprochen werden, ist die esGeschäftsstellen-Lizenz erforderlich.
Bei vorhandener Geschäftsstellen-Lizenz wird bei der Anmeldung die Geschäftsstellennummer des Mitarbeiters ermittelt.
Anschließend wird geprüft, ob eine Logo-Grafik mit Namen Logo1-<GSNr>.<Dateiendung> bzw. Logo2-<GSNr>.<Dateiendung> im esoffice Programmverzeichnis vorhanden ist.
Bei der <GSNr> (= Geschäftsstellennummer) handelt es um die Geschäftsstelle, die dem Einstellungsset der hinterlegten Geschäftsstelle zugeordnet wurde.
Einstellungen | Referenzen - Allgemein | Geschäftsstellen | Details
Einstellungen | Allgemein | Adresse
Zuordnung einer Geschäftsstelle in der Kalkulationsmappe (Projekt | Kalkulationsmappe - Adressen)
Sind entsprechende Logodateien für die Geschäftsstelle vorhanden, werden diese in den Kalkulationsformularen verwendet, ansonsten wird die Datei Logo1.bmp bzw. Logo2.bmp geladen.
Bei den Kalkulationsformularen werden für die Bilder Logo1 und Logo2 für die Bestimmung der zugehörigen Dateien alle im Programm registrierten Grafik-Dateiendungen der Reihe nach verwendet.
Sofern sich mehrere Bildformate im esoffice-Verzeichnis befinden, wird gemäß der folgenden Reihenfolge das zuerst gefundene Format verwendet: *.pdf;*.jpeg;*.jpg;*.png;*.bmp;*.ico;*.emf;*.wmf.
Zum Beispiel Firmenlogo
Es ist erforderlich die Grafikdatei mit dem Firmenlogo im esoffice-Verzeichnis abzulegen (Name Logo2.<Dateiendung>).
Ergänzende Hinweise
Sollen mehrere Bilder für unterschiedliche Geschäftsstellen angesprochen werden, ist die esGeschäftsstellen-Lizenz erforderlich.
Bei vorhandener Geschäftsstellen-Lizenz wird bei der Anmeldung die Geschäftsstellennummer des Mitarbeiters ermittelt.
Anschließend wird geprüft, ob eine Logo-Grafik mit Namen Logo1-<GSNr>.<Dateiendung> bzw. Logo2-<GSNr>.<Dateiendung> im esoffice Programmverzeichnis vorhanden ist.
Bei der <GSNr> (= Geschäftsstellennummer) handelt es um die Geschäftsstelle, die dem Einstellungsset der hinterlegten Geschäftsstelle zugeordnet wurde.
Einstellungen | Referenzen - Allgemein | Geschäftsstellen | Details
Einstellungen | Allgemein | Adresse
Zuordnung einer Geschäftsstelle in der Kalkulationsmappe (Projekt | Kalkulationsmappe - Adressen)
Sind entsprechende Logodateien für die Geschäftsstelle vorhanden, werden diese in den Kalkulationsformularen verwendet, ansonsten wird die Datei Logo1.bmp bzw. Logo2.bmp geladen.
Bei den Kalkulationsformularen werden für die Bilder Logo1 und Logo2 für die Bestimmung der zugehörigen Dateien alle im Programm registrierten Grafik-Dateiendungen der Reihe nach verwendet.
Sofern sich mehrere Bildformate im esoffice-Verzeichnis befinden, wird gemäß der folgenden Reihenfolge das zuerst gefundene Format verwendet: *.pdf;*.jpeg;*.jpg;*.png;*.bmp;*.ico;*.emf;*.wmf.
Ausdruck von Bildern
Sollen die Anlagenbilder oder Produktbilder mit ausgedruckt werden, sind Änderungen an den Kalkulationsformularen erforderlich.
Das Dokumentfeld Anlagenbild oder Produktbild wird in den Dokumenten, in denen es ausgedruckt werden soll (zum Beispiel Angebot und Auftrag), definiert werden.
Folgende Dokumentfeldeigenschaften sind erforderlich:
Band
Das Dokumentfeld wird im Band Formularkopf definiert.
Sichtbar
Die Option Sichtbar ist aktiviert.
Breite
- 1
Das Bild wird auf die vorhandene Spaltenbreite gedehnt (das natürliche Seitenverhältnis bleibt erhalten)
0
Das Bild behält seine natürliche Breite. (Die natürliche Breite von Bitmap und JPEG-Bildern ergibt sich aus der Pixelbreite und der gespeicherten Auflösung. Wenn die gespeicherte Auflösung 0 ist, dann wird die Bildschirmauflösung 96dpi verwendet.)
Position des Bildes beim Druck
Bei eingeschalteter Darstellungsoption Vortext drucken erscheint das Anlagenbild des Projektes nach dem Vortext, sofern einer vorhanden ist.
Beim Ausdruck wird das Produktbild eines Artikels nach seinen Preisen, sofern das Dokumentfeld Produktbild vorhanden ist.
Feld hinzufügen (Formular)
Ein Feld zum Formular hinzufügen
-
Klicken Sie mit der Maus in der oberen linken Liste auf das Formular, in das Sie ein weiteres Feld einfügen möchten.
-
In der unteren Liste sehen Sie nun die bereits im Formular vorhandenen Bänder, Variablen und die festgelegte Druckreihenfolge.
-
Klicken Sie im Navigator auf die
 Schaltfläche.
Schaltfläche. -
Suchen Sie sich das Band aus, auf das ein weiteres Feld gesetzt werden soll.
-
Die Reihenfolgenummer wird für das neu angelegte Feld automatisch vergeben. Die Geschäftsstellennummer (GS-Nr.) erhält als Vorgabe die Nummer der Geschäftsstelle des ausgewählten Dokuments.
-
Wählen Sie nun das Feld aus, das Sie einfügen möchten.
-
Ist die ausgewählte Variable eine Textvariable, klicken Sie auf das Register Textfeld und legen unter Berücksichtigung des gewünschten Sprachcodes die Textvariable an.
Variable ändern
Bestehende Variable:
-
Klicken Sie mit der Maus in der oberen linken Liste auf das Formular, in das Sie ein weiteres Feld einfügen möchten.
-
In der unteren Liste sehen Sie nun die bereits im Formular vorhandenen Bänder, Variablen und die festgelegte Druckreihenfolge.
-
Klicken Sie mit der Maus in der Spalte Feldname die Schaltfläche
 an und wählen Sie die entsprechende Variable aus.
an und wählen Sie die entsprechende Variable aus. -
Damit wurde das Feld geändert.
Druck Reihenfolge ändern
Reihenfolge für den Ausdruck anpassen
In der Spalte Reihenfolge kann die Druckreihenfolge der Variablen geändert werden. Das Reportband hat immer die Reihenfolgenummer 0, unabhängig um welches es sich handelt. Danach kommt die Felder in der Reihenfolge, in der sie gedruckt werden sollen. (In diesem Fall erhält die Variable mit der höheren Nummer im Feld Reihenfolge die höhere Priorität, d.h. sie überdruckt die darunter liegende Variable mit niedrigerer Reihenfolge-Nr.).
Bereich 'Feldeigenschaften'
Legt die Eigenschaften der Variablen fest, welche in der linken unteren Liste markiert wurde. Variablen können verschiedene Eigenschaften haben.
Bereich 'Anzeige'
Im Bereich Anzeige legen Sie fest, bei welchem Ausgabeverfahren ein Feld verwendet werden soll.
Dabei haben die Auswahlfelder folgende Bedeutung: (Mehrfachbelegung ist möglich)
Bildschirm
Ist diese Option aktiviert, wird das Feld bei der Ansicht verwendet.
Drucker
Aktivieren Sie diese Option, wenn das Feld bei der Druckausgabe verwendet werden soll.
Telefax
Das Feld wird beim Versenden eines Fax verwendet.
E-Mail / PDF
Aktivieren Sie diese Option, wenn das Feld beim Versand per E-Mail oder der Ausgabe als PDF-Datei verwendet werden soll.
Nur Entwurf
Felder, bei denen dieser Option aktiviert ist, werden nur gedruckt, wenn beim Drucken / Buchen die Option Buchen vor dem Druck nicht ausgewählt ist.
Blankopapier
Das Feld wird bei unbedrucktem Papier verwendet.
Vordruck
Soll das Feld bei der Ausgabe auf bedrucktem Papier (zum Beispiel Geschäftspapier) verwendet werden, aktivieren Sie diese Option.
Konzept
Das Feld wird beim Konzeptausdruck verwendet.
Standard
Bei einem normalen Ausdruck wird das Feld verwendet, wenn die Option aktiviert ist.
Einfarbig
Aktivieren Sie diese Option, wenn das Feld nur bei einfarbiger Ausgabe verwendet werden soll.
Mehrfarbig
Wenn diese Option aktiviert ist, wird das Feld bei mehrfarbiger Ausgabe verwendet.
Geschäftskunden / Privatkunden
Darüber kann festgelegt werden, ob ein Dokumentfeld in Abhängigkeit vom Feld Privat des Kunden, Bedarfers bzw. Geschäftspartners des Projektes angezeigt und gedruckt wird.
Ist die Option Privatkunde aktiviert, wird das entsprechende Feld für alle Adressen verwendet, bei denen die Option Privat gesetzt ist, bei allen anderen nicht. Dies kann zum Beispiel dafür verwendet werden, um die Lohn- und Materialanteile des Gesamtrechnungsbetrages bei Privatkunden auszuweisen.
Ist nur die Option Geschäftskunde gesetzt, so wird das Feld nur bei Adressen verwendet, bei denen die Option Privat NICHT gesetzt ist.
Das Aktivieren beide Optionen Privatkunde und Geschäftskunde zeigt das entsprechende Feld unabhängig davon an, ob die Option Privat bei einer Adresse gesetzt ist oder nicht.
Bereich 'Position'
Links
Diese Eigenschaft bestimmt relativ zum Formular die horizontalen Koordinaten (in 0,1 mm) der linken Kante einer Variablen.
Oben
Diese Eigenschaft gibt relativ zum Formular an die y- Koordinaten (in 0,1 mm) der linken oberen Ecke einer Variablen.
Höhe
Diese Eigenschaft ist die vertikale Größe (in 0,1 mm) einer Variablen auf einem Formular.
Breite
Diese Eigenschaft bestimmt die horizontale Größe (in 0,1 mm) einer Variablen auf dem Formular.
Bereich 'Schrift'
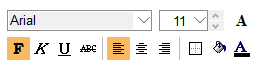
Die Eigenschaft Schrift ist ein Schriftobjekt, das die Attribute von Text kontrolliert, der auf dem Bildschirm oder auf dem Formular erscheint.
Um eine Schrift zu modifizieren, ändern Sie die Werte der entsprechenden Eigenschaften wie Schrift-Farbe, Schrift-Art, Schrift-Grad und Schrift-Schnitt. Nach Betätigung der Schaltfläche Schriftart ( ) erscheint der Eingabedialog Schriftart, in der die Schriftart, der Schriftschnitt, der Grad, die Farbe und die Schrift ausgewählt werden können.
) erscheint der Eingabedialog Schriftart, in der die Schriftart, der Schriftschnitt, der Grad, die Farbe und die Schrift ausgewählt werden können.
Als weitere Einstellmöglichkeiten gibt es die Darstellungsvarianten Durchgestrichen und Unterstrichen, die auch gleichzeitig eingestellt werden können.
Im Feld Muster wird angezeigt, welches Aussehen die eingestellte Schrift hat.
Mit dem jeweiligen Navigator oder der Bildlaufleiste können Sie aus der entsprechenden Liste das gewünschte Schriftmerkmal auswählen und mit der Maus markieren.
Außer über den Eingabedialog Schriftart können Sie die Änderungen auch mit Hilfe der entsprechenden Schaltflächen sowie den Auswahldialogen vornehmen.
Fett
Durch Aktivierung dieser Schaltfläche wird der Text fett dargestellt.
Kursiv
Durch Aktivierung dieser Schaltfläche wird der Text kursiv dargestellt.
Unterstrichen
Durch Aktivierung dieser Schaltfläche wird der Text unterstrichen dargestellt.
Durchgestrichen
Durch Aktivierung dieser Schaltfläche wird der Text durchgestrichen dargestellt.
Ausrichtung

Diese Eigenschaften legen fest, wie der Text innerhalb des Feldes ausgerichtet ist.
Linksbündig
Der Text wird an der linken Kante des Textfeldes ausgerichtet.
Rechtsbündig
Der Text wird an der rechten Kante des Textfeldes ausgerichtet.
Zentriert
Der Text wird in der Mitte des Textfeldes horizontal ausgerichtet.
Farbe und Rahmen

Die beiden Schaltflächen für die Eigenschaft Farbe legen für die Variable die Hintergrundfarbe, die Schriftfarbe oder die Farbe eines Grafikobjekts fest.
Nach Mausklick auf die Schaltfläche Schrift-Farbe ( ) wird das Farbauswahlfeld mit 48 Farbfeldern angezeigt.
) wird das Farbauswahlfeld mit 48 Farbfeldern angezeigt.
Durch Mausklick kann eine Farbe markiert und anschließend durch das Betätigen der Schaltfläche OK gespeichert und in die Variable übernommen werden.
Im Beispielfeld und innerhalb der Schaltfläche wird die eingestellte Farbe dargestellt.
Für die allgemeine Anwendung wird es ausreichen, die Grundfarben zu gebrauchen.
Im Dialogfeld Farbe ist es möglich, Farben nach eigenen Wünschen zu definieren. Nach Betätigung der Schaltfläche Farben definieren erscheint ein erweitertes Dialogfeld mit dem Farbspektrum. Mit dem Mauszeiger kann auf eine beliebige Farbe im Spektrum geklickt werden.
Die Fenster zeigen das Farbenmischverhältnis der Grundfarben sowie den Sättigungsgrad und die Helligkeit an. Diese Werte können auch manuell überschrieben können.
Durch Betätigung der Schaltfläche Farbe hinzufügen wird diese Farbe in ein Feld Benutzerdefinierte Farben übertragen und kann durch anschließendes Betätigen der Schaltfläche OK in die Variable übernommen werden.
Die benutzerdefinierten Farben werden in der Dialogbox Farben nicht gespeichert.
Die gleiche Vorgehensweise wie oben beschrieben gilt auch für die Bestimmung der Füllfarbe, die über die Schaltfläche  bestimmt wird.
bestimmt wird.
Über die Schaltfläche Rahmenlinien ( ) legen Sie fest, ob die Variable einen Rahmen besitzen soll. Dabei können folgende Einstellungen vorgenommen werden:
) legen Sie fest, ob die Variable einen Rahmen besitzen soll. Dabei können folgende Einstellungen vorgenommen werden:
Ist die Schaltfläche normal dargestellt, wird ohne sichtbaren Rahmen gearbeitet.
Ist die Schaltfläche ( )eingedrückt dargestellt, wird mit einem Rahmen mit einfacher Rahmenlinie gearbeitet. In dieser Eigenschaft passt sich das Textfeld automatisch der Schriftgröße an.
)eingedrückt dargestellt, wird mit einem Rahmen mit einfacher Rahmenlinie gearbeitet. In dieser Eigenschaft passt sich das Textfeld automatisch der Schriftgröße an.
Dokumentfarbe
Diese Eigenschaft bestimmt, dass die durch die Software [esoffice] vorgegebene Hintergrundfarbe Priorität hat. Wird diese Schaltfläche nicht aktiviert, erscheint die von Ihnen ausgewählte Füllfarbe als Hintergrundfarbe.
Dokumentschrift
Diese Eigenschaft bestimmt, dass die durch die Software [esoffice] vorgegebene Schriftfarbe Priorität hat. Wird diese Schaltfläche nicht aktiviert, erscheint die von Ihnen ausgewählte Schriftfarbe.
Die Einstellung von Dokumentfarbe und Dokumentschrift gewährleistet, dass alle Variablen auf einem Formular das gleiche Erscheinungsbild haben.
Transparent
Diese Eigenschaft bestimmt, ob ein Textdialogelement transparent ist. Ein auf ein Textfeld gelegtes transparentes Textdialogelement würde dieses nicht verdecken.
Würde man zum Beispiel in einer auf ein Formular gelegten Grafik den südamerikanischen Kontinent mit einem Textfeld beschriften, wäre dieser Kontinent unter dem Textfeld zu sehen, falls diese Option aktiviert ist.
Sichtbar
Diese Eigenschaft bestimmt, ob eine Variable auf dem Bildschirm sichtbar ist, was ebenfalls auf den Ausdruck zutrifft.
In dem Ausschnitt auf dem rechten Register wird angezeigt, wie sich die Einstellung ausgewirkt hat (so kann die Einstellung überprüft werden).
Vorgabewerte
Über die Schaltfläche Vorgabewerte werden beim Anklicken die Eigenschaften der Variablen im Formular Standard neu geladen und damit die manuell geänderten Eigenschaften gelöscht.
Eine weitere Möglichkeit zum schnellen Aufbau eines Formulars findet sich in den Schaltflächen unterhalb der unteren linken Liste.
 Kopieren
Kopieren
Damit wird der gesamte Inhalt eines bereits bestehenden Formulars in den Zwischenspeicher kopiert.
 Einfügen
Einfügen
Damit wird der durch die Schaltfläche Kopieren kopierte Inhalt in das aktuell markierte Formular eingefügt.
 Löschen
Löschen
Damit wird der gesamte Inhalt (d.h. alle Variablen und Bänder) in dem Formular, auf dem der Zeiger in der Tabelle Formulare steht, gelöscht.
![]() Speichern
Speichern
Nachdem Sie alle gewünschten Schriftmerkmale eingestellt haben, betätigen Sie die Schaltfläche ![]() Übernehmen, womit die eingestellten Schriftmerkmale in die Variable übertragen werden.
Übernehmen, womit die eingestellten Schriftmerkmale in die Variable übertragen werden.