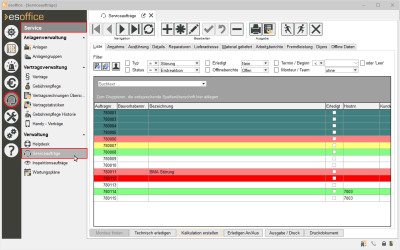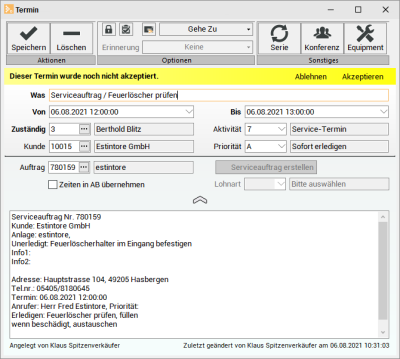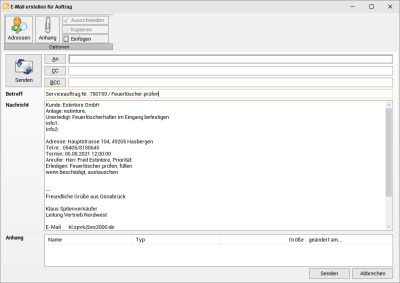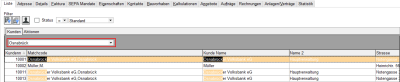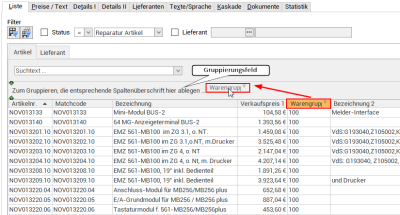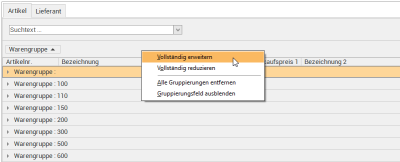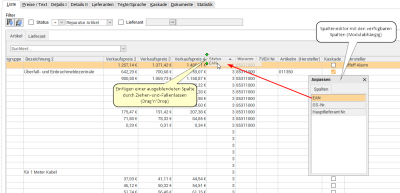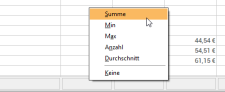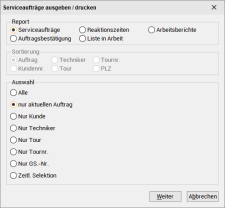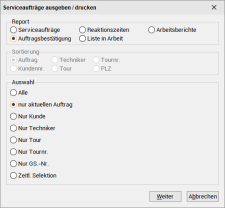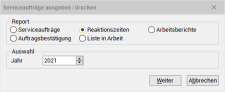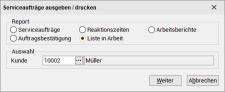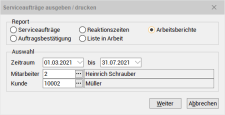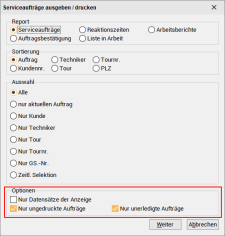Liste
Auf dem Register
Die nachfolgenden Register dienen dazu, die Serviceaufträge weiter zu bearbeiten, um bereits erfasste Daten eines Auftrages zu ergänzen bzw. diesen abschließend zu bearbeiten (zum Beispiel Daten für die Anlagen-Historie eingeben).
Sollen bestimmte Aufträge als erledigt gekennzeichnet werden, so geschieht dieses mit Hilfe der Schaltfläche Erledigen An / Aus. Über diese Schaltfläche werden die Aufträge analog auch auf nicht erledigt gesetzt.
Um nun einen Serviceauftrag weiter zu bearbeiten, markieren Sie den entsprechenden Auftrag in der Liste und wechseln danach auf ein anderes Register.
Farben
Am Kopf des Registers sind Filter vorhanden, mit denen Sie die Anzeige der Serviceaufträge in der Liste einschränken können.
Die Hintergrundfarbe eines Serviceauftrages in der Liste auf dem Register Service | Serviceaufträge | Liste ist von seinem Status abhängig.
Ist dem Serviceauftrag kein Status oder dem Status keine Hintergrundfarbe zugeordnet, so ist die Hintergrundfarbe in der Tabelle wie immer Grau.
Die Einstellung der Hintergrundfarben wird in den Einstellungen | Referenzen - Projekt | Auftragsreferenzen | Auftragsstatus vorgenommen.
Funktionen
In der Listenansicht können über die rechte Maustaste je nach Modul zwei verschiedene Kontextmenüs zur Verfügung:
Funktionen zur Ansicht / Layout
Das Kontextmenü mit Funktionen zur Ansicht / Layout wird aufgerufen in dem die rechte Maustaste über der Überschriftenzeile gedrückt wird. Je nach Modul stehen auch modulabhängige Funktionen im Kontextmenü zur Verfügung.
Kontextmenü in der Listenansicht (Beispiel Artikel / Leistungen)
Modulabhängige Funktionen
Das Kontextmenü mit modulabhängigen Funktionen wird aufgerufen in dem die rechte Maustaste über einer Datenzeile / Datensatz gedrückt wird.
In Kalender eintragen
Sie können Termine für
Verwenden Sie dazu den Kontextmenüeintrag In Kalender eintragen.
Was
Als Standard wird hier Serviceauftrag als Terminbeschreibung eingetragen, eine Änderung ist möglich.
Wie die Beschreibung Termine ermittelt wird, können Sie unter Einstellungen | Allgemein | Auftragsarten | Parameter II - Bereich 'CAS' für die Auftragsart Service im Bereich Terminbeschreibung festlegen.
Von / Bis
Als Zeitvorgabe (Von / Bis) im Termineingabefenster werden die Angaben aus den Einstellungen | Allgemein | Auftrag - Bereich 'Arbeitszeiten Nachkalkulation' verwendet, sofern unter Service | Serviceaufträge | Ausführung keine andere Zeitangabe als Beginn eingetragen wurde.
Zuständig
Der zuständige Monteur wird auf dem Register Service | Serviceaufträge | Ausführung festgelegt.
Kunde
Der Kunde aus dem Auftrag Service | Serviceaufträge | Annahme ist hier schon ausgewählt.
Aktivitätsart
Die Aktivitätsart und die entsprechende Beschriftung sind bereits festgelegt, können bei Bedarf noch geändert werden.
Die Aktivitätsart für den Termineintrag können Sie unter Einstellungen | Allgemein | Auftragsarten | Parameter II - Bereich 'CAS' für die Auftragsart Service im Feld Aktivitätsart Termine festlegen.
Priorität
Die Priorität aus dem Auftrag Service | Serviceaufträge | Annahme ist hier schon eingetragen, eine Änderung ist noch möglich.
Da Sie die Möglichkeit haben aus dem Terminkalender heraus Individual-Reports zu erstellen, werden intern noch die Kundennummer als AdressNr und die Auftragsnummer als EinzelAktNr übergeben. Somit können Sie bei Ihren selbst erstellten Auswertungen auf alle Kunden- und Auftragsdaten zurückgreifen.
Siehe auch FAQ | Interne Codes und IDs | Termine
Terminbeschreibung
Wird aus der Serviceauftragsbearbeitung ein Termin in den Kalender eingetragen, so werden zusätzlich zu den oben aufgeführten Einträgen auch die auszuführende Tätigkeit, die Kundenangaben (Kundennummer, Kundenname und Matchcode) sowie die Anlagendaten (Anlagennummer, Matchcode, komplette Adresse und Anlagentelefonnummer) eingetragen.
Den Aufbau der bereitgestellten Daten zum Serviceauftrag können Sie über die Textdatei ServAuftr.SMS festlegen.
Die Datei wird für das Eintragen von Serviceauftragsterminen und für den Versand von E-Mails / SMS-Nachrichten an den Techniker verwendet.
Siehe auch Aufbau ServAuftr.SMS
Wird bei den
Termin speichern
Zum Eintragen und Speichern des Termins klicken Sie auf die ![]() Speichern Schaltfläche.
Speichern Schaltfläche.
Beim Eintragen eines Termins in den Kalender wird geprüft, ob Termine für den Auftrag vorhanden sind. Ist noch kein Termin vorhanden, wird der Termin angelegt.
Sind schon Termine für den Auftrag vorhanden, haben Sie die Wahl einen vorhandenen Termin zu bearbeiten oder einen neuen Termin anzulegen. Die vorhandenen Termine werden in einem separaten Fenster angezeigt.
Wird ein Termin oder eine Aufgabe für einen anderen Mitarbeiter eingetragen, besteht zusätzlich noch die Möglichkeit im Termineingabefenster diesen Termin oder diese Aufgabe als Info-E-Mail zu versenden. Dafür steht die Schaltfläche ![]() Info als E-Mail zur Verfügung, mit welcher der Termin mit Bezeichnung als Betreff und InfoMemo als Text versendet werden kann.
Info als E-Mail zur Verfügung, mit welcher der Termin mit Bezeichnung als Betreff und InfoMemo als Text versendet werden kann.
Die gesendeten E-Mails werden zusätzlich protokolliert. Dies verhindert, dass mehrere E-Mails pro Termin versendet werden.
Serviceauftrag per SMS an zuständigen Techniker senden / SMS Senden
Informationen zu einem Serviceauftrag können Sie dem zuständigen Mitarbeiter per SMS zusenden.
Voraussetzungen SMS-Versand
-
Der esBusinessserver-Dienst ist installiert und der Versand von SMS-Nachrichten ist bereits eingerichtet.
-
Es besteht eine Verbindung zum esBusinessserver-Dienst
-
Der angemeldete Mitarbeiter hat die Berechtigung zum Versenden von SMS-Nachrichten.
-
Unter Einstellungen | Allgemein | Parameter II - Bereich 'Telefonartcodes' ist ein Telefonartcode für SMS hinterlegt.
-
Dem zuständigen Techniker ist unter Office | Personal | Adresse unter weitere Telefonnummern eine Telefonnummer mit dem in den Grundeinstellungen hinterlegtem Telefonartcode für SMS zugeordnet sein.
Siehe auch Einstellungen | Allgemein | Parameter II - Bereich 'Telefonartcodes'.
Zum Senden einer SMS verwenden Sie im Kontextmenüeintrag SMS Senden.
Der Empfänger der SMS ist der ausgesuchte zuständige Techniker. Beim Versenden wird dabei der Kundenname mit der Anlagenadresse sowie der Text aus dem Feld Auszuführende Tätigkeit als Benachrichtigungstext verwendet. Zusätzlich wird standardmäßig das Datum und die Uhrzeit, wenn angegeben, des Termins beim Versenden der SMS mit übertragen.
Dabei werden so viele SMS pro Serviceauftrag versandt, bis der gesamte Text enthalten ist. (pro SMS können maximal 160 Zeichen versendet werden)
Beim Versenden einer SMS wird ebenfalls die entsprechende SMS-Nr. mit im Serviceauftrag gespeichert.
Wurde schon ein Serviceauftrag per SMS versendet, so ändert sich die Beschriftung der Senden-Schaltfläche und verweist nun auf die Anzeige. Durch Drücken der Schaltfläche wird nun die versendete SMS angezeigt.
Wenn einem Techniker eine SMS zugesandt wurde und sich der zugeteilte Techniker ändert, zum Beispiel wegen Krankheit, Terminverschiebung etc., kann man diese SMS erneut versenden.
Dazu ist es erforderlich den zuständigen Monteur auf dem Register Service | Serviceaufträge | Liste zu ändern, damit die SMS wieder an den neuen Verantwortlichen geschickt werden kann .
Den Aufbau der bereitgestellten Daten zum Serviceauftrag können Sie über die Textdatei ServAuftr.SMS festlegen.
Die Datei wird für das Eintragen von Serviceauftragsterminen und für den Versand von E-Mails / SMS-Nachrichten an den Techniker verwendet.
Siehe auch Aufbau ServAuftr.SMS
Serviceauftrag per E-Mail an zuständigen Techniker senden
Informationen zu einem Serviceauftrag können Sie dem zuständigen Mitarbeiter per SMS zusenden.
Voraussetzungen E-Mail-Versand
-
Unter Einstellungen | Allgemein | Service II - Bereich 'Aufträge an Techniker senden' legen Sie mit der Option via E-Mail fest, dass der Techniker über einen neuen Auftrag per E-Mail informiert werden soll.
-
Lokaler E-Mail Client oder Versand der E-Mails über den esBusinessserver-Dienst
-
Bei den Monteuren / Techniker ist im Personalstamm unter Office | Personal | Adresse eine gültige E-Mail-Adresse eingetragen
Über den Kontextmenüeintrag Serviceauftrag per E-Mail an zuständigen Techniker senden wird das Fenster E-Mail erstellen für Auftrag geöffnet.
Die Angaben zum Betreff und Nachrichtentext werden durch die Textdatei ServAuftr.SMS vorgegeben.
Den Aufbau der bereitgestellten Daten zum Serviceauftrag können Sie über die Textdatei ServAuftr.SMS festlegen.
Die Datei wird für das Eintragen von Serviceauftragsterminen und für den Versand von E-Mails / SMS-Nachrichten an den Techniker verwendet.
Siehe auch Aufbau ServAuftr.SMS
Klicken Sie auf Senden um die E-Mail an die im Personal hinterlegte E-Mailadresse zu versenden.
Die gesendeten E-Mails werden zusätzlich protokolliert. Dies verhindert, dass mehrere E-Mails pro Termin versendet werden.
Fakturieren
Dieser Kontextmenüeintrag hat ein eigenes Untermenü und kann folgende Einträge und Funktionen bereitstellen.
-
Kalkulation erstellen
-
Reparaturgutschrift erstellen
-
Fakturieren
-
Gutschreiben
-
Stornieren
-
Überbuchen
Für die Fakturierung von Serviceaufträgen können spezielle Grundeinstellungen hinterlegt werden, die Auswirkung auf die Anzeige dieses Menüs haben. Hierzu siehe auch Einstellungen | Allgemein | Service II und Einstellungen | Allgemein | Auftragsarten | Parameter II - Bereich 'Standardfakturierung'.
Kalkulation erstellen
Rechnungen für
Eine weitere Möglichkeit bietet der Assistent Geliefertes Auftragsmaterial in der Kalkulationsmappe.
Wird über diese Schaltfläche eine Kalkulation erstellt, wird im Rechnung erstellen-Dialog in der Kalkulationsmappe der Leistungszeitraum ggf. so vorbelegt, dass er die Durchführungsdaten aller zugehörigen Serviceaufträge umfasst.
Der Leistungszeitraum wird nicht in der Kalkulation gespeichert.
Wird der Leistungszeitraum in der Kalkulationsmappe nicht manuell angegeben, wird trotzdem implizit beim Buchen der Rechnung der Leistungszeitraum immer auf das Durchführungsdatum der entsprechenden Aufträge gesetzt.
Ist dem Serviceauftrag eine Anlage zugeordnet, wird diese auch in die Kalkulation übernommen. Das Gleiche gilt auch beim Hinzufügen von Service- oder Inspektionsauftragspositionen über den Assistent Geliefertes Auftragsmaterial mit der Option Parameter übernehmen.
Wird aus einem Auftrag eine Kalkulation erstellt, werden die übernommenen Positionen beim Buchen einer entsprechenden Rechnung als fakturiert gekennzeichnet. Beim Buchen einer Rechnung wird zusätzlich der Auftrag als fakturiert gekennzeichnet.
Beim Stornieren einer Rechnung zu einem Auftrag werden die Felder Fakturiert, das Datum der Fakturierung und beim zugehörigen Material das Feld Fakturiert zurückgesetzt. Dadurch lässt sich dieser Auftrag wieder bearbeiten.
Verwendung des Artikels 'ESText-Proj-Auf'
Beim Erstellen einer Kalkulation aus einem Serviceauftrag wird der Artikel mit der Artikelnummer ESText-Proj-Auf aus dem Artikelstamm automatisch als erste Position hinzugefügt.
Voraussetzung für diese Programmfunktionalität ist, dass unter Artikel | Artikel / Leistungen ein Artikel mit entsprechenden Vorgaben angelegt worden ist.
Die Vorgaben sind unter ESText-Proj-Auf beschrieben.
Mit diesem Artikel können Daten aus dem Serviceauftrag (Serviceauftragsnummer, Termin, Anlagenort etc.) in die Kalkulation übernommen und damit auf der Rechnung ausgegeben werden, eine manuelle Übernahme der Werte entfällt.
Erledigte Aufträge können nicht mehr bearbeitet und bebucht werden.
Reparaturgutschrift erstellen
Beim Einsatz des optionalen Moduls 'Retourenmanagement (RMA) können Reparaturen für defekte Geräte abgewickelt werden, dabei kann es notwendig werden eine Reparaturgutschrift zu erstellen.
Beim Ausführen der Funktion Reparaturgutschrift erstellen werden alle Positionen im 'Service | Serviceaufträge | Material geliefert / Arbeitszeit auf 'fakturieren' gesetzt, die eine negative Anzahl haben. Anschließend wird eine Kalkulationsmappe erstellt.
Fakturieren
Der Eintrag Fakturieren wird hier im Zusammenhang mit dem optionalen Modul esFakturaserver verwendet und steht nur dann zur Verfügung. Ist eine entsprechende Lizenz vorhanden, wird beim Betätigen dieses Eintrages eine Rechnungsvorlage erzeugt und die anschließend gebucht und gedruckt werden kann.
Gutschreiben
Wird in den einzelnen Positionen des Registers Service | Serviceaufträge | Material geliefert / Arbeitszeit -Bereich Faktura die Option Gutschreiben gesetzt, dann wird ein Eingabefeld Menge(Storno) sichtbar. Für die in diesem Feld eingegebene Menge kann mit der Funktion Fakturieren -> Gutschreiben aus dem Kontextmenü eine Gutschrift erstellt werden.
Stornieren
Beim Stornieren haben Sie die Möglichkeit eine komplette Stornierung der Rechnung vorzunehmen, allerdings nur, wenn der Serviceauftrag direkt oder über den Rechnungsserver fakturiert wurde (also nicht über eine Kalkulation) und noch keine (Teil-)Gutschrift zu diesem Serviceauftrag vorliegt.
Beim Stornieren einer Rechnung für einen Serviceauftrag werden Anzahl und Preise mit negativem Vorzeichen in die Kundenartikelstatistik gebucht.
Überbuchen
Der Eintrag Überbuchen ist nur freigeschaltet, wenn der Auftrag fakturiert und nicht erledigt ist, die Berechtigung Serviceaufträge fakturieren vorhanden ist, er über den Fakturaserver oder die Direktfaktura fakturiert wurde, noch keine Teilgutschrift oder Stornierung existiert und die Rechnungsvorlage als Rechnung gebucht wurde.
Beim Überbuchen werden dann die Rechnungsvorlage und die dazugehörende Rechnung gelöscht. Es wird eine neue Rechnungsvorlage generiert, die dann mit der alten Rechnungsnummer gebucht werden kann.
Kopieren
Über den Kontextmenüeintrag Kopieren kann ein ausgewählter Serviceauftrag mit den gleichen Daten neu erstellt werden, außer den Arbeitszeiten, den Materialien, den diversen Leistungen, den Fremdleistungen und des Gerätemanagements.
Diese Funktion kann mit der Berechtigung Serviceaufträge annehmen verwendet werden.
Mit der Funktion wird der aktuelle Serviceauftrag kopiert, dass bedeutet
-
der Serviceauftrag
-
diverse Adresse (falls vorhanden)
-
zusätzlich zugeordneten Monteure (falls vorhanden)
Folgende Felder werden unter anderem im Serviceauftrag nicht kopiert, sondern initialisiert:
-
Meldung – Eingang: Datum oder Datum / Uhrzeit
-
Änderungsdatum: Datum / Uhrzeit
-
Durchgeführt: dieses Feld bleibt beim neuen Serviceauftrag leer
-
fakturiert am: dieses Feld bleibt beim neuen Serviceauftrag leer
-
gedruckt am: dieses Feld bleibt beim neuen Serviceauftrag leer
-
Personalnummer letzte Änderung: Hier wird der angemeldete Mitarbeiter eingetragen
Aufwand anzeigen
Über diesen Eintrag können Sie in der Listenansicht den Aufwand für den Auftrag einblenden. Bei aktivierter Option werden in der Liste der Aufträge drei Spalten für Aufwand angezeigt.
-
Aufwand
Der Aufwand gemäß Auftrag wird auf dem Register Service | Serviceaufträge | Ausführung - Bereich Aufwand in Stunden hinterlegt.
Wird der Serviceauftrag aus einem Servicecall (optionales Modul Helpdesk) erstellt, wird ein im Servicecall vorhandener Aufwand mit übertragen.
Dem Servicecall kann eine Produktkategorie und eine Produktsubkategorie zugewiesen werden.
Bei der Produktsubkategorie kann in den Referenzen ein Aufwand hinterlegt werden. Bei Auswahl einer Produktsubkategorie mit zugeordnetem Aufwand wird der Aufwand mit in den Servicecall übernommen. Wird aus dem Servicecall ein Serviceauftrag erstellt, wird der Aufwand an den Serviceauftrag übergeben und im Feld Aufwand (in Stunden) auf dem Register Service | Serviceaufträge | Ausführung - Bereich Aufwand angezeigt.
Über den Kontextmenüeintrag Aufwand anzeigen auf dem Register Service | Serviceaufträge | Liste wird der Aufwand in der Listenansicht eingeblendet.
-
Aufwand geplant
Summe der Zeiten für Termine zum Auftrag.
-
Aufwand offen
Differenz aus Aufwand Auftrag und Auftrag verplant.
Monteur finden
Mit dem optionalen Dispatching können die Standorte ihrer Mitarbeiter aufgrund ihrer Entfernung ermittelt werden und zusätzlich können ihnen Termine und Aufgaben übertragen werden. Somit können sie jederzeit sehen, wo sich ihre mobilen Mitarbeiter gerade befinden und sie effizienter zu ihren Einsatzorten leiten.
Siehe auch Dispatching
Kalkulation erstellen
Rechnungen für
Eine weitere Möglichkeit bietet der Assistent Geliefertes Auftragsmaterial in der Kalkulationsmappe.
Wird über diese Schaltfläche eine Kalkulation erstellt, wird im Rechnung erstellen-Dialog in der Kalkulationsmappe der Leistungszeitraum ggf. so vorbelegt, dass er die Durchführungsdaten aller zugehörigen Serviceaufträge umfasst.
Der Leistungszeitraum wird nicht in der Kalkulation gespeichert.
Wird der Leistungszeitraum in der Kalkulationsmappe nicht manuell angegeben, wird trotzdem implizit beim Buchen der Rechnung der Leistungszeitraum immer auf das Durchführungsdatum der entsprechenden Aufträge gesetzt.
Ist dem Serviceauftrag eine Anlage zugeordnet, wird diese auch in die Kalkulation übernommen. Das Gleiche gilt auch beim Hinzufügen von Service- oder Inspektionsauftragspositionen über den Assistent Geliefertes Auftragsmaterial mit der Option Parameter übernehmen.
Wird aus einem Auftrag eine Kalkulation erstellt, werden die übernommenen Positionen beim Buchen einer entsprechenden Rechnung als fakturiert gekennzeichnet. Beim Buchen einer Rechnung wird zusätzlich der Auftrag als fakturiert gekennzeichnet.
Beim Stornieren einer Rechnung zu einem Auftrag werden die Felder Fakturiert, das Datum der Fakturierung und beim zugehörigen Material das Feld Fakturiert zurückgesetzt. Dadurch lässt sich dieser Auftrag wieder bearbeiten.
Verwendung des Artikels 'ESText-Proj-Auf'
Beim Erstellen einer Kalkulation aus einem Serviceauftrag wird der Artikel mit der Artikelnummer ESText-Proj-Auf aus dem Artikelstamm automatisch als erste Position hinzugefügt.
Voraussetzung für diese Programmfunktionalität ist, dass unter Artikel | Artikel / Leistungen ein Artikel mit entsprechenden Vorgaben angelegt worden ist.
Die Vorgaben sind unter ESText-Proj-Auf beschrieben.
Mit diesem Artikel können Daten aus dem Serviceauftrag (Serviceauftragsnummer, Termin, Anlagenort etc.) in die Kalkulation übernommen und damit auf der Rechnung ausgegeben werden, eine manuelle Übernahme der Werte entfällt.
Erledigte Aufträge können nicht mehr bearbeitet und bebucht werden.
Erledigen An / Aus
Ist ein
Es können keine Arbeits- oder Wochenberichte zu bereits auf erledigt gesetzte Service-und Inspektionsaufträge angelegt bzw. bearbeitet werden. Es kann auch kein Material mehr auf diese Belege gebucht werden, es sei denn unter Einstellungen | Allgemein | Service II – Bereich 'Servicemanagement' ist die Option Bearbeiten von Material bei fakturierten Aufträgen zulassen) aktiviert.
Ein Serviceauftrag kann automatisch auf erledigt gesetzt werden, sobald die Rechnung für diesen Auftrag erstellt wurde. Dafür ist es erforderlich, dass im Rechnung-erstellen-Dialog in der Kalkulationsmappe mit der Option Auftrag abschließen ( Tastenkombination Alt + X) gebucht wird.
Siehe auch Rechnung drucken / buchen
Layout
Bei den jeweiligen Layout-Funktionen des Kontextmenüs auf dem Register Liste ist zu beachten, dass bei den Funktionen Layout laden, Layout speichern und Layout zurücksetzen das Layouts einer Liste / Tabelle zusätzliche Filtereinstellungen wie die Geschäftsstelle, Verkäufer, der Status, etc. ebenfalls mitberücksichtigt werden.
Mit der Funktion Layout laden kann ein gespeichertes Listenlayout erneut aufgerufen werden. Dieses individuell geänderte Layout (Spaltenbreite und Reihenfolge) wird geladen und auch bei einem Fensterwechsel automatisch beibehalten. Auch hier erfolgt der Aufruf der Funktion über die rechte Maustaste in den einzelnen Tabellen.
Werden im esoffice Daten in Listen- bzw. Tabellenform angezeigt (zum Beispiel Register Office | Kunden | Liste), ist es möglich, die Reihenfolge und die Spaltenbreite der jeweiligen Liste zu verändern.
Mit der Funktion Layout speichern kann das geänderte Listenlayout gespeichert werden. Das geänderte Layout wird für jeden Benutzer getrennt verwaltet. So ist es möglich, eine individuelle Arbeitsumgebung zu schaffen.
Die Menüpunkte für die Layoutspeicherung und das Laden von Layouteinstellungen wird jedoch nicht in diesem Menüpunkt aktiviert, sondern erfolgt direkt über die einzelnen Tabellen im Programm esoffice.
Über die rechte Maustaste erscheint in den einzelnen Tabellen ein Kontextmenü, über das die Speicherung vorgenommen werden kann. Das Speichern eines Listenansicht-Layoutes funktioniert auch bei den Standard-Auswahldialogen im Programm esoffice.
Layout zurücksetzen (Originalformat)
Mit der Funktion Layout zurücksetzen ist es möglich, das Original-Tabellenformat (Spaltenbreite und Reihenfolge) wiederherzustellen.
Individuell eingestellte Tabellenformate gehen dabei nicht verloren und können über Layout laden erneut aufgerufen werden. Jedoch lässt sich bei jeder Tabelle nur ein individuelles Format hinterlegen.
Gehe zu ![]()
Über die Schaltfläche / den Menüeintrag Gehe zu oder das Symbol ![]() in der Symbolleiste kann zu den verschiedenen anderen abhängigen Modulen gesprungen werden (abhängig von Lizenz und Berechtigung).
in der Symbolleiste kann zu den verschiedenen anderen abhängigen Modulen gesprungen werden (abhängig von Lizenz und Berechtigung).
Siehe auch Sprungfunktion / Gehe zu
Zurück ![]()
Über die Schaltfläche Zurück oder das Symbol ![]() in der Symbolleiste kann nach einem erfolgten Sprung zum jeweils vorhergehenden Formular / Modul zurückgesprungen werden.
in der Symbolleiste kann nach einem erfolgten Sprung zum jeweils vorhergehenden Formular / Modul zurückgesprungen werden.
Der letzte Sprung wird ganz oben in der Liste angezeigt.
Es stehen maximal 10 Formulare / Module für die Zurück-Funktion zur Verfügung.
Siehe auch Sprungfunktion / Gehe zu
Export ![]() (Liste speichern als ...)
(Liste speichern als ...)
In der Listenansicht der einzelnen Module (Register Liste, zum Beispiel Office | Bedarfer | Liste) können die angezeigten Datensätze als Datei zur beliebigen Weiterverarbeitung gespeichert werden.
Dabei können die Daten wie sie in der Listenansicht zu sehen sind (Spalten, Filter, Suchergebnis, Sortierung), in die zur Verfügung stehenden Dateiformate exportiert werden.
Für die Verwendung dieser Funktion wird die Berechtigung 400 Listengitterexport (Reihenfolge 1010) benötigt.
Siehe auch Datenexport / Listengitter-Export
Am Kopf eines Registers in der Listenansicht werden verschiedene Filtermöglichkeiten angeboten.
Bei der Nutzung der Geschäftsstellen-Funktionalität werden im Bereich Filter Geschäftsstellenfilter als Schaltfläche angezeigt.
Um Geschäftsstellen anlegen und nutzen zu können, ist je Geschäftsstelle eine Lizenz esGeschäftsstelle erforderlich.
Es gibt eine Schaltfläche zum Filtern nach der aktuellen Geschäftsstelle (ist beim Öffnen der jeweiligen Ansicht standardmäßig aktiviert) und eine Schaltfläche zum Filtern nach allen eigenen Geschäftsstellen, denen der angemeldete Mitarbeiter zugeordnet ist.
Aktuelle Geschäftsstelle
Filter aktiv (Schaltfläche gedrückt)
![]()
Filter nicht aktiv (Schaltfläche nicht gedrückt)
![]()
Alle (eigenen) Geschäftsstellen
Filter aktiv (Schaltfläche gedrückt)
![]()
Filter nicht aktiv (Schaltfläche nicht gedrückt)
![]()
Wenn unter Einstellungen | Allgemein | Adresse - Geschäftsstelle) keine Geschäftsstelle hinterlegt ist oder keine Geschäftsstelle eingestellt ist bzw. Geschäftsstelle '0' ausgewählt wurde, wird der Geschäftsstellenfilter nicht mehr angezeigt.
Siehe auch Filter Geschäftsstelle / Eigene Personalnummer
Wird der Filter durch Drücken der Schaltfläche aktiviert, wird die Anzeige der Datensätze auf die Daten eingeschränkt, bei denen der angemeldete Mitarbeiter zugeordnet ist, zum Beispiel als Verkäufer.
Filter aktiv (Schaltfläche gedrückt)
![]()
Filter nicht aktiv (Schaltfläche nicht gedrückt)
![]()
Schnellfilter
Schnellfilter helfen Ihnen – wie der Name schon sagt – dabei, die gesuchten Informationen schneller zu finden. Es werden also nur die Datensätze angezeigt, welche die hinterlegten Kriterien wie zum Beispiel den Kundenstatus erfüllen.

Um den Schnellfilter zu nutzen, aktivieren Sie die entsprechende Option (Im Beispiel: Status). Im daneben befindlichen Drop-down-Menü kann ein Filterkriterium ausgewählt werden.
Es stehen die Optionen gleich (=), ungleich (<>), kleiner (<), kleiner gleich (<=), größer (>) und größer gleich (>=) zur Verfügung.

Wählen Sie anschließend das gewünschte Kriterium aus, nach dem gefiltert werden soll (Beispiel Kunden-Status).
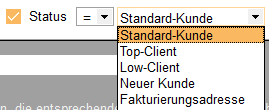
Standardmäßig ist kein Filter gesetzt.
Filter
Filter 'Status'
Wählen Sie einen der angezeigten Auftragsstatus durch Anklicken aus und es werden nur noch die Aufträge angezeigt, die diesen Status zugewiesen bekommen haben. Zusätzlich kann noch ein Operator für den Filter festgelegt werden.
Der Auftragsstatus wird auf dem Register Service | Serviceaufträge | Details hinterlegt.
Die einzelnen Auftragsstatus werden unter Einstellungen | Referenzen – Projekt | Auftragsreferenzen | Auftragsstatus angelegt. Zur Auswahl stehen hier die Auftragsstatus für die Auftragsart Service.
Filter 'Typ'
Sie können die Anzeige der Aufträge auch über den zugewiesenen Auftragstyp einschränken. Klicken Sie dazu die Option Auftragstyp an. Der Auftragstyp wird auf dem Register Service | Serviceaufträge | Annahme im Bereich Meldung hinterlegt.
Die Auftragstypen werden in den Auftragsreferenzen (Einstellungen | Referenzen - Projekt | Auftragsreferenzen | Auftragstypen) angelegt. Zur Auswahl stehen hier die Auftragstypen für die Auftragsart Service.
Filter 'Erledigt'
Über diesen Filter können Sie entscheiden, ob alle Aufträge bzw. alle erledigten oder alle unerledigten Aufträge angezeigt werden sollen. Klicken Sie auf die entsprechende Option und die Anzeige wird entsprechend eingeschränkt.
Filter 'Termin / Beginn'
Das hier eingetragene Stichdatum bezieht sich auf den angegebenen Termin von dem Register Service | Serviceaufträge | Ausführung. Dabei werden als Voreinstellung alle Serviceaufträge angezeigt deren Termin vor dem eingestellten Datum liegen. Um den Filter zu entfernen, deaktivieren Sie die Option Termin / Beginn.
Zusätzlich können Sie im Filter Termin / Beginn einen Operator auswählen.
Monteur / Team
Dieser Filter hat die folgende Auswahlmöglichkeiten:
ohne
Zeigt alle Aufträge an, denen kein Team oder Mitarbeiter / Monteur zugeordnet
Monteur
Wird die Option Monteur gewählt, kann über ein ![]() Auswahlfeld ein Mitarbeiter aus dem Personalstamm ausgewählt werden. Es werden dann nur Aufträge angezeigt, bei denen der Mitarbeiter auf dem Register Ausführung als Monteur eingetragen ist.
Auswahlfeld ein Mitarbeiter aus dem Personalstamm ausgewählt werden. Es werden dann nur Aufträge angezeigt, bei denen der Mitarbeiter auf dem Register Ausführung als Monteur eingetragen ist.
Team
Wird die Option Team gewählt, kann in der Drop-down-Auswahl ein Team für die Anzeige der Aufträge bestimmt werden.
Es werden alle Aufträge des Teams angezeigt, deren Mitglieder als Monteur auf dem Register Ausführung eingetragen sind.
Weitere Filteroptionen
Außer den Basis-Filtern, stehen Ihnen auch erweiterte komplexe Filteroptionen zur Verfügung, siehe auch Filter bearbeiten
Um die Suchfunktion zu aktivieren, tippen Sie einfach Text in das Suchfeld (Suchtext ...) ein, die Suche beginnt direkt nach Eingabe des ersten Zeichens.
Es wird dabei in allen angezeigten Feldern einer Liste gesucht. Die dem Suchbegriff entsprechenden Datensätze werden in der Liste angezeigt, die Fundstellen des Suchbegriffs in den einzelnen Spalten werden dabei farblich markiert.
Suche nach mehreren Begriffen
Wenn im Suchfeld mehrere (durch Leerzeichen getrennte) Suchbegriffe eingegeben werden, wird nach den einzelnen Begriffen per UND-Verknüpfung gesucht.
Wird nach zwei oder mehreren Begriffen gesucht, die durch ein Leerzeichen getrennt sind, wird nun nach dem folgenden Muster gesucht.
Suchtext: Begriff1Begriff2
Die Suche entspricht dem SQL-Befehl:
((Upper(Feld1) like Upper('%begriff1%’)) or
(Upper(Feld2) like Upper(’%begriff1%’)) or ... )
and
((Upper(Feld1) like Upper('%begriff2%’)) or
(Upper(Feld2) like Upper(’%begriff2%’)) or ... )
Es kann auch nach nur einem Begriff mit Leerzeichen gesucht werden, setzen Sie dazu den Suchbegriff in Anführungszeichen " ".
Die Suche entspricht dem SQL-Befehl:
Suchtext: "begriff1 begriff2"
Die Suche entspricht dem SQL-Befehl:
((Upper(Feld1) like Upper('%begriff1 begriff2%’)) or
(Upper(Feld2) like Upper(’%begriff1 begriff2%’)) or ... )
Sofern einzelne Begriffe durch Leerzeichen getrennt gesucht werden, wird weiterhin nur der erste angegebene Begriff in den Zeilen des Suchergebnisses farblich gekennzeichnet.
Hinweis für esoffice Anwender einer früheren Version <= 10.95
Sie Suchfunktion im esoffice Version 11 entspricht der Suche mit drei Sternen (***Suchbegriff) der vorherigen esoffice Versionen (kleiner gleich 10.97, zum Beispiel 10.95).
Grundsätzlich wird bei den Suchfunktionen in der esoffice Version 11 in allen angezeigten Datenfeldern gesucht.
Die Suche mit Stern kann in der aktuellen Version in den Hauptlisten nicht mehr genutzt werden.
Wildcardsuche in Unterlisten
In den Unterlisten kann die Suche per Wildcards (* und ^) erfolgen.
Diese funktioniert bei Bedarf wie folgt:
***Text
Suche von „Text“ in allen Feldern der Datenmenge einschließlich Memo-Felder.
*Text
Suche von Text im aktuellen Suchfeld.
**Text
Suche von Text in allen Textfeldern der Datenmenge ohne Memo-Felder.
^Text
Suche des ersten Wertes größer bzw. kleiner gleich Text im aktuellen Suchfeld
Um die Datensätze nach identischen Datensätzen einer Spalte zu gruppieren, gehen Sie folgendermaßen vor:
Variante 1
Klicken Sie mit der rechten Maustaste auf einen Spaltenkopf und wählen den Eintrag Gruppierungsfeld.
Ziehen Sie nun die gewünschte Spalte bei gedrückter linker Maustaste in das Gruppierungsfeld.
Variante 2
Klicken Sie mit der rechten Maustaste auf den Spaltenkopf und wählen Sie im Kontextmenü Nach dieser Spalte gruppieren aus.
Bei beiden Varianten werden die Daten nun nach dem gewählten Kriterium gruppiert dargestellt. Mit der rechten Maustaste kann im Gruppierungsfeld ein Kontextmenü mit weiteren Funktionen aufgerufen werden.
Module werden immer ohne Gruppierung geöffnet
Gruppierung erweitern
Sie können eine Gruppierung erweitern indem Sie bereits gruppierte Daten mit weiteren Kriterien weiter unterteilen. Ziehen Sie dazu weitere Spaltenüberschriften in das Gruppierungsfeld oder verwenden Sie den Kontextmenüeintrag Nach dieser Spalte gruppieren.
Die Werte einer Spalte können durch Klicken auf den Tabellenspaltenkopf auf- oder absteigend sortiert werden.
Kontextmenü
Klicken Sie mit der rechten Maustaste auf den Spaltenkopf, stehen Ihnen im Kontextmenü weitere Funktionen zur Sortierung zur Verfügung.
Aufsteigend sortieren / Absteigend sortieren
Eine weitere Möglichkeit die Daten in der Listenansicht zu sortieren ist mit einem Rechtsklick auf den Spaltenkopf im Kontextmenü Aufsteigend sortieren / Absteigend sortieren auszuwählen.
Sortierung entfernen
Hebt alle getroffenen Sortierungen auf.
Mehrfachsortierung von Spalten
Es können mehrere Spalten für die Sortierung ausgewählt werden, wenn bei der Auswahl der einzelnen Spalten die Shift -Taste gedrückt hält.
Die Reihenfolge der Spalten kann jeder Benutzer individuell festlegen. Zum Verschieben einer Spalte ziehen Sie die gewünschte Spalte bei gedrückter linker Maustaste an die gewünschte Position zwischen zwei Spalten und lassen dann die Maustaste los (Drag-and-drop).
Geeignete Stellen zum Einfügen einer Spalte erkennen Sie an zwei grünen Pfeilen.
Mit dieser Funktion kann die aktuell ausgewählte Spalte aus der Listen- / Tabellenansicht entfernt werden. Verwenden Sie die Funktion Layout speichern um die geänderte Tabellenansicht zu speichern.
Wird nach dem Ausblenden einer Spalte das Layout nicht gespeichert, wird nach dem erneuten Start des Moduls die Spalte wieder angezeigt.
Ausgeblendete Spalten können über den Spalteneditor wieder eingeblendet werden.
Mit dieser Funktion können Sie ausgeblendete Spalten wieder in die Listen- / Tabellenansicht übernehmen. Dazu wird ein weiteres Fenster (Anpassen) angezeigt, in dem alle ausgeblendeten Spalten angezeigt werden.
Ziehen Sie die gewünschte Spalte bei gedrückter linker Maustaste an die gewünschte Position zwischen zwei Spalten und lassen dann die Maustaste los ( Drag-and-drop). Geeignete Stellen zum Einfügen einer Spalte erkennen Sie an zwei grünen Pfeilen. Die Spalte wird dann an der Position unter dem Mauszeiger eingefügt.
Zum Ausblenden einer Spalte ziehen Sie diese bei gedrückter linker Maustaste in den Spalteneditor.
Verwenden Sie die Funktion Layout speichern, um die geänderte Tabellenansicht zu speichern.
Wird nach dem Einblenden einer Spalte das Layout nicht gespeichert, wird nach dem erneuten Start des Moduls die Spalte nicht mehr angezeigt.
Bei Währungsfeldern kann noch die Ausrichtung der dargestellten Werte innerhalb Spalte eingestellt werden (Linksbündig, zentriert, rechtsbündig).
Verwenden Sie die Funktion Layout speichern, um die geänderte Ausrichtung dauerhaft zu speichern.
Wird nach dem Ändern der Ausrichtung einer Spalte das Layout nicht gespeichert, wird nach dem erneuten Start des Moduls die Ausrichtung der Spalte zurückgesetzt.
Ändert die Spaltenbreite zum automatischen Anpassen an den Inhalt. Klicken Sie mit der rechten Maustaste auf den Spaltenkopf und wählen im Kontextmenü den Eintrag Optimale Breite.
Verwenden Sie die Funktion Layout speichern, um die geänderte Spaltenbreite dauerhaft zu speichern.
Wird nach dem Ändern der Spaltenbreite das Layout nicht gespeichert, wird nach dem erneuten Start des Moduls die Breite der Spalte zurückgesetzt.
Optimale Breite (Alle Spalten)
Ändert die Spaltenbreite zum automatischen Anpassen an den Inhalt für alle Spalten. Klicken Sie mit der rechten Maustaste auf den Spaltenkopf und wählen im Kontextmenü den Eintrag Optimale Breite (Alle Spalten).
Verwenden Sie die Funktion Layout speichern, um die geänderte Spaltenbreite dauerhaft zu speichern.
Wird nach dem Ändern der Spaltenbreite das Layout nicht gespeichert, wird nach dem erneuten Start des Moduls die Breite der Spalte zurückgesetzt.
Gruppierungssummen
Es kann eine Fußzeile zu den einzelnen Gruppierungen eingeblendet werden. In dieser können Anzahl der Datensätze und bei numerischen Feldern auch Summe / Minimalwert (Minwert) / Maximalwert (Maxwert) und Durchschnitt angezeigt werden.
Summenzeile anzeigen
Unter jeder Spalte kann in der Listenansicht eine Spaltenzusammenfassung angezeigt werden. Zum Konfigurieren dieser Spaltenzusammenfassung klicken Sie mit der rechten Maustaste auf den Spaltenkopf und wählen im Kontextmenü Summenzeile anzeigen aus. Unter der Datenliste wird ein Summenfeld angezeigt.
Mit einem Rechtsklick in dieses Feld kann der anzuzeigende Wert für diese Spalte ausgewählt werden. In dieser können Anzahl der Datensätze und bei numerischen Feldern auch Summe / Minwert / Maxwert und Durchschnitt angezeigt werden.
Weitere Funktionen zur Listenansicht werden unter Tabellen / Listenansicht (Grid) beschrieben.
Funktionen Serviceaufträge
Monteur finden
Mit dem optionalen Dispatching können die Standorte ihrer Mitarbeiter aufgrund ihrer Entfernung ermittelt werden und zusätzlich können ihnen Termine und Aufgaben übertragen werden. Somit können sie jederzeit sehen, wo sich ihre mobilen Mitarbeiter gerade befinden und sie effizienter zu ihren Einsatzorten leiten.
Siehe auch Dispatching
Technisch erledigen
Dieser Kontextmenüeintrag bzw. diese Schaltfläche wird nur angezeigt, wenn unter Einstellungen | Allgemein | Auftragsarten - Parameter I - Bereich 'Auftragsstatus für ...' ein Statuswert für Technisch erledigt (Auftragsart:
Durch Anklicken der Schaltfläche oder Ausführen des Menüeintrags wird der hinterlegte Auftragsstatus eingetragen. Ist im Datumsfeld Technisch erledigt am (Register Ausführung) noch kein Wert hinterlegt, so wird das aktuelle Datum eingetragen. Sollte schon ein Datum angegeben sein, bleibt dieses erhalten.
Kalkulation erstellen
Rechnungen für
Eine weitere Möglichkeit bietet der Assistent Geliefertes Auftragsmaterial in der Kalkulationsmappe.
Wird über diese Schaltfläche eine Kalkulation erstellt, wird im Rechnung erstellen-Dialog in der Kalkulationsmappe der Leistungszeitraum ggf. so vorbelegt, dass er die Durchführungsdaten aller zugehörigen Serviceaufträge umfasst.
Der Leistungszeitraum wird nicht in der Kalkulation gespeichert.
Wird der Leistungszeitraum in der Kalkulationsmappe nicht manuell angegeben, wird trotzdem implizit beim Buchen der Rechnung der Leistungszeitraum immer auf das Durchführungsdatum der entsprechenden Aufträge gesetzt.
Ist dem Serviceauftrag eine Anlage zugeordnet, wird diese auch in die Kalkulation übernommen. Das Gleiche gilt auch beim Hinzufügen von Service- oder Inspektionsauftragspositionen über den Assistent Geliefertes Auftragsmaterial mit der Option Parameter übernehmen.
Wird aus einem Auftrag eine Kalkulation erstellt, werden die übernommenen Positionen beim Buchen einer entsprechenden Rechnung als fakturiert gekennzeichnet. Beim Buchen einer Rechnung wird zusätzlich der Auftrag als fakturiert gekennzeichnet.
Beim Stornieren einer Rechnung zu einem Auftrag werden die Felder Fakturiert, das Datum der Fakturierung und beim zugehörigen Material das Feld Fakturiert zurückgesetzt. Dadurch lässt sich dieser Auftrag wieder bearbeiten.
Verwendung des Artikels 'ESText-Proj-Auf'
Beim Erstellen einer Kalkulation aus einem Serviceauftrag wird der Artikel mit der Artikelnummer ESText-Proj-Auf aus dem Artikelstamm automatisch als erste Position hinzugefügt.
Voraussetzung für diese Programmfunktionalität ist, dass unter Artikel | Artikel / Leistungen ein Artikel mit entsprechenden Vorgaben angelegt worden ist.
Die Vorgaben sind unter ESText-Proj-Auf beschrieben.
Mit diesem Artikel können Daten aus dem Serviceauftrag (Serviceauftragsnummer, Termin, Anlagenort etc.) in die Kalkulation übernommen und damit auf der Rechnung ausgegeben werden, eine manuelle Übernahme der Werte entfällt.
Erledigte Aufträge können nicht mehr bearbeitet und bebucht werden.
Erledigen An / Aus
Ist ein
Es können keine Arbeits- oder Wochenberichte zu bereits auf erledigt gesetzte Service-und Inspektionsaufträge angelegt bzw. bearbeitet werden. Es kann auch kein Material mehr auf diese Belege gebucht werden, es sei denn unter Einstellungen | Allgemein | Service II – Bereich 'Servicemanagement' ist die Option Bearbeiten von Material bei fakturierten Aufträgen zulassen) aktiviert.
Ein Serviceauftrag kann automatisch auf erledigt gesetzt werden, sobald die Rechnung für diesen Auftrag erstellt wurde. Dafür ist es erforderlich, dass im Rechnung-erstellen-Dialog in der Kalkulationsmappe mit der Option Auftrag abschließen ( Tastenkombination Alt + X) gebucht wird.
Siehe auch Rechnung drucken / buchen
Ausgabe / Druck
Über die Schaltfläche Ausgabe / Druck und den entsprechenden Kontextmenüeintrag werden interne Reports zum Druck aufgerufen.
Die nachfolgende Beschreibung beziehen sich auf die entsprechenden Basisreports, der Funktionsumfang bei kundenindividuellen Reports kann davon abweichen
Dadurch kann das Gedruckt-Datum gesetzt und ausgewertet werden. Infolgedessen ist es möglich die Aufträge gezielt und einmalig an die Monteure zu verteilen.
Welche Reports zur Auswahl stehen, können Sie unter Einstellungen | Allgemein | Service II - Bereich 'Weitere Reports' festlegen.
Durch Betätigen der Schaltfläche Ausgabe / Druck wird das Fenster Serviceaufträge ausgeben / drucken geöffnet.
Wählen Sie den gewünschten Report und die weiteren Optionen aus und klicken dann auf die Schaltfläche Weiter.
Das Fenster Report drucken wird geöffnet, hier haben Sie die Möglichkeit einen Report auszuwählen und zu drucken. Vorher können Sie sich jeden Report in einer Vorschau auf dem Monitor anzeigen lassen.
Standardeinstellungen
-
Datensätze, die noch kein Druckdatum haben, werden gedruckt.
-
Es werden nur unerledigte Aufträge gedruckt.
-
Wird die Option Nur Datensätze der Anzeige aktiviert, wird der Druck auf die Datensätze, die auf dem Register Service | Serviceaufträge | Liste angezeigt werden, beschränkt. Dabei kann die Anzeige mit Hilfe des Filters individuell eingeschränkt werden.
-
Wird jedoch die Option Nur aktuellen Auftrag aktiviert, so wird auch nur der aktive Datensatz aus der Serviceauftragsbearbeitung gedruckt.
Diese Standardvorgaben können jederzeit angepasst werden.
Bereich Report
Serviceaufträge
Über diese Option wird ein Serviceauftragsformular für den Techniker ausgedruckt.
Über die Optionen im Bereich Auswahl können auch mehrere Serviceaufträge auf einmal gedruckt werden, bei einigen Optionen kann im Bereich Sortierung die Reihenfolge des Ausdrucks bestimmt werden.
Auftragsbestätigung
Über die Option Auftragsbestätigung können Sie eine Serviceauftragsbestätigung ausdrucken lassen.
Es ist notwendig, dass der entsprechende Report mit dem Programmeinstiegspunkt Auftragsbestätigung (Service) registriert wurde.
Im Druckdialog besteht die Möglichkeit, diese Bestätigung via E-Mail zu versenden oder zu drucken.
Beim Versenden per E-Mail wird dabei als Empfänger die Adresse des Ansprechpartners eingetragen, falls diese im Auftrag (Register Service | Serviceaufträge | Annahme) hinterlegt ist, ansonsten die des Kunden. Die Bestätigung selbst wird als Anhang der E-Mail versendet.
Beim Drucken bzw. Versenden wird das Druckdokument in der Datenbank archiviert. Dieses Dokument kann dann über die Schaltfläche Druckdokument im Serviceauftrag eingesehen werden.
Reaktionszeiten
Der Report Reaktionszeiten stellt eine Jahresübersicht dar, in der auf die jeweiligen Monate verteilt angezeigt wird, wie lange die Reaktionszeiten zu den Serviceaufträgen gewesen sind.
Dabei ist die Reaktionszeit die Differenz zwischen dem auf dem Register Ausführung eingetragenem Termin und dem auf dem Register Meldung unter Eingang eingetragenem Eingangsdatum des Auftrags.
Im Bereich Auswahl können Sie vor dem Druck noch das Jahr der Auswertung bestimmen. Hierzu können Sie das Jahr entweder direkt eintippen oder über die Pfeiltasten bestimmen.
Liste in Arbeit
Über den Report Liste in Arbeit können alle Serviceaufträge samt zugehörigem Material eines Kunden gedruckt werden.
Wählen Sie hier den entsprechenden Kunden im Auswahlfeld über das ![]() Auswahlfeld aus.
Auswahlfeld aus.
Über die Schaltfläche Weiter gelangen Sie in die Druckerabfrage und können den Report ausdrucken lassen.
Beim Drucken des Reports Liste in Arbeit werden alle Serviceaufträge anhand der Tabelle der Statusänderungen ermittelt, bei denen seit dem letzten Druck der Liste eine Statusänderung vorgenommen wurde. In der Tabelle gibt es dazu die Option Gedruckt, welches angibt, ob die entsprechende Statusänderung bereits gedruckt wurde. Wird nach dem Druck der Liste die Abfrage, ob die Liste korrekt gedruckt wurde, bejaht, werden alle zugehörigen Statusänderungen aufgedruckt gesetzt. Dabei ist jedoch zu beachten, dass die erste Statusänderung auf Vor Ort in der Liste in Arbeit nicht mit ausgegeben wird. Das bedeutet, dass erst alle darauffolgenden Statusänderungen über diesen Report ausgegeben werden.
Im Report Liste in Arbeit wird das Kennzeichen für die Wiedervorlage (In der Spalte ZW wird ein W ausgegeben) nur gedruckt, wenn ein Auftrag wiederaufgenommen wurde. Ist der Techniker das erste Mal vor Ort bleibt die Spalte ZW leer.
Arbeitsberichte
Zusätzlich zu den anderen Reports steht ebenfalls der Report Arbeitsberichte zur Verfügung. Über den Report Arbeitsberichte können alle Arbeitsberichte eines Technikers zu einem Kunden innerhalb eines bestimmten Zeitraumes ausgedruckt werden.
Dafür ist der Report so gestaltet, dass nicht alle Arbeitsberichte eines Technikers ausgewiesen werden, sondern die auf Grund der Arbeitsberichte generierten Leistungsartikel aus der entsprechenden Datenbanktabelle. Es erscheinen nur die zu berechnenden und noch nicht berechneten Leistungsartikel.
Der Report erhält pro Techniker eine laufende Nummer. Hierzu wird das Feld Individual aus dem Personalstamm verwendet. Beim Drucken des Reports wird dieses Feld automatisch hochgezählt.
Im Report Arbeitsberichte werden unter Normalstunden bzw. Stunden Mehr die Mengen der zugehörigen Leistungsartikel für Normal- bzw. Überstunden aus dem Material, des dem Arbeitsbericht zugeordneten Serviceauftrags, ausgewiesen.
Zur Unterscheidung, um was für einen Artikel es sich handelt, wird dabei das Feld Posart aus AufGlArt ausgewertet.
Die im Report unter Stunden ausgegebene Zeit ist nicht die Stundensumme aus dem Arbeitsbericht, sondern die Menge des zugehörigen Leistungsartikel aus dem Material zum Serviceauftrag.
Die Begründung dafür ist, dass der beim Buchen des Arbeitsberichtes angegebene Aufschlag nicht im Arbeitsbericht, sondern nur bei dem Leistungsartikel eingetragen wird.
Wenn beim Drucken der Arbeitsberichte im Bereich Auswahl kein Mitarbeiter eingetragen wird, dann wird automatisch für alle Mitarbeiter, für die Arbeitsberichte vorliegen, die zugehörige Liste gedruckt.
Somit können in einem Durchgang die Arbeitsberichte aller Techniker, die für den ausgewählten Kunden gearbeitet haben, gedruckt werden.
Bereich 'Sortierung'
Je nach gewähltem Report und der aktivierten Optionen im Bereich Auswahl kann die Reihenfolge des Ausdrucks über die Kriterien in diesem Bereich festgelegt werden.
Bereich 'Auswahl'
Beim Aufruf ist die Auswahl auf die Option nur aktuellen Auftrag eingestellt.
Je nach gewähltem Report stehen verschiedene Optionen zur Auswahl.
Nun haben Sie die Möglichkeit die Auswahl Ihren Bedürfnissen anzupassen.
Wird hierbei die Auswahl Alle getroffen, erweitert sich der Eingabedialog um folgende Felder.
Bereich 'Optionen'
Nur Datensätze der Anzeige
Wird die Option Nur Datensätze der Anzeige aktiviert, wird der Druck auf die Datensätze, die auf dem Register Service | Serviceaufträge | Liste angezeigt werden, beschränkt. Dabei kann die Anzeige mit Hilfe des Filters individuell eingeschränkt werden.
Nur ungedruckte Aufträge
Es werden nur die Datensätze gedruckt /ausgegeben, bei denen noch kein Druckdatum eingetragen worden ist
Nur unerledigte Aufträge
Wird diese Option aktiviert, werden nur Aufträge gedruckt /ausgegeben, die noch nicht als Erledigt gekennzeichnet worden sind.
Bei Ausdrucken für erledigte Aufträge wird ein Erledigt-Balken auf dem Ausdruck ausgegeben.
Bei bereits ausgedruckten Aufträgen wird ein Hinweis angezeigt, dass dieses Dokument bereits gedruckt wurde mit der Angabe des letztmaligen Druckdatums.
Druckdokument
Ist für den Serviceauftrag eine Auftragsbestätigung über die Funktion Ausgabe / Druck erstellt worden, können Sie sich das archivierte Druckbild der Serviceauftragsbestätigung anzeigen lassen. Das Druckdokument kann erneut gedruckt werden.