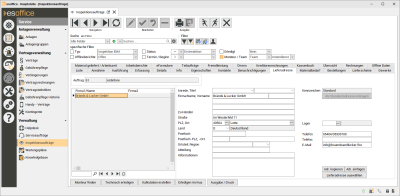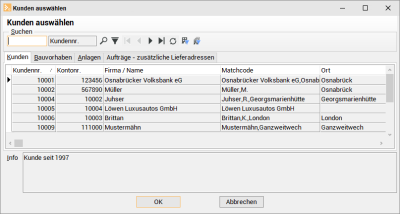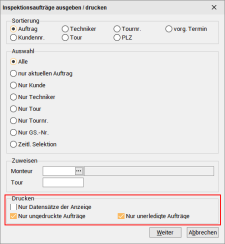Lieferadresse
Auf dem Register
Angelegt werden diese Adressen mit der ![]() Schaltfläche des Navigators unterhalb der Adressliste.
Schaltfläche des Navigators unterhalb der Adressliste.
Adressdaten
Anrede
Im Feld Anrede ist es möglich eine Adressanrede einzugeben oder eine Anrede aus der entsprechenden Referenztabelle auszuwählen.
Anreden können unter Einstellungen | Referenzen - Office -Adressreferenzen | Anreden angelegt werden.
Titel
Tragen Sie hier den Titel einer Person ein oder wählen einen aus der Referenztabelle Titel aus.
Titel können unter Einstellungen | Referenzen - Office -Adressreferenzen | Titel angelegt werden.
Firma / Name / Vorname
Für den Namen einer Firma bzw. einer Adresse sind drei Felder vorgesehen, wobei die Felder Firma / Name und Vorname auch in der Listenansicht angezeigt werden.
Der Eintrag im ersten Feld Firma / Name gleicht einem Suchkriterium. Bei Privatpersonen wird in diesem Felder der Nachnamen eingetragen.
Legen Sie vor der Eingabe fest, wie Adressdaten einheitlich erfasst werden sollen.
Ein Mitarbeiter schreibt Hermann Stahl GmbH in das Feld Firma / Name.
Ein zweiter Mitarbeiter sucht nach Stahl, findet keinen Eintrag und erfasst die Adresse noch einmal unter Stahl GmbH (im Feld Firma / Name) und Hermann im Feld Vorname.
Weitere Namensfelder
Neben dem Feld Firma stehen noch zwei weitere Eingabefelder für den Namen / Firmenbezeichnung einer Adresse bereit.
Zu Händen
Das Feld Zu Händen ermöglicht Ihnen, ein Schreiben einer speziellen Person zukommen zu lassen.
Aufbau Postanschrift / Postfachanschrift
Unter Einstellungen | Referenzen - Allgemein | Länderreferenzen | Nationen können Sie je Land angeben, wie die Postanschrift / Postfachanschrift aufgebaut sein soll, auch ob die Felder Abteilung oder Region innerhalb der Anschrift verwendet werden.
Straße
Tragen Sie hier den Straßennamen und die Hausnummer für die Adresse ein.
PLZ / Ort
Diese beiden Felder sind für die Postleitzahl und den Ortsnamen der Adresse vorgesehen.
Land
Tragen Sie hier das Länderkürzel ein, zum Beispiel D für Deutschland oder wählen Sie ein Land aus der Referenztabelle Nationen aus. Länder werden unter Einstellungen | Referenzen - Allgemein | Länderreferenzen | Nationen angelegt.
Das Land wird nur gedruckt (zum Beispiel im Angebot / Auftrag aus der Kalkulationsmappe), wenn das ausgewählte Land von dem, in den Einstellungen des Betriebssystems abweicht. Um die Einstellung zu ändern, wechseln Sie in das Menü von Windows. Dort klicken Sie auf das Feld Einstellungen, Systemsteuerung, Ländereinstellung.
Es ist erforderlich, dass das Feld Land mit einem Wert gefüllt ist. Ist das Feld beim Speichern eines Datensatzes leer, wird vorgeschlagen den Standardwert zu verwenden.
Siehe auch Geschäftsstellen / Adresse
Postfach / Postfach-PLZ / Ort
Bei Angabe eines Postfachs mit der dazugehörigen Postleitzahl und des Ortes wird bei einem Ausdruck (Angebot, Auftrag, Rechnung, usw.) nicht mehr die Straßen Anschrift, sondern das Postfach und die entsprechende Postleitzahl mit dem Ort.
Aufbau Postanschrift / Postfachanschrift
Unter Einstellungen | Referenzen - Allgemein | Länderreferenzen | Nationen können Sie je Land angeben, wie die Postanschrift / Postfachanschrift aufgebaut sein soll, auch ob die Felder Abteilung oder Region innerhalb der Anschrift verwendet werden.
Region
Die Region ist in einigen Ländern Bestandteil der Postanschrift. Die Region kann entweder aus der vorhandenen Liste ausgewählt oder auch manuell eingetragen werden.
Regionen können unter Einstellungen | Referenzen - Allgemein | Ländereinstellungen | Regionen angelegt werden.
Aufbau Postanschrift / Postfachanschrift
Unter Einstellungen | Referenzen - Allgemein | Länderreferenzen | Nationen können Sie je Land angeben, wie die Postanschrift / Postfachanschrift aufgebaut sein soll, auch ob die Felder Abteilung oder Region innerhalb der Anschrift verwendet werden.
Distrikt
Ist unter Einstellungen | Allgemein | Darstellung III - Adresse das Adressformat auf USA oder Großbritannien eingestellt, wird zusätzlich das Feld Distrikt eingeblendet.
Informationen
Weitere Notizen zur Adresse können Sie in diesem Feld hinterlegen.
Kennzeichen
Wird im Auftrag die erste Lieferadresse angelegt, so erhält diese automatisch das Standard Kennzeichen. Alle weiteren Lieferadressen erhalten das Kennzeichen Zusatz.
Ist dem Auftrag eine Standardlieferadresse zugeordnet, so wird diese beim Erstellen eines Lieferscheins mit Auftragsbezug benutzt, wenn den Bedarfspositionen keine eigene Lieferadresse zugeordnet ist.
Im Materialbedarfsassistenten können nur noch Lieferadressen mit dem Kennzeichen Zusatz ausgewählt werden.
Als Standardadresse eintragen
Unter dem Kennzeichen befindet sich die Schaltfläche Als Standardadresse eintragen, über den die Standardadresse nachträglich festgelegt werden kann.
Lager
Es kann hier auf diesem Register auch ein Lager eingetragen werden, diese hat aber derzeit keine weitere Funktion und wird in keinem Modul ausgewertet. Es dient also derzeit als reine Information.
In diesem Feld kann eine zentrale E-Mail-Adresse für den Adress-Datensatz eingetragen werden. Weitere E-Mail-Adressen können entweder über die Zusatztabelle erfasst werden oder sie werden bei den zugeordneten Ansprechpartner hinterlegt.
Funktionen
Adr. kopieren (Adresse kopieren)
Kopiert die aktuelle Adresse in die Zwischenablage. Die so kopierte Adresse kann aus der Zwischenablage in eine beliebige Anwendung als Text eingefügt werden oder nutzen Sie die Funktion Adresse einfügen um die Adresse in einem esoffice-Adressformular einzufügen.
Wird eine Adresse aus einem Adressformular kopiert, so werden auch die Felder Region, E-Mail und Homepage mit in die Zwischenablage übernommen und beim Einfügen der Adresse mit der Schaltfläche Adresse einfügen werden diese Felder auch gefüllt.
Dies gilt ebenfalls für eine Übernahme in eine externe Anwendung, wie zum Beispiel Microsoft Word, da sich die Adresse in der Windows-Zwischenablage![]() Die Zwischenablage ist ein Windows-Zwischenspeicher, in dem Daten, die in einer Windows-Anwendung ausgeschnitten oder kopiert werden, zwischengespeichert werden, damit sie mit dem Befehl Einfügen an einer anderen Position in demselben oder einem anderen Textfeld eingefügt werden können. befindet.
Die Zwischenablage ist ein Windows-Zwischenspeicher, in dem Daten, die in einer Windows-Anwendung ausgeschnitten oder kopiert werden, zwischengespeichert werden, damit sie mit dem Befehl Einfügen an einer anderen Position in demselben oder einem anderen Textfeld eingefügt werden können. befindet.
Adr. kopieren (Adresse kopieren)
Kopiert die aktuelle Adresse in die Zwischenablage. Die so kopierte Adresse kann aus der Zwischenablage in eine beliebige Anwendung als Text eingefügt werden oder nutzen Sie die Funktion Adresse einfügen um die Adresse in einem esoffice-Adressformular einzufügen.
Wird eine Adresse aus einem Adressformular kopiert, so werden auch die Felder Region, E-Mail und Homepage mit in die Zwischenablage übernommen und beim Einfügen der Adresse mit der Schaltfläche Adresse einfügen werden diese Felder auch gefüllt.
Dies gilt ebenfalls für eine Übernahme in eine externe Anwendung, wie zum Beispiel Microsoft Word, da sich die Adresse in der Windows-Zwischenablage![]() Die Zwischenablage ist ein Windows-Zwischenspeicher, in dem Daten, die in einer Windows-Anwendung ausgeschnitten oder kopiert werden, zwischengespeichert werden, damit sie mit dem Befehl Einfügen an einer anderen Position in demselben oder einem anderen Textfeld eingefügt werden können. befindet.
Die Zwischenablage ist ein Windows-Zwischenspeicher, in dem Daten, die in einer Windows-Anwendung ausgeschnitten oder kopiert werden, zwischengespeichert werden, damit sie mit dem Befehl Einfügen an einer anderen Position in demselben oder einem anderen Textfeld eingefügt werden können. befindet.
Bei einigen Adressen kann es notwendig sein, mehrere Adressen-Datensätze anzulegen, die sich nur in Einzelheiten voneinander unterscheiden.
Eine Adresse kopieren / einfügen
-
Die Adresse (Kunde, Bedarfer etc.) wird einmal angelegt.
-
Mit der Schaltfläche Adresse kopieren wird die aktuelle Adresse in die Zwischenablage kopiert
-
Legen Sie einen neuen Adressdatensatz an oder rufen Sie einen bestehenden Datensatz auf.
-
Über die Schaltfläche Adresse einfügen werden die Daten des Registers Adresse in den Adressdatensatz übernommen.
-
Eine individuelle Anpassung der eingefügten Adressdaten ist möglich.
Lieferadresse auswählen
Sie können auf eine bereits erfasste Adresse zurückgreifen und diese als Lieferadresse für den Serviceauftrag verwenden.
Adresse zuweisen
-
Zum Zuweisen einer bestehenden Adresse klicken Sie auf die
 Schaltfläche im Navigator unter der Adressliste.
Schaltfläche im Navigator unter der Adressliste. Ein neuer Datensatz wird angelegt.
-
Klicken Sie auf die Schaltfläche Lieferadresse auswählen.
Ein Fenster zur Adressauswahl wird geöffnet. Hier haben Sie Zugriff auf die Adressen von Kunden, Bauvorhaben, Anlagen und den zusätzlichen Lieferadressen aus den Aufträgen.
-
Wählen Sie eine Adresse aus und klicken auf die Schaltfläche OK.
-
Speichern Sie die Adresse mit der
 Schaltfläche im Navigator unterhalb der Adressliste.
Schaltfläche im Navigator unterhalb der Adressliste.
Monteur finden
Mit dem optionalen Dispatching können die Standorte ihrer Mitarbeiter aufgrund ihrer Entfernung ermittelt werden und zusätzlich können ihnen Termine und Aufgaben übertragen werden. Somit können sie jederzeit sehen, wo sich ihre mobilen Mitarbeiter gerade befinden und sie effizienter zu ihren Einsatzorten leiten.
Siehe auch Dispatching
Technisch erledigen
Dieser Kontextmenüeintrag bzw. diese Schaltfläche wird nur angezeigt, wenn unter Einstellungen | Allgemein | Auftragsarten - Parameter I - Bereich 'Auftragsstatus für ...' ein Statuswert für Technisch erledigt (Auftragsart:
Durch Anklicken der Schaltfläche oder Ausführen des Menüeintrags wird der hinterlegte Auftragsstatus eingetragen. Ist im Datumsfeld Technisch erledigt am (Register Ausführung) noch kein Wert hinterlegt, so wird das aktuelle Datum eingetragen. Sollte schon ein Datum angegeben sein, bleibt dieses erhalten.
Es kann nun die entsprechende Vertragsrechnung erstellt werden.
Soll ebenfalls die Option 'Fakturieren' automatisch mit gesetzt werden, aktivieren Sie die Option Technisch erledigen inkl. Fakturieren unter Einstellungen | Allgemein | Auftragsarten - Parameter I - Bereich 'Erledigen''.
Zu einem durchgeführten Inspektionsauftrag kann, je nach Grundeinstellung, noch eine Rechnung über die Kalkulation erstellt werden. Ist der Inspektionsauftrag auf Erledigt gesetzt worden, so kann keine Aktion mehr zu dem Inspektionsauftrag erfolgen.
Kalkulation erstellen
Rechnungen für
Eine weitere Möglichkeit bietet der Assistent Geliefertes Auftragsmaterial in der Kalkulationsmappe.
Wird über diese Schaltfläche eine Kalkulation erstellt, wird im Rechnung erstellen-Dialog in der Kalkulationsmappe der Leistungszeitraum ggf. so vorbelegt, dass er die Durchführungsdaten aller zugehörigen Serviceaufträge umfasst.
Der Leistungszeitraum wird nicht in der Kalkulation gespeichert.
Wird der Leistungszeitraum in der Kalkulationsmappe nicht manuell angegeben, wird trotzdem implizit beim Buchen der Rechnung der Leistungszeitraum immer auf das Durchführungsdatum der entsprechenden Aufträge gesetzt.
Ist dem Serviceauftrag eine Anlage zugeordnet, wird diese auch in die Kalkulation übernommen. Das Gleiche gilt auch beim Hinzufügen von Service- oder Inspektionsauftragspositionen über den Assistent Geliefertes Auftragsmaterial mit der Option Parameter übernehmen.
Wird aus einem Auftrag eine Kalkulation erstellt, werden die übernommenen Positionen beim Buchen einer entsprechenden Rechnung als fakturiert gekennzeichnet. Beim Buchen einer Rechnung wird zusätzlich der Auftrag als fakturiert gekennzeichnet.
Beim Stornieren einer Rechnung zu einem Auftrag werden die Felder Fakturiert, das Datum der Fakturierung und beim zugehörigen Material das Feld Fakturiert zurückgesetzt. Dadurch lässt sich dieser Auftrag wieder bearbeiten.
Erledigte Aufträge können nicht mehr bearbeitet und bebucht werden.
Erledigen An / Aus
Ist ein
Es können keine Arbeits- oder Wochenberichte zu bereits auf erledigt gesetzte Service-und Inspektionsaufträge angelegt bzw. bearbeitet werden. Es kann auch kein Material mehr auf diese Belege gebucht werden, es sei denn unter Einstellungen | Allgemein | Service II – Bereich 'Servicemanagement' ist die Option Bearbeiten von Material bei fakturierten Aufträgen zulassen) aktiviert.
Ausgabe / Druck
Über die Schaltfläche Ausgabe / Druck oder den entsprechenden Kontextmenüeintrag können Inspektionsaufträge ausgegeben / ausgedruckt werden.
Als weitere Auswahlmöglichkeit steht Ihnen hier auch noch die Option des Drucks nur des aktuellen Datensatzes zur Verfügung. Dies ist gleichzeitig die Voreinstellung beim Öffnen dieses Fensters.
Die Standardeinstellung beim Aufruf der Funktion Ausgabe / Druck:
-
Nur die Datensätze, die noch kein Druckdatum haben, werden gedruckt.
-
Nur unerledigte Aufträge werden gedruckt.
-
Wird die Option Nur Datensätze der Anzeige aktiviert, wird der Druck auf die Datensätze, die auf dem Register Service | Inspektionsaufträge | Liste angezeigt werden, beschränkt. Dabei kann die Anzeige mit Hilfe des Filters individuell eingeschränkt werden.
-
Wird jedoch die Option Nur aktuellen Auftrag aktiviert, so wird auch nur der aktive Datensatz aus der Inspektionsauftragsbearbeitung gedruckt.
Weiterhin ist noch wählbar, ob von den bei der Selektion angegebenen Datensätzen alle oder nur die noch nicht gedruckten beachtet werden sollen.
Bereich 'Sortierung'
Abhängig von der aktivierten Optionen im Bereich Auswahl kann die Reihenfolge des Ausdrucks über die Kriterien in diesem Bereich festgelegt werden.
Bereich 'Auswahl'
Beim Aufruf ist die Auswahl auf die Option nur aktuellen Auftrag eingestellt.
Nun haben Sie die Möglichkeit die Auswahl Ihren Bedürfnissen anzupassen.
Beim Sammeldruck ist es zum Beispiel möglich, die Auswahl auf die Geschäftsstelle oder auf den Techniker (Mitarbeiter) etc. zu beschränken. Bei der zeitlichen Selektion kann gewählt werden, ob der vereinbarte Termin (Vereinbart), der vorgeschlagene Termin (Vorschlag) oder der Termin für Technisch erledigen bis (Frist bis) verwendet werden soll. Dafür wird in den Datumskomponenten einmal der Terminvorschlag des aktuellen Auftrags als Voreinstellung gewählt und zum anderen das aktuelle Datum.
Darüber hinaus können Sie die Auswahl auch auf einen Kunden beschränken, sowie die Sortierung nach Kunden aktivieren. Dabei ist die Sortierung immer sichtbar bis auf die Auswahl Tour, da dort immer nach Tour-Reihenfolge der Anlage sortiert wird.
Wird hierbei die Auswahl Alle getroffen, wird der Eingabedialog um weitere Optionen erweitert.
Bereich 'Zuweisen'
In diesem Bereich können Sie auch einen Monteur und / oder eine Tour eintragen, die bei der Ausgabe den Inspektionsaufträgen zugewiesen werden sollen.
-
Beim Zuweisen eines Monteurs wird zusätzlich der Auftragsstatus auf den Status Gesendet aus den Grundeinstellungen (Einstellungen | Allgemein | Auftragsarten | Parameter I – Bereich 'Auftragsstatus für ...') gesetzt (Auftragsart Inspektion).
-
Beim Zuweisen einer Tour wird vorab geprüft, ob bereits Aufträge existieren, denen diese Tour zugeordnet ist. Falls ja erscheint ein entsprechender Hinweis mit der Option den Druck abzubrechen.
Bereich 'Drucken '
Nur Datensätze der Anzeige
Wird die Option Nur Datensätze der Anzeige aktiviert, wird der Druck auf die Datensätze, die auf dem Register Service | Inspektionsaufträge | Liste angezeigt werden, beschränkt. Dabei kann die Anzeige mit Hilfe des Filters individuell eingeschränkt werden.
Nur ungedruckte Aufträge
Es werden nur die Datensätze gedruckt /ausgegeben, bei denen noch kein Druckdatum eingetragen worden ist
Nur unerledigte Aufträge
Wird diese Option aktiviert, werden nur Aufträge gedruckt /ausgegeben, die noch nicht als Erledigt gekennzeichnet worden sind.
Bei Ausdrucken für erledigte Aufträge wird ein Erledigt-Balken auf dem Ausdruck ausgegeben. Bei bereits ausgedruckten Aufträgen wird ein Hinweis angezeigt, dass dieses Dokument bereits gedruckt wurde mit der Angabe des letztmaligen Druckdatums.
Informationen zum internen Inspektionsauftragsreport
Innerhalb des internen Reports der Inspektionen können auch Angaben zu den drei Wachgesellschaften einer Anlage (Wachgesellschaft für Alarm, Störung und Scharf/ Unscharf) mit ausgegeben werden, sowie Angaben zur Anlagenart und zum System (inkl. Bezeichnung).
Dafür stehen alle Felder aus den jeweiligen Tabellen im Reportgenerator zur Verfügung. Somit kann der interne Report individuell gestaltet werden. Genauso verhält es sich auch mit dem Feld Termin Anfrage, das in der Tabelle QRYPRINT enthalten ist, und vielen anderen Feldern, die zu den Inspektionen gehören.
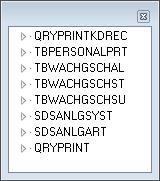
Tabellen mit Feldern die für die Druckausgabe zur Verfügung stehen
Alle Felder, die innerhalb des Reports angesprochen werden können, stehen in einem extra Fenster zur Verfügung. Durch Anklicken des Plus-Zeichens vor den einzelnen Tabelleneinträgen öffnen sich die einzelnen Tabellen mit ihren Feldern, die für die Druckausgabe verwendet werden können.