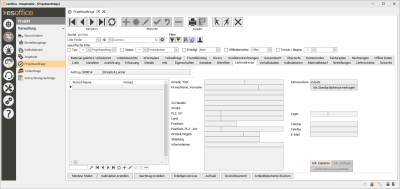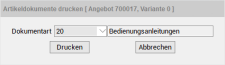Lieferadresse
Auf dem Register
Neue Lieferadressen werden über die ![]() Schaltfläche des Navigators angelegt.
Schaltfläche des Navigators angelegt.
Es stehen auch die Schaltflächen Adresse kopieren, Adresse einfügen und Lieferadresse auswählen zur Verfügung.
Anrede
Im Feld Anrede ist es möglich eine Adressanrede einzugeben oder eine Anrede aus der entsprechenden Referenztabelle auszuwählen.
Anreden können unter Einstellungen | Referenzen - Office -Adressreferenzen | Anreden angelegt werden.
Titel
Tragen Sie hier den Titel einer Person ein oder wählen einen aus der Referenztabelle Titel aus.
Titel können unter Einstellungen | Referenzen - Office -Adressreferenzen | Titel angelegt werden.
Firma / Name / Vorname
Für den Namen einer Firma bzw. einer Adresse sind drei Felder vorgesehen, wobei die Felder Firma / Name und Vorname auch in der Listenansicht angezeigt werden.
Der Eintrag im ersten Feld Firma / Name gleicht einem Suchkriterium. Bei Privatpersonen wird in diesem Felder der Nachnamen eingetragen.
Legen Sie vor der Eingabe fest, wie Adressdaten einheitlich erfasst werden sollen.
Ein Mitarbeiter schreibt Hermann Stahl GmbH in das Feld Firma / Name.
Ein zweiter Mitarbeiter sucht nach Stahl, findet keinen Eintrag und erfasst die Adresse noch einmal unter Stahl GmbH (im Feld Firma / Name) und Hermann im Feld Vorname.
Weitere Namensfelder
Neben dem Feld Firma stehen noch zwei weitere Eingabefelder für den Namen / Firmenbezeichnung einer Adresse bereit.
Zu Händen
Das Feld Zu Händen ermöglicht Ihnen, ein Schreiben einer speziellen Person zukommen zu lassen.
Aufbau Postanschrift / Postfachanschrift
Unter Einstellungen | Referenzen - Allgemein | Länderreferenzen | Nationen können Sie je Land angeben, wie die Postanschrift / Postfachanschrift aufgebaut sein soll, auch ob die Felder Abteilung oder Region innerhalb der Anschrift verwendet werden.
Straße
Tragen Sie hier den Straßennamen und die Hausnummer für die Adresse ein.
PLZ / Ort
Diese beiden Felder sind für die Postleitzahl und den Ortsnamen der Adresse vorgesehen.
Land
Tragen Sie hier das Länderkürzel ein, zum Beispiel D für Deutschland oder wählen Sie ein Land aus der Referenztabelle Nationen aus. Länder werden unter Einstellungen | Referenzen - Allgemein | Länderreferenzen | Nationen angelegt.
Das Land wird nur gedruckt (zum Beispiel im Angebot / Auftrag aus der Kalkulationsmappe), wenn das ausgewählte Land von dem, in den Einstellungen des Betriebssystems abweicht. Um die Einstellung zu ändern, wechseln Sie in das Menü von Windows. Dort klicken Sie auf das Feld Einstellungen, Systemsteuerung, Ländereinstellung.
Es ist erforderlich, dass das Feld Land mit einem Wert gefüllt ist. Ist das Feld beim Speichern eines Datensatzes leer, wird vorgeschlagen den Standardwert zu verwenden.
Siehe auch Geschäftsstellen / Adresse
Postfach / Postfach-PLZ / Ort
Bei Angabe eines Postfachs mit der dazugehörigen Postleitzahl und des Ortes wird bei einem Ausdruck (Angebot, Auftrag, Rechnung, usw.) nicht mehr die Straßen Anschrift, sondern das Postfach und die entsprechende Postleitzahl mit dem Ort.
Aufbau Postanschrift / Postfachanschrift
Unter Einstellungen | Referenzen - Allgemein | Länderreferenzen | Nationen können Sie je Land angeben, wie die Postanschrift / Postfachanschrift aufgebaut sein soll, auch ob die Felder Abteilung oder Region innerhalb der Anschrift verwendet werden.
Ortsteil
In einigen Ländern ist es notwendig, hinter dem Ortsnamen oder dem Postfach noch den Ortsteil anzugeben.
Region
Die Region ist in einigen Ländern Bestandteil der Postanschrift. Die Region kann entweder aus der vorhandenen Liste ausgewählt oder auch manuell eingetragen werden.
Regionen können unter Einstellungen | Referenzen - Allgemein | Ländereinstellungen | Regionen angelegt werden.
Aufbau Postanschrift / Postfachanschrift
Unter Einstellungen | Referenzen - Allgemein | Länderreferenzen | Nationen können Sie je Land angeben, wie die Postanschrift / Postfachanschrift aufgebaut sein soll, auch ob die Felder Abteilung oder Region innerhalb der Anschrift verwendet werden.
Distrikt
Ist unter Einstellungen | Allgemein | Darstellung III - Adresse das Adressformat auf USA oder Großbritannien eingestellt, wird zusätzlich das Feld Distrikt eingeblendet.
Abteilung
Das Feld Abteilung ermöglicht Ihnen, ein Schreiben einer bestimmten Abteilung zukommen zu lassen, falls zum Beispiel im Feld Zu Händen keine spezielle Person angeführt ist.
Aufbau Postanschrift
Unter Einstellungen | Referenzen - Allgemein | Länderreferenzen | Nationen können Sie je Land angeben wie die Postanschrift aufgebaut sein soll, auch ob das Feld Zu Händen oder Abteilung innerhalb der Anschrift verwendet werden soll.
Informationen
Weitere Notizen zur Adresse können Sie in diesem Feld hinterlegen.
Kennzeichen
Wird im Auftrag die erste Lieferadresse angelegt, so erhält diese auf Nachfrage das Standard Kennzeichen (= Standardlieferadresse). Alle weiteren Lieferadressen erhalten das Kennzeichen Zusatz.
Ist dem Auftrag eine Standardlieferadresse zugeordnet, so wird diese beim Erstellen eines Lieferscheins mit Auftragsbezug benutzt, wenn den Bedarfspositionen keine eigene Lieferadresse zugeordnet ist.
Im Materialbedarfsassistenten können nur noch Lieferadressen mit dem Kennzeichen Zusatz ausgewählt werden.
Als Standardadresse eintragen
Unter dem Kennzeichen befindet sich die Schaltfläche Als Standardadresse eintragen, über den die Standardadresse nachträglich geändert werden kann.
Lager
Es kann hier auf diesem Register auch ein Lager eingetragen werden, diese hat aber derzeit keine weitere Funktion und wird in keinem Modul ausgewertet. Es dient also derzeit als reines Infofeld.
Telefonnummer
Tragen Sie an dieser Stelle die zentrale Telefonnummer für die Adresse ein. Tragen Sie an dieser Stelle die zentrale Telefonnummer für die Adresse ein.
Sie können im Feld Telefon eine Telefonnummer direkt der Adresse zuordnen.
Je nach Adressart können in einer Zusatztabelle weitere Telefonnummern, zum Beispiel mit Mobilnummern, Durchwahlen etc., hinterlegt werden.
Telefax
Hinterlegen Sie hier eine zentrale Telefaxnummer für die Adresse.
In diesem Feld kann eine zentrale E-Mail-Adresse für den Adress-Datensatz eingetragen werden. Weitere E-Mail-Adressen können entweder über die Zusatztabelle erfasst werden oder sie werden bei den zugeordneten Ansprechpartner hinterlegt.
Funktionen
Monteur finden
Mit dem optionalen Dispatching können die Standorte ihrer Mitarbeiter aufgrund ihrer Entfernung ermittelt werden und zusätzlich können ihnen Termine und Aufgaben übertragen werden. Somit können sie jederzeit sehen, wo sich ihre mobilen Mitarbeiter gerade befinden und sie effizienter zu ihren Einsatzorten leiten.
Siehe auch Dispatching
Kalkulation erstellen
Beim Betätigen dieser Schaltfläche wird eine neue Kalkulation ohne Positionen zum Auftrag erstellt, wobei alle Parameter aus dem Auftrag bzw. der Kalkulation des Hauptauftrages übernommen werden.
Erledigte Aufträge können nicht mehr bearbeitet und bebucht werden.
Erledigen An / Aus
Über diese Schaltfläche haben Sie die Möglichkeit, Ihre Aufträge als erledigt zu kennzeichnen und bereits abgeschlossene Aufträge wieder zu öffnen. Damit ist es möglich, sie noch im Nachhinein zu ändern.
Für diese Funktion wird die Berechtigung 99 - Aufträge wieder öffnen benötigt.
Wird ein Auftrag über diese Schaltfläche abgeschlossen bzw. wieder geöffnet, so werden automatisch das Änderungsdatum und die dazugehörige Personalnummer auf dem Register Details gesetzt und gegebenenfalls aktualisiert.
Darüber hinaus erfolgt beim Setzen eines Auftrags auf Unerledigt eine Abfrage, ob das Datum Erledigt am gelöscht werden soll. Damit kann das Erledigt Datum erhalten bleiben, wenn zum Beispiel nur vergessene Buchungen auf einen eigentlich schon erledigten Auftrag nachgeholt werden sollen.
Aufmaß
Über diese Schaltfläche wird die Aufmaßerfassung geöffnet. Eine detaillierte Beschreibung zum Aufmaß finden Sie unter Aufmaßerfassung.
Druckdokument
Handelt es sich um ein Auftrag, der aus einer Kalkulationsmappe gebucht worden ist, können Sie sich mit dieser Schaltfläche das archivierte Druckbild der Auftragsbestätigung anzeigen lassen. Das archivierte Dokument kann erneut gedruckt werden.
Artikeldokumente drucken
Über die Schaltfläche Artikeldokumente drucken können die im Artikelstamm hinterlegten Dokumente zu den Artikeln eines Angebots gedruckt werden.
Die Schaltfläche Artikeldokumente drucken wird nur angezeigt, wenn die Lizenz für das Dokumentenmanagement vorhanden ist und die Option Artikel mit Dokument-Ansicht unter Einstellungen | Allgemein | Artikel - Bereich 'Parameter Artikel' gesetzt ist.
Zusätzlich ist es notwendig, die Option Positionen in Angebotsstatistik buchen unter Einstellungen | Allgemein | Kalkulation I - Bereich 'Angebot' zu aktivieren, da es sonst keine Artikel gibt, zu denen Dokumente gedruckt werden können.
Beim Betätigen der Schaltfläche wird ein neuer Dialog zum Drucken von Artikeldokumenten geöffnet. Hier kann eine Dokumentart ausgewählt werden. Der Dialog druckt dann alle Artikeldokumente dieser Dokumentart zu dem Angebot.
Beim Angebot werden immer nur die Dokumente der ausgewählten Variante gedruckt.
Die Reihenfolge des Drucks wird bestimmt durch die Nachtragsnummer, die interne Positionsnummer der Angebotsposition (PosIntern) sowie die interne Positionsnummer der Artikeldokumente (PosIntern).