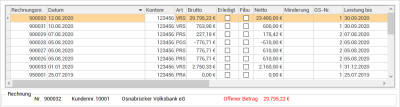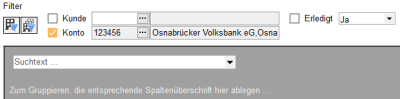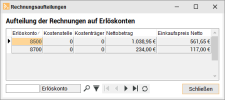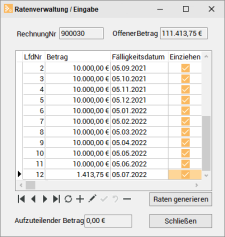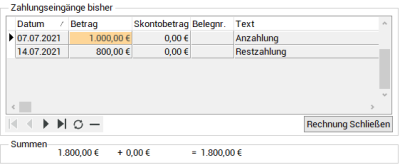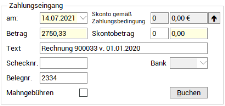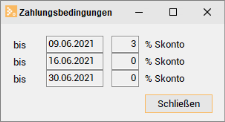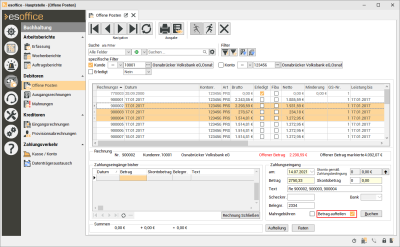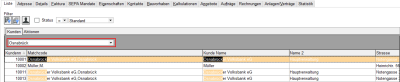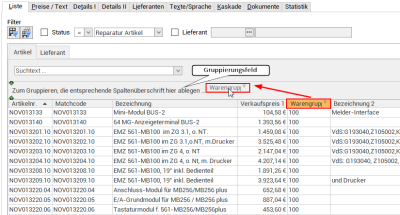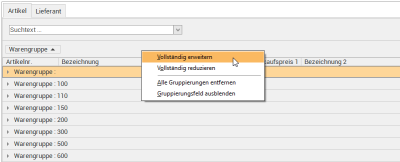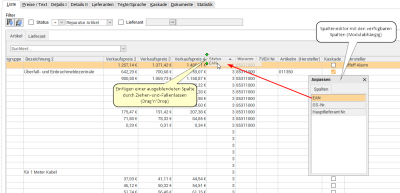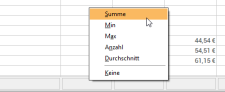Offene Posten
Unter dem Menüpunkt
Sollte Ihnen der Platz für die Zahlungseingangsliste nicht ausreichen, können Sie mit der Maus über einen Splitter die Rechnungsliste verkleinern und die Zahlungsliste vergrößern.
Dieser Splitter befindet sich unterhalb des Scrollbalkens bei der Rechnungsliste und wird angezeigt sobald Sie den Mauszeiger über den entsprechenden Bereich halten.
Bereich 'Rechnungen'
Im Bereich Rechnungen werden alle Debitorenrechnungen aufgeführt, die für den Zahlungseingang zur Verfügung stehen.
Erledigte Rechnungen werden in grauer Schrift dargestellt, Rechnungen mit einer Mahnstufe werden in roter Schrift dargestellt. Diese Anzeige kann durch einen Filter begrenzt sein. In diesem Fall werden nur die Rechnungen angezeigt, welche dem Filterkriterium entsprechen (siehe oben).
Außerdem kann über den Filter Kunde oder Konto die Kundenanzeige bzw. Kontenanzeige (je nach Einstellung der Filter) bestimmt werden, ob jeweils die Rechnungen aller oder ein einzelner Debitor (Kunden) bzw. Konten in der Tabellenansicht zu sehen sein sollen.
Anzeige eines Kunden, Zuordnung über Kunde
Anzeige eines Kunden, Zuordnung über Konto
Ist die Anzeige auf einen Kunden bzw. Konto beschränkt, wird der Kundenname oder die Kontonummer rechts neben dem Anzeigekriterium angezeigt.
Für die in der Tabellenansicht markierte Rechnung wird eine Übersicht mit Rechnungsnummer, Kundennummer, Kundenname und Offener Betrag angezeigt. Der offene Betrag (Schriftfarbe Rot) wird aber nur dann angezeigt, solange die Rechnung nicht auf erledigt gesetzt ist.
Eine eventuelle Überzahlung einer Rechnung (Schriftfarbe Grün) wird jedoch auch dann angezeigt, wenn die Rechnung auf erledigt gesetzt ist.
Werden Gutschriften auf erledigt gesetzt, so werden eventuell noch offene Beträge nicht mit angezeigt.
Sollte der offene Betrag höher sein als der Rechnungsbetrag, so könnte es daran liegen, dass im offenen Betrag bereits die Mahngebühren, sofern welche angefallen sind, enthalten sind. Um einen Überblick über die Höhe der Mahngebühren zu erhalten, steht in der oberen Tabelle die Spalte Mahngebühren zur Verfügung.
Funktionen
Weitere Funktionen zur Listenansicht werden unter Tabellen / Listenansicht (Grid) beschrieben.
Aufteilung
Über die Schaltfläche Aufteilung kann die Aufteilung auf Erlöskonten der ausgewählten Rechnung eingesehen werden. Die Aufteilung kann an dieser Stelle lediglich eingesehen werden, Änderungen sind hier nicht möglich, da die Zuordnung bereits beim Buchen in der Kalkulationsmappe erfolgt.
Anlegen und Verwalten von Ratenzahlungen
Ist für eine Rechnung eine Teil- oder Ratenzahlung vereinbart worden, können Sie über die Schaltfläche Raten entsprechende Raten mit einem beliebigen Betrag und Fälligkeitsdatum anlegen. Außerdem können Raten für den Lastschrifteneinzug markiert werden, die über den Menüpunkt Buchhaltung | Datenträgeraustausch eingezogen werden können.
-
Markieren Sie eine Rechnung in der Rechnungsliste, für die Sie Raten anlegen möchten.
-
Klicken Sie auf die
 Schaltfläche im Navigator, um eine neue Rate zu erfassen.
Schaltfläche im Navigator, um eine neue Rate zu erfassen. Es wird automatisch eine Laufende Nummer (Feld LfdNr) vergeben.
-
Geben Sie nun den Betrag und das Fälligkeitsdatum für die erste Rate ein. Den noch aufzuteilenden Betrag können Sie unten im Dialogfeld ablesen, der offene Rechnungsbetrag wird oben zusammen mit der Rechnungsnummer angezeigt.
-
Soll die Rate per Lastschrift per Datenträgeraustausch eingezogen werden, markieren Sie die Option Einziehen.
-
Um eine weitere Rate zu erfassen, klicken Sie wieder auf die
 Schaltfläche im Navigator und geben die weiteren Daten der Rate ein.
Schaltfläche im Navigator und geben die weiteren Daten der Rate ein. -
Wiederholen Sie den Vorgang, bis der aufzuteilende Betrag 0,00 aufweist.
-
Speichern Sie die letzte Rate mit der
 Schaltfläche des Navigators.
Schaltfläche des Navigators.
Automatische Aufteilung der Raten
Sie können alternativ zur manuellen Eingabe aller Raten auch über die Schaltfläche Raten generieren alle Raten automatisch erzeugen lassen.
Es ist dafür erforderlich die erste Rate anzulegen.
Betätigen Sie dann die Schaltfläche Raten generieren.
Das Programm erzeugt nun aufgrund der markierten Rate solange neue Raten, bis der aufzuteilende Betrag 0,00 entspricht. Die Fälligkeit der automatisch generierten Raten richtet sich nach der markierten Rate, ist die Fälligkeit zum Beispiel zum 01.07. angegeben, werden die weiteren Raten jeweils zum 01. jeden Monats angelegt.
Um einzelne Raten zu löschen, markieren Sie diese und klicken die – (Minus) Schaltfläche des Navigators.
Bereich 'Zahlungseingänge bisher'
Sind bereits Zahlungseingänge zu einer offenen Rechnung gebucht worden, können diese im Bereich Rechnung abgelesen werden.
Im Bereich Zahlungseingänge bisher können Sie die Auflistung der einzelnen Zahlungseingänge einer Rechnung mit Datum der Zahlung, Betrag, Skontobetrag, BelegNr., Text, Banknummer, Bank/ Kasse, MwSt.-Satz, Geschäftsstellennummer (GS-Nr. ) und laufender Nummer (LfdNr.) ablesen.
Unter Summen werden die Summe der Zahlungsbeträge, die Summe der Skontobeträge und die Gesamtsumme aller Zahlungseingänge einer Rechnung angezeigt.
Entspricht die Gesamtsumme der Zahlungseingänge dem Offenen Betrag (Rechnungsbetrag), wird die Rechnung automatisch geschlossen (auf erledigt gesetzt).
Zahlungen zu bereits erledigten Rechnungen können nicht mehr gelöscht werden.
Rechnung Schließen
Soll die Rechnung trotz eines offenen Betrages auf erledigt gesetzt werden, können Sie dies über die Schaltfläche Rechnung Schließen erreichen.
Wenn Sie versuchen, eine Rechnung trotz eines vorhandenen offenen Betrages zu schließen, wird eine entsprechende Warnmeldung angezeigt. Klicken Sie in der Meldung auf die Schaltfläche Ja, wenn die Rechnung trotz offenen Betrages auf erledigt gesetzt werden soll.
Beim Setzen einer Rechnung auf Erledigt, wird im Hintergrund das Datum der Erledigung in der Rechnung protokolliert (Feld ErledigtDat).
Rechnung Öffnen
Eine bereits als erledigt gekennzeichnete Rechnung kann über die Schaltfläche Rechnung öffnen wieder auf nicht erledigt gesetzt werden.
Bereich 'Zahlungseingang'
Im Bereich Zahlungseingang können die Zahlungseingänge für die Debitorenrechnungen gebucht werden.
Zahlungseingang verbuchen
-
Markieren Sie eine Rechnung in der rechnungsliste, für die Sie einen Zahlungseingang eingeben möchten.
-
Geben Sie im Feld am das Datum der Buchung ein. Sie können dies vom Kontoauszug übernehmen. Nach dem Verlassen des Datumsfeldes (zum Beispiel mit TAB) wird der entsprechende Skontosatz rechts neben dem Datumsfeld angezeigt (nach Vorgabe der Zahlungsbedingungen in der Rechnung).
Über die Schaltfläche
 können Sie sich die Zahlungsbedingungen der ausgewählten Rechnung anzeigen lassen.
können Sie sich die Zahlungsbedingungen der ausgewählten Rechnung anzeigen lassen. -
Im Feld Betrag geben Sie nun den Zahlbetrag ein, wie er auf dem Kontoauszug steht.
-
Sie können nun den erwünschten Skontosatz im Feld Skontobetrag (weiß hinterlegt) eingeben. Der Skontobetrag wird beim Verlassen des Feldes berechnet.
-
Geben Sie im Feld Text eine Beschreibung des Zahlungseinganges ein, um die Buchung auf dem Kontoauszug wiederzufinden oder verwenden Sie eine nähere Erläuterung der Buchung.
Beim Buchen eines Zahlungseingangs können im Bereich Text maximal 40 Zeichen eingetragen werden.
-
Im Feld Schecknummer können Sie eben diese vermerken, wenn Rechnungen mit einem Scheck beglichen werden. Nachdem eine Schecknummer eingetragen wurde, kann im Feld Bank eine Banknummer ausgewählt werden, bei der dieser Scheck eingelöst werden soll.
-
Im Feld BelegNr können Sie die Nummer des Kassenbeleges oder die Kontoauszugsnummer eintragen.
-
Mit der Schaltfläche Buchen wird der Zahlungseingang verbucht und der Offene Betrag entsprechend der Buchungssumme reduziert.
Ist der Zahlungseingang höher als der Offene Betrag, werden Sie zur Sicherheit gebeten dies zu bestätigen, um Fehlbuchungen zu vermeiden (zum Beispiel Tippfehler).
-
Nach dem Buchen einer Zahlung wird der Cursor in das Feld Suchen gesetzt, damit direkt die nächste Nummer eingegeben werden kann.
Die Tabulatorenreihenfolge ist außerdem so eingestellt, dass vom Navigator direkt zum Zahlungseingang gesprungen wird.
Zahlungseingang - Betrag aufteilen
Sie haben die Möglichkeit über die Option Betrag aufteilen einen Zahlungseingang auf mehrere Rechnungen aufzuteilen.
Die Option Betrag aufteilen wird nur angezeigt, wenn der Filter Kunde auf einen Kunden beschränkt wurde und somit nur die entsprechenden Rechnungen zur Verfügung stehen.
Um eine Aufteilung vorzunehmen, aktivieren Sie zuerst die Option Betrag aufteilen.
Danach können Sie mit der Taste Strg- und der linken Maustaste die entsprechenden Rechnungen markieren.
Anschließend verfahren Sie wie beim normalen Zahlungseingang verbuchen.
Betrag aufteilen / Skonto
Ist der Zahlungseingang für mehrere Rechnungen aufgrund von gewährten Skonti geringer als der offene Betrag, erfolgt die Berechnung wie nachfolgend beschrieben.
Sind mehrere Rechnungen markiert, dann wird beim Buchen der Zahlung für die Rechnung, die nicht mehr komplett bezahlt wurde, der anteilige Skontobetrag gemäß folgender Formel aus dem eingegebenen Zahlbetrag und Skontoprozentwert berechnet:
Skontobetrag = ((100*Zahlbetrag)/(100-Skontoprozent))-Zahlbetrag.
Wenn bei der Eingabe des Zahlbetrags das Feld Skontoprozent leer ist, wird automatisch der Prozentwert gemäß Zahlungsbedingung als Standard eingetragen.
Nicht bezahlte Mahngebühren
Wenn die Option Mahngebühren ausbuchen aus den Einstellungen | Allgemein | Buchhaltung II - Bereich 'Zahlungseingänge' aktiviert wird, erfolgt beim Buchen eines Zahlungseingangs eine Abfrage, ob die Rechnung automatisch auf erledigt gesetzt werden soll, wenn der noch offene Betrag kleiner oder gleich den ausgewiesenen Mahngebühren ist.
|
Offener Betrag ist kleiner gleich den Mahngebühren. Soll die Rechnung auf Erledigt gesetzt werden? |
|
JaNein |
Wird diese Abfrage mit Ja bestätigt, wird die Rechnung auf erledigt gesetzt.
Dabei wird gleichzeitig ein Datensatz in der Tabelle der Mahnungshistorie geschrieben. Dieser Datensatz wird mit Mahnstufe = -1 und Betrag = (Rechnungsbetrag + Mahngebühren – Zahlbetrag) * –1 gebucht.
Somit kann der Forderungsverlust, der durch das Ausbuchen entsteht mit an die Fianzbuchhaltung übertragen werden.
Funktionen
In der Listenansicht können über die rechte Maustaste je nach Modul zwei verschiedene Kontextmenüs zur Verfügung:
Funktionen zur Ansicht / Layout
Das Kontextmenü mit Funktionen zur Ansicht / Layout wird aufgerufen in dem die rechte Maustaste über der Überschriftenzeile gedrückt wird. Je nach Modul stehen auch modulabhängige Funktionen im Kontextmenü zur Verfügung.
Kontextmenü in der Listenansicht (Beispiel Artikel / Leistungen)
Modulabhängige Funktionen
Das Kontextmenü mit modulabhängigen Funktionen wird aufgerufen in dem die rechte Maustaste über einer Datenzeile / Datensatz gedrückt wird.
Layout
Bei den jeweiligen Layout-Funktionen des Kontextmenüs auf dem Register Liste ist zu beachten, dass bei den Funktionen Layout laden, Layout speichern und Layout zurücksetzen das Layouts einer Liste / Tabelle zusätzliche Filtereinstellungen wie die Geschäftsstelle, Verkäufer, der Status, etc. ebenfalls mitberücksichtigt werden.
Mit der Funktion Layout laden kann ein gespeichertes Listenlayout erneut aufgerufen werden. Dieses individuell geänderte Layout (Spaltenbreite und Reihenfolge) wird geladen und auch bei einem Fensterwechsel automatisch beibehalten. Auch hier erfolgt der Aufruf der Funktion über die rechte Maustaste in den einzelnen Tabellen.
Werden im esoffice Daten in Listen- bzw. Tabellenform angezeigt (zum Beispiel Register Office | Kunden | Liste), ist es möglich, die Reihenfolge und die Spaltenbreite der jeweiligen Liste zu verändern.
Mit der Funktion Layout speichern kann das geänderte Listenlayout gespeichert werden. Das geänderte Layout wird für jeden Benutzer getrennt verwaltet. So ist es möglich, eine individuelle Arbeitsumgebung zu schaffen.
Die Menüpunkte für die Layoutspeicherung und das Laden von Layouteinstellungen wird jedoch nicht in diesem Menüpunkt aktiviert, sondern erfolgt direkt über die einzelnen Tabellen im Programm esoffice.
Über die rechte Maustaste erscheint in den einzelnen Tabellen ein Kontextmenü, über das die Speicherung vorgenommen werden kann. Das Speichern eines Listenansicht-Layoutes funktioniert auch bei den Standard-Auswahldialogen im Programm esoffice.
Layout zurücksetzen (Originalformat)
Mit der Funktion Layout zurücksetzen ist es möglich, das Original-Tabellenformat (Spaltenbreite und Reihenfolge) wiederherzustellen.
Individuell eingestellte Tabellenformate gehen dabei nicht verloren und können über Layout laden erneut aufgerufen werden. Jedoch lässt sich bei jeder Tabelle nur ein individuelles Format hinterlegen.
Gehe zu ![]()
Über die Schaltfläche / den Menüeintrag Gehe zu oder das Symbol ![]() in der Symbolleiste kann zu den verschiedenen anderen abhängigen Modulen gesprungen werden (abhängig von Lizenz und Berechtigung).
in der Symbolleiste kann zu den verschiedenen anderen abhängigen Modulen gesprungen werden (abhängig von Lizenz und Berechtigung).
Siehe auch Sprungfunktion / Gehe zu
Zurück ![]()
Über die Schaltfläche Zurück oder das Symbol ![]() in der Symbolleiste kann nach einem erfolgten Sprung zum jeweils vorhergehenden Formular / Modul zurückgesprungen werden.
in der Symbolleiste kann nach einem erfolgten Sprung zum jeweils vorhergehenden Formular / Modul zurückgesprungen werden.
Der letzte Sprung wird ganz oben in der Liste angezeigt.
Es stehen maximal 10 Formulare / Module für die Zurück-Funktion zur Verfügung.
Siehe auch Sprungfunktion / Gehe zu
Export ![]() (Liste speichern als ...)
(Liste speichern als ...)
In der Listenansicht der einzelnen Module (Register Liste, zum Beispiel Office | Bedarfer | Liste) können die angezeigten Datensätze als Datei zur beliebigen Weiterverarbeitung gespeichert werden.
Dabei können die Daten wie sie in der Listenansicht zu sehen sind (Spalten, Filter, Suchergebnis, Sortierung), in die zur Verfügung stehenden Dateiformate exportiert werden.
Für die Verwendung dieser Funktion wird die Berechtigung 400 Listengitterexport (Reihenfolge 1010) benötigt.
Siehe auch Datenexport / Listengitter-Export
Am Kopf eines Registers in der Listenansicht werden verschiedene Filtermöglichkeiten angeboten.
Bei der Nutzung der Geschäftsstellen-Funktionalität werden im Bereich Filter Geschäftsstellenfilter als Schaltfläche angezeigt.
Um Geschäftsstellen anlegen und nutzen zu können, ist je Geschäftsstelle eine Lizenz esGeschäftsstelle erforderlich.
Es gibt eine Schaltfläche zum Filtern nach der aktuellen Geschäftsstelle (ist beim Öffnen der jeweiligen Ansicht standardmäßig aktiviert) und eine Schaltfläche zum Filtern nach allen eigenen Geschäftsstellen, denen der angemeldete Mitarbeiter zugeordnet ist.
Aktuelle Geschäftsstelle
Filter aktiv (Schaltfläche gedrückt)
![]()
Filter nicht aktiv (Schaltfläche nicht gedrückt)
![]()
Alle (eigenen) Geschäftsstellen
Filter aktiv (Schaltfläche gedrückt)
![]()
Filter nicht aktiv (Schaltfläche nicht gedrückt)
![]()
Wenn unter Einstellungen | Allgemein | Adresse - Geschäftsstelle) keine Geschäftsstelle hinterlegt ist oder keine Geschäftsstelle eingestellt ist bzw. Geschäftsstelle '0' ausgewählt wurde, wird der Geschäftsstellenfilter nicht mehr angezeigt.
Siehe auch Filter Geschäftsstelle / Eigene Personalnummer
Schnellfilter
Schnellfilter helfen Ihnen – wie der Name schon sagt – dabei, die gesuchten Informationen schneller zu finden. Es werden also nur die Datensätze angezeigt, welche die hinterlegten Kriterien wie zum Beispiel den Kundenstatus erfüllen.

Um den Schnellfilter zu nutzen, aktivieren Sie die entsprechende Option (Im Beispiel: Status). Im daneben befindlichen Drop-down-Menü kann ein Filterkriterium ausgewählt werden.
Es stehen die Optionen gleich (=), ungleich (<>), kleiner (<), kleiner gleich (<=), größer (>) und größer gleich (>=) zur Verfügung.

Wählen Sie anschließend das gewünschte Kriterium aus, nach dem gefiltert werden soll (Beispiel Kunden-Status).
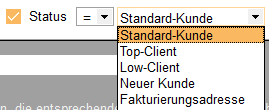
Standardmäßig ist kein Filter gesetzt.
Filter
Geschäftsstellenfilter
Unterhalb des Navigators haben Sie die Möglichkeit einen Filter auf die Geschäftsstellen zu setzen. Wählen Sie die Aktuelle Geschäftsstelle, so werden Ihnen alle Rechnungen zu der Geschäftsstelle angezeigt, in der Sie im Moment angemeldet sind.
Wählen Sie Alle Geschäftsstellen, so werden Ihnen auch alle Rechnungen von Ihren zugänglichen Geschäftsstellen angezeigt.
Filter Kunde / Konto
Weiter kann die Zuordnung der Rechnungen entweder auf den Kunden (über die Kundennummer) und / oder auf ein Konto (über Kontonr.) erfolgen. Ist die Auswahl auf Kunden gesetzt, kann die Anzeige auf einen bzw. alle Kunden eingeschränkt werden. Wird dagegen die Anzeige auf die Konten beschränkt, können Sie zwischen der Anzeige eines und aller Konten wählen.
Filter Erledigt
Es werden beim Öffnen des Registers zunächst alle Rechnungen angezeigt. Sie können die Anzeige der Ausgangsrechnungen über diesen Filter auf Erledigte (Erledigt -> Ja) und Unerledigte Rechnungen einschränken.
Weitere Filteroptionen
Außer den Basis-Filtern, stehen Ihnen auch erweiterte komplexe Filteroptionen zur Verfügung, siehe auch Filter bearbeiten
Um die Suchfunktion zu aktivieren, tippen Sie einfach Text in das Suchfeld (Suchtext ...) ein, die Suche beginnt direkt nach Eingabe des ersten Zeichens.
Es wird dabei in allen angezeigten Feldern einer Liste gesucht. Die dem Suchbegriff entsprechenden Datensätze werden in der Liste angezeigt, die Fundstellen des Suchbegriffs in den einzelnen Spalten werden dabei farblich markiert.
Suche nach mehreren Begriffen
Wenn im Suchfeld mehrere (durch Leerzeichen getrennte) Suchbegriffe eingegeben werden, wird nach den einzelnen Begriffen per UND-Verknüpfung gesucht.
Wird nach zwei oder mehreren Begriffen gesucht, die durch ein Leerzeichen getrennt sind, wird nun nach dem folgenden Muster gesucht.
Suchtext: Begriff1Begriff2
Die Suche entspricht dem SQL-Befehl:
((Upper(Feld1) like Upper('%begriff1%’)) or
(Upper(Feld2) like Upper(’%begriff1%’)) or ... )
and
((Upper(Feld1) like Upper('%begriff2%’)) or
(Upper(Feld2) like Upper(’%begriff2%’)) or ... )
Es kann auch nach nur einem Begriff mit Leerzeichen gesucht werden, setzen Sie dazu den Suchbegriff in Anführungszeichen " ".
Die Suche entspricht dem SQL-Befehl:
Suchtext: "begriff1 begriff2"
Die Suche entspricht dem SQL-Befehl:
((Upper(Feld1) like Upper('%begriff1 begriff2%’)) or
(Upper(Feld2) like Upper(’%begriff1 begriff2%’)) or ... )
Sofern einzelne Begriffe durch Leerzeichen getrennt gesucht werden, wird weiterhin nur der erste angegebene Begriff in den Zeilen des Suchergebnisses farblich gekennzeichnet.
Hinweis für esoffice Anwender einer früheren Version <= 10.95
Sie Suchfunktion im esoffice Version 11 entspricht der Suche mit drei Sternen (***Suchbegriff) der vorherigen esoffice Versionen (kleiner gleich 10.97, zum Beispiel 10.95).
Grundsätzlich wird bei den Suchfunktionen in der esoffice Version 11 in allen angezeigten Datenfeldern gesucht.
Die Suche mit Stern kann in der aktuellen Version in den Hauptlisten nicht mehr genutzt werden.
Wildcardsuche in Unterlisten
In den Unterlisten kann die Suche per Wildcards (* und ^) erfolgen.
Diese funktioniert bei Bedarf wie folgt:
***Text
Suche von „Text“ in allen Feldern der Datenmenge einschließlich Memo-Felder.
*Text
Suche von Text im aktuellen Suchfeld.
**Text
Suche von Text in allen Textfeldern der Datenmenge ohne Memo-Felder.
^Text
Suche des ersten Wertes größer bzw. kleiner gleich Text im aktuellen Suchfeld
Um die Datensätze nach identischen Datensätzen einer Spalte zu gruppieren, gehen Sie folgendermaßen vor:
Variante 1
Klicken Sie mit der rechten Maustaste auf einen Spaltenkopf und wählen den Eintrag Gruppierungsfeld.
Ziehen Sie nun die gewünschte Spalte bei gedrückter linker Maustaste in das Gruppierungsfeld.
Variante 2
Klicken Sie mit der rechten Maustaste auf den Spaltenkopf und wählen Sie im Kontextmenü Nach dieser Spalte gruppieren aus.
Bei beiden Varianten werden die Daten nun nach dem gewählten Kriterium gruppiert dargestellt. Mit der rechten Maustaste kann im Gruppierungsfeld ein Kontextmenü mit weiteren Funktionen aufgerufen werden.
Module werden immer ohne Gruppierung geöffnet
Gruppierung erweitern
Sie können eine Gruppierung erweitern indem Sie bereits gruppierte Daten mit weiteren Kriterien weiter unterteilen. Ziehen Sie dazu weitere Spaltenüberschriften in das Gruppierungsfeld oder verwenden Sie den Kontextmenüeintrag Nach dieser Spalte gruppieren.
Die Werte einer Spalte können durch Klicken auf den Tabellenspaltenkopf auf- oder absteigend sortiert werden.
Kontextmenü
Klicken Sie mit der rechten Maustaste auf den Spaltenkopf, stehen Ihnen im Kontextmenü weitere Funktionen zur Sortierung zur Verfügung.
Aufsteigend sortieren / Absteigend sortieren
Eine weitere Möglichkeit die Daten in der Listenansicht zu sortieren ist mit einem Rechtsklick auf den Spaltenkopf im Kontextmenü Aufsteigend sortieren / Absteigend sortieren auszuwählen.
Sortierung entfernen
Hebt alle getroffenen Sortierungen auf.
Mehrfachsortierung von Spalten
Es können mehrere Spalten für die Sortierung ausgewählt werden, wenn bei der Auswahl der einzelnen Spalten die Shift -Taste gedrückt hält.
Die Reihenfolge der Spalten kann jeder Benutzer individuell festlegen. Zum Verschieben einer Spalte ziehen Sie die gewünschte Spalte bei gedrückter linker Maustaste an die gewünschte Position zwischen zwei Spalten und lassen dann die Maustaste los (Drag-and-drop).
Geeignete Stellen zum Einfügen einer Spalte erkennen Sie an zwei grünen Pfeilen.
Mit dieser Funktion kann die aktuell ausgewählte Spalte aus der Listen- / Tabellenansicht entfernt werden. Verwenden Sie die Funktion Layout speichern um die geänderte Tabellenansicht zu speichern.
Wird nach dem Ausblenden einer Spalte das Layout nicht gespeichert, wird nach dem erneuten Start des Moduls die Spalte wieder angezeigt.
Ausgeblendete Spalten können über den Spalteneditor wieder eingeblendet werden.
Mit dieser Funktion können Sie ausgeblendete Spalten wieder in die Listen- / Tabellenansicht übernehmen. Dazu wird ein weiteres Fenster (Anpassen) angezeigt, in dem alle ausgeblendeten Spalten angezeigt werden.
Ziehen Sie die gewünschte Spalte bei gedrückter linker Maustaste an die gewünschte Position zwischen zwei Spalten und lassen dann die Maustaste los ( Drag-and-drop). Geeignete Stellen zum Einfügen einer Spalte erkennen Sie an zwei grünen Pfeilen. Die Spalte wird dann an der Position unter dem Mauszeiger eingefügt.
Zum Ausblenden einer Spalte ziehen Sie diese bei gedrückter linker Maustaste in den Spalteneditor.
Verwenden Sie die Funktion Layout speichern, um die geänderte Tabellenansicht zu speichern.
Wird nach dem Einblenden einer Spalte das Layout nicht gespeichert, wird nach dem erneuten Start des Moduls die Spalte nicht mehr angezeigt.
Bei Währungsfeldern kann noch die Ausrichtung der dargestellten Werte innerhalb Spalte eingestellt werden (Linksbündig, zentriert, rechtsbündig).
Verwenden Sie die Funktion Layout speichern, um die geänderte Ausrichtung dauerhaft zu speichern.
Wird nach dem Ändern der Ausrichtung einer Spalte das Layout nicht gespeichert, wird nach dem erneuten Start des Moduls die Ausrichtung der Spalte zurückgesetzt.
Ändert die Spaltenbreite zum automatischen Anpassen an den Inhalt. Klicken Sie mit der rechten Maustaste auf den Spaltenkopf und wählen im Kontextmenü den Eintrag Optimale Breite.
Verwenden Sie die Funktion Layout speichern, um die geänderte Spaltenbreite dauerhaft zu speichern.
Wird nach dem Ändern der Spaltenbreite das Layout nicht gespeichert, wird nach dem erneuten Start des Moduls die Breite der Spalte zurückgesetzt.
Optimale Breite (Alle Spalten)
Ändert die Spaltenbreite zum automatischen Anpassen an den Inhalt für alle Spalten. Klicken Sie mit der rechten Maustaste auf den Spaltenkopf und wählen im Kontextmenü den Eintrag Optimale Breite (Alle Spalten).
Verwenden Sie die Funktion Layout speichern, um die geänderte Spaltenbreite dauerhaft zu speichern.
Wird nach dem Ändern der Spaltenbreite das Layout nicht gespeichert, wird nach dem erneuten Start des Moduls die Breite der Spalte zurückgesetzt.
Gruppierungssummen
Es kann eine Fußzeile zu den einzelnen Gruppierungen eingeblendet werden. In dieser können Anzahl der Datensätze und bei numerischen Feldern auch Summe / Minimalwert (Minwert) / Maximalwert (Maxwert) und Durchschnitt angezeigt werden.
Summenzeile anzeigen
Unter jeder Spalte kann in der Listenansicht eine Spaltenzusammenfassung angezeigt werden. Zum Konfigurieren dieser Spaltenzusammenfassung klicken Sie mit der rechten Maustaste auf den Spaltenkopf und wählen im Kontextmenü Summenzeile anzeigen aus. Unter der Datenliste wird ein Summenfeld angezeigt.
Mit einem Rechtsklick in dieses Feld kann der anzuzeigende Wert für diese Spalte ausgewählt werden. In dieser können Anzahl der Datensätze und bei numerischen Feldern auch Summe / Minwert / Maxwert und Durchschnitt angezeigt werden.
Weitere Funktionen zur Listenansicht werden unter Tabellen / Listenansicht (Grid) beschrieben.