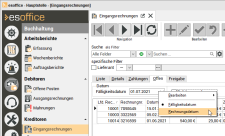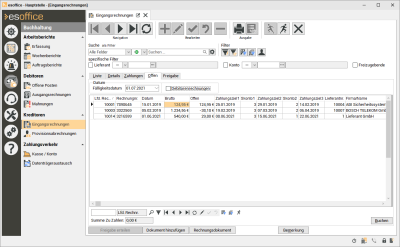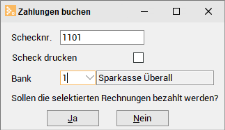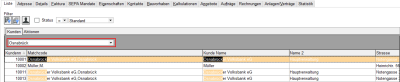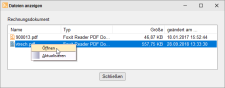Offen
Auf dem Register
Durch die Angabe eines Datums im Datumsauswahlfeld Fälligkeitsdatum kann die Anzeige auf alle Rechnungen, die bis zu dem hinterlegten Datum fällig sind, eingeschränkt werden.
Über das Kontextmenü (rechte Maustaste) im Bereich Datum kann das Bezugsdatum für die Anzeige zwischen Rechnungsdatum und Fälligkeitsdatum umgeschaltet werden.
Über die Filter kann die Anzeige auf alle Rechnungen eines Lieferanten bzw. eines Kontos eingeschränkt werden.
Minderung
Für die einzelnen Kreditorenrechnungen kann in der Tabelle im Feld Minderung ein Abzug festgelegt werden. Der zu zahlende Betrag reduziert sich dann um den entsprechenden Wert.
Über die Schaltfläche Bemerkung kann der Grund für diese Minderung hinterlegt werden. Dafür öffnet sich ein extra Fenster zur Eingabe des Grundes.
Das Feld Minderung hat keinen Bezug zum Datenträgeraustausch, es wird nur im Zusammenhang mit den manuellen Buchungen verwendet. Durch die Eingabe einer Minderung (zum Beispiel Skontobetrag) kann die Rechnung an dieser Stelle ausgeglichen und geschlossen werden.
Debitorenrechnungen
Beim Markieren der Option Debitorenrechnungen erscheint eine neue Tabelle, in der alle offenen Debitorenrechnungen zum ausgewählten Lieferanten angezeigt werden.
Im Lieferantenstamm kann unter Office | Lieferanten | Adresse - Referenznummer einem Lieferanten ein Kunde zugeordnet werden [Bereich Referenznummer].
Damit kann ein Lieferant sowohl Kunde als auch Lieferant sein. Somit kann man für einen Lieferanten sehen, welche offenen Rechnungen zur Bezahlung vorhanden sind und auch die Beträge, die der Lieferant noch zu leisten hat.
In der Summenzeile am Fuß des Registers wird bei markierten Datensätzen in beiden Tabellen ein Vergleich der zu leistenden Summen dargestellt. Dabei werden in der Summenzeile unter den Tabellen die zu zahlende bzw. zu erhaltene Summe sowie die Differenz der markierten Rechnungen angezeigt.
Buchen
Über die Schaltfläche Buchen können die markierten Rechnungen bezahlt werden. Dabei wird für jede Rechnung ein Eintrag ins Zahlbuch mit Betrag gleich dem zu zahlenden Betrag vorgenommen und die Rechnung wird auf bezahlt gesetzt.
Ist keine Rechnung markiert wird nur die aktuelle Rechnung bezahlt.
Zum Markieren halten Sie die Strg-Taste gedrückt und markieren mit der linken Maustaste die Rechnungen.
Wenn die Anzeige im Bereich Lieferantenanzeige nach einem Lieferanten gefiltert ist, wird zusätzlich für etwaige markierte Rechnungen in der Tabelle für die Debitorenrechnungen ein Zahlungsausgang gebucht und die Rechnung auf Erledigt gesetzt.
Beim Bezahlen von Rechnungen zu einem Lieferanten kann außerdem eine ScheckNr. angegeben werden, die dann bei allen Zahlungen bzw. Rechnungen vermerkt wird.
In diesem Fenster kann außerdem der Scheck gleich mit ausgedruckt werden, wenn die Option Scheck drucken aktiviert ist.
Im Kontextmenü auf diesem Register gibt es dazu noch den Eintrag Scheck stornieren.
Wird dieser ausgewählt, erscheint ein allgemeiner Suchdialog, in dem alle Schecks angezeigt werden, die noch nicht verbucht worden sind. (Alle Schecknummern aus dem Zahlbuch mit der BuchArt = OPL)
Bei Auswahl einer Schecknummer wird für alle Einträge zu dieser Schecknummer die BuchArt im Zahlbuch auf SSL gesetzt. Die zugehörigen Rechnungen werden auf nicht bezahlt zurückgesetzt.
Auf dem Register Buchhaltung | Eingangsrechnungen | Zahlungen werden die Einträge mit BuchArt = SSL mit angezeigt. Sie fließen jedoch nicht in die Summenbildung und die Berechnung des offenen Betrags ein.
Massendruck von Schecks
Wenn der Nummernkreis SCH für Schecks vorhanden ist, dann ist auf diesem Register auch das Drucken einer Anzahl von Schecks auf einmal möglich.
Beim Buchen von Zahlungen über die Schaltfläche Buchen kann hier immer eine Schecknummer eingegeben werden, nicht nur wenn nach einem Lieferanten gefiltert ist.
Die selektierten Rechnungen werden dann vor dem Buchen durchlaufen und nach Lieferantennummer sortiert, um sicherzustellen, dass pro Lieferanten immer nur ein Scheck gedruckt wird, auch wenn mehrere Rechnungen vorhanden sind.
Um Massenschecks zu drucken, selektieren Sie vorher die Rechnungen. Dies geschieht über das Kontextmenü des Rechnungsgitters. Hier finden Sie die Einträge Alle markieren und Markierung aufheben.
Um alle angezeigten Rechnungen zu bezahlen, können diese über Alle markieren selektiert werden und dann über Buchen inkl. Scheckdruck verarbeitet werden. Über Markierung aufheben kann die Markierung rückgängig gemacht werden.
Beim Buchen der Zahlungen pro Lieferanten wird automatisch ein Scheck gedruckt, der die Summe aller Zahlungen zu diesem Lieferanten enthält. Auch beim Buchen von Massenschecks kann manuell eine Schecknummer als Startwert eingegeben werden. Von diesem Startwert aus werden die Schecknummern dann automatisch hochgezählt.
Bei Ermitteln des Scheckbetrags wird die Lieferantennummer mit übergeben. Es werden nur Zahlungen zu den Eingangsrechnungen des Lieferanten bzw. Ausgangsrechnungen des Kunden (falls im Lieferantenstamm dem Lieferanten eine Kunde zugeordnet ist, können ja bei Scheckerstellung über das Register Buchhaltung | Eingangsrechnungen | Offen Ausgangsrechnungen verrechnet werden) mit dieser Schecknummer einbezogen.
Gehe zu ![]()
Über die Schaltfläche / den Menüeintrag Gehe zu oder das Symbol ![]() in der Symbolleiste kann zu den verschiedenen anderen abhängigen Modulen gesprungen werden (abhängig von Lizenz und Berechtigung).
in der Symbolleiste kann zu den verschiedenen anderen abhängigen Modulen gesprungen werden (abhängig von Lizenz und Berechtigung).
Siehe auch Sprungfunktion / Gehe zu
Zurück ![]()
Über die Schaltfläche Zurück oder das Symbol ![]() in der Symbolleiste kann nach einem erfolgten Sprung zum jeweils vorhergehenden Formular / Modul zurückgesprungen werden.
in der Symbolleiste kann nach einem erfolgten Sprung zum jeweils vorhergehenden Formular / Modul zurückgesprungen werden.
Der letzte Sprung wird ganz oben in der Liste angezeigt.
Es stehen maximal 10 Formulare / Module für die Zurück-Funktion zur Verfügung.
Siehe auch Sprungfunktion / Gehe zu
Export ![]() (Liste speichern als ...)
(Liste speichern als ...)
In der Listenansicht der einzelnen Module (Register Liste, zum Beispiel Office | Bedarfer | Liste) können die angezeigten Datensätze als Datei zur beliebigen Weiterverarbeitung gespeichert werden.
Dabei können die Daten wie sie in der Listenansicht zu sehen sind (Spalten, Filter, Suchergebnis, Sortierung), in die zur Verfügung stehenden Dateiformate exportiert werden.
Für die Verwendung dieser Funktion wird die Berechtigung 400 Listengitterexport (Reihenfolge 1010) benötigt.
Siehe auch Datenexport / Listengitter-Export
Am Kopf eines Registers in der Listenansicht werden verschiedene Filtermöglichkeiten angeboten.
Bei der Nutzung der Geschäftsstellen-Funktionalität werden im Bereich Filter Geschäftsstellenfilter als Schaltfläche angezeigt.
Um Geschäftsstellen anlegen und nutzen zu können, ist je Geschäftsstelle eine Lizenz esGeschäftsstelle erforderlich.
Es gibt eine Schaltfläche zum Filtern nach der aktuellen Geschäftsstelle (ist beim Öffnen der jeweiligen Ansicht standardmäßig aktiviert) und eine Schaltfläche zum Filtern nach allen eigenen Geschäftsstellen, denen der angemeldete Mitarbeiter zugeordnet ist.
Aktuelle Geschäftsstelle
Filter aktiv (Schaltfläche gedrückt)
![]()
Filter nicht aktiv (Schaltfläche nicht gedrückt)
![]()
Alle (eigenen) Geschäftsstellen
Filter aktiv (Schaltfläche gedrückt)
![]()
Filter nicht aktiv (Schaltfläche nicht gedrückt)
![]()
Wenn unter Einstellungen | Allgemein | Adresse - Geschäftsstelle) keine Geschäftsstelle hinterlegt ist oder keine Geschäftsstelle eingestellt ist bzw. Geschäftsstelle '0' ausgewählt wurde, wird der Geschäftsstellenfilter nicht mehr angezeigt.
Siehe auch Filter Geschäftsstelle / Eigene Personalnummer
Wird der Filter durch Drücken der Schaltfläche aktiviert, wird die Anzeige der Datensätze auf die Daten eingeschränkt, bei denen der angemeldete Mitarbeiter zugeordnet ist, zum Beispiel als Verkäufer.
Filter aktiv (Schaltfläche gedrückt)
![]()
Filter nicht aktiv (Schaltfläche nicht gedrückt)
![]()
Schnellfilter
Schnellfilter helfen Ihnen – wie der Name schon sagt – dabei, die gesuchten Informationen schneller zu finden. Es werden also nur die Datensätze angezeigt, welche die hinterlegten Kriterien wie zum Beispiel den Kundenstatus erfüllen.

Um den Schnellfilter zu nutzen, aktivieren Sie die entsprechende Option (Im Beispiel: Status). Im daneben befindlichen Drop-down-Menü kann ein Filterkriterium ausgewählt werden.
Es stehen die Optionen gleich (=), ungleich (<>), kleiner (<), kleiner gleich (<=), größer (>) und größer gleich (>=) zur Verfügung.

Wählen Sie anschließend das gewünschte Kriterium aus, nach dem gefiltert werden soll (Beispiel Kunden-Status).
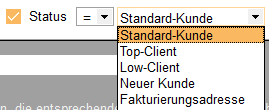
Standardmäßig ist kein Filter gesetzt.
Filter
Filter Eingangsrechnungen
In der Tabelle werden alle Eingangs- / Kreditorenrechnungen aufgeführt, die für den Zahlungsausgang zur Verfügung stehen. Dabei werden verschiedene Informationen in der Tabelle angezeigt, wie zum Beispiel Lieferantennummer, Lieferantenname, Rechnungsnummer, Betrag etc.
Diese Anzeige kann durch einen Filter begrenzt sein. In diesem Fall werden nur die Rechnungen angezeigt, welche dem Filterkriterium entsprechen.
Folgende Filter stehen zur Verfügung:
-
Geschäftsstellenfilter (Aktuelle / Eigene)
-
Filter Eigene Personalnummer
-
Lieferanten-Filter
-
Konto-Nummern-Filter
-
Filter Bezahlt Ja / Nein
-
Filter Freizugebene
Bei den Filtern Lieferant, Konto und Bezahlt wird zuerst der Filter über die entsprechende Option aktiviert, anschließend können noch weitere Filterkriterien ausgewählt werden (zum Beispiel Konto oder Lieferant).
Weitere Filteroptionen
Außer den Basis-Filtern, stehen Ihnen auch erweiterte komplexe Filteroptionen zur Verfügung, siehe auch Filter bearbeiten
Um die Suchfunktion zu aktivieren, tippen Sie einfach Text in das Suchfeld (Suchtext ...) ein, die Suche beginnt direkt nach Eingabe des ersten Zeichens.
Es wird dabei in allen angezeigten Feldern einer Liste gesucht. Die dem Suchbegriff entsprechenden Datensätze werden in der Liste angezeigt, die Fundstellen des Suchbegriffs in den einzelnen Spalten werden dabei farblich markiert.
Suche nach mehreren Begriffen
Wenn im Suchfeld mehrere (durch Leerzeichen getrennte) Suchbegriffe eingegeben werden, wird nach den einzelnen Begriffen per UND-Verknüpfung gesucht.
Wird nach zwei oder mehreren Begriffen gesucht, die durch ein Leerzeichen getrennt sind, wird nun nach dem folgenden Muster gesucht.
Suchtext: Begriff1Begriff2
Die Suche entspricht dem SQL-Befehl:
((Upper(Feld1) like Upper('%begriff1%’)) or
(Upper(Feld2) like Upper(’%begriff1%’)) or ... )
and
((Upper(Feld1) like Upper('%begriff2%’)) or
(Upper(Feld2) like Upper(’%begriff2%’)) or ... )
Es kann auch nach nur einem Begriff mit Leerzeichen gesucht werden, setzen Sie dazu den Suchbegriff in Anführungszeichen " ".
Die Suche entspricht dem SQL-Befehl:
Suchtext: "begriff1 begriff2"
Die Suche entspricht dem SQL-Befehl:
((Upper(Feld1) like Upper('%begriff1 begriff2%’)) or
(Upper(Feld2) like Upper(’%begriff1 begriff2%’)) or ... )
Sofern einzelne Begriffe durch Leerzeichen getrennt gesucht werden, wird weiterhin nur der erste angegebene Begriff in den Zeilen des Suchergebnisses farblich gekennzeichnet.
Hinweis für esoffice Anwender einer früheren Version <= 10.95
Sie Suchfunktion im esoffice Version 11 entspricht der Suche mit drei Sternen (***Suchbegriff) der vorherigen esoffice Versionen (kleiner gleich 10.97, zum Beispiel 10.95).
Grundsätzlich wird bei den Suchfunktionen in der esoffice Version 11 in allen angezeigten Datenfeldern gesucht.
Die Suche mit Stern kann in der aktuellen Version in den Hauptlisten nicht mehr genutzt werden.
Wildcardsuche in Unterlisten
In den Unterlisten kann die Suche per Wildcards (* und ^) erfolgen.
Diese funktioniert bei Bedarf wie folgt:
***Text
Suche von „Text“ in allen Feldern der Datenmenge einschließlich Memo-Felder.
*Text
Suche von Text im aktuellen Suchfeld.
**Text
Suche von Text in allen Textfeldern der Datenmenge ohne Memo-Felder.
^Text
Suche des ersten Wertes größer bzw. kleiner gleich Text im aktuellen Suchfeld
Funktionen Eingangsrechnungen
Freigabeprozess starten / Freigabe erteilen
Diese Schaltflächen sind nur sichtbar, wenn der Freigabeprozess für Eingangsrechnungen aktiviert wurde.
Sind die Schaltflächen grau dargestellt, ist entweder kein Freigabeschritt für den angemeldeten Benutzer für die markierte Rechnung vorhanden oder der Benutzer hat für die Funktion nicht die benötigte Berechtigung.
Eine detaillierte Beschreibung des Freigabeprozesses für Eingangs- / Kreditorenrechnungen finden Sie unter Buchhaltung | Eingangsrechnungen | Freigabeprozess Eingangsrechnungen.
Dokument hinzufügen
Bei der Erfassung von Eingangs- / Kreditorenrechnungen besteht die Möglichkeit einen Scan des Originaldokuments im pdf-Format in der Dokumentenablage des esoffice abzulegen. Die so hinterlegte Rechnung im pdf-Format steht Ihnen in allen Registern bei den Kreditoren | Eingangsrechnungen zur Verfügung, zum Beispiel bei der Rechnungskontrolle / Freigabe.
Markieren Sie die Eingangsrechnung in der Liste und klicken dann auf die Schaltfläche Dokument hinzufügen, es wird ein Dateiauswahlfenster geöffnet. Sie können nun eine PDF-Datei (Scan oder aus einem E-Mail-Anhang gespeichert) auswählen.
Die Schaltfläche Dokument hinzufügen wird angezeigt, wenn unter Einstellungen | Allgemein | Dokumente - Dokumentenablage ein Verzeichnis als Kreditorenrechnungsverzeichnis gesetzt worden ist.
Rechnungsdokument
Markieren Sie die Eingangsrechnung in der Liste und klicken dann auf die Schaltfläche Rechnungsdokument, es wird ein Fenster mit den bereits zugeordneten pdf-Dateien (Scan der Eingangsrechnung oder aus einem E-Mail-Anhang gespeichert) angezeigt. Rechnungsdokumente können mit der Schaltfläche Dokument hinzufügen einer Eingangsrechnung zugeordnet werden.
Mit einem Doppelklick oder über das Kontextmenü (rechte Maustaste -> Öffnen) können die pdf-Dateien im Standard Anzeigeprogramm für diesen Dateityp angezeigt werden.
Die Schaltfläche Dokument hinzufügen wird angezeigt, wenn unter Einstellungen | Allgemein | Dokumente - Dokumentenablage ein Verzeichnis als Kreditorenrechnungsverzeichnis gesetzt worden ist.
Bemerkung
Zu jeder Eingangsrechnung können noch erweiterte Informationen hinterlegt werden, die zum Beispiel die für die Rechnungsprüfung relevant sind oder Reklamationen.
Markieren Sie die Eingangsrechnung in der Liste und klicken dann auf die Schaltfläche Bemerkung, es wird ein Textfenster geöffnet, in dem Sie die Informationen erfassen können.
Die so erfassten Bemerkungen stehen Ihnen in allen Registern bei den Buchhaltung | Eingangsrechnungen zur Verfügung.