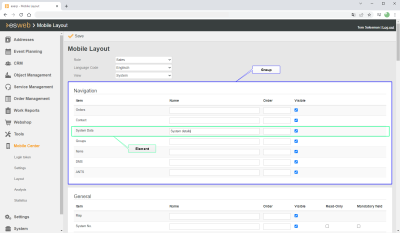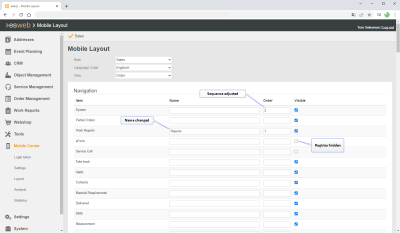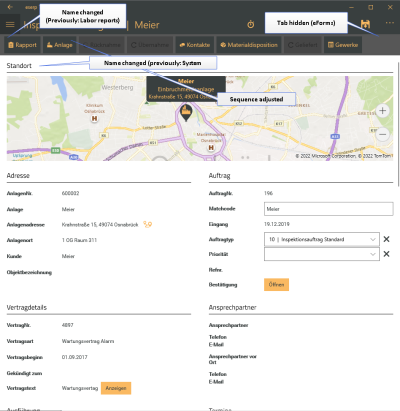Layout
You can adjust the layout and labelling of individual areas in the esmobile app to meet your requirements on the Mobile Center | Layout tab.
You can arrange the esmobile interface so that it only displays the information that the technicians require using the terms that they are familiar with.
Selection
You can make the adjustments for each language and interface for individual areas.
Role
Select a customizing role here.
The following assignments are possible for customizing roles:
- An Employee can be assigned one or more roles.
- An Office branch can be assigned one or more roles. (One Employee is assigned to 1 to n Office branches.)
- A Department can be assigned one or more roles. (One Employee is assigned to a Department.)
- A role can additionally be assigned to one or more activities.
Management of customizing roles in esoffice is done under Settings | General | Customizing | References | Customizing - Roles.
Language
Select the language for which you want to make adjustments.
The languages and corresponding language codes are recorded under Settings | General | General | References | Languages.
View
Select a view to be adjusted.
The following areas can be adjusted:
-
Order
-
Create order
-
Labor report
-
Work time
-
Work materials
-
System
-
System data
-
System components
-
Contacts
-
Appointment
-
Contact person
Adjustment / Customizing
The elements to be adjusted will be displayed when you have selected a role, a language, and a view.
Groups
The individual elements are listed in groups. Different groups will be present depending on the selected area.
Item
The internal name of the element is displayed under Item.
Variable
In the Name field, you can record a different name for an element , which is to be displayed in the app. If nothing is entered in the Name field, the default name in the particular language will be used in each case.
Sequence
The elements are displayed in the app in the order shown. If you want to change the sequence, you can do this by entering a number against each element.
Visible
If the Visible option is activated for an element, it will be displayed in the app. Deactivate the Visible option for the field / element to hide it.
Write-protected
You can write protect certain elements so they cannot be edited. To do this, activate the Write protect option.
Write protected fields and their contents will be displayed but cannot be edited.
Mandatory field
You can specify that certain fields must be completed before a process can be closed. To do this, activate the Required field option for the particular element.
Example original layout / view in the app
As there are many areas and elements that can be changed on this tab, one area only will be used here as an example.
In our example, adjustment is made for the German language, Standard interface, and Order area.
Individual elements in the Navigation group are hidden, and the displayed Name and Sequence of other elements are changed.
esmobile app display before adjustment
Default Order (Inspection order) view in the esmobile UWP app (Windows)
Interface adjustment / customizing in esweb
esmobile app display after adjustment
Adjusted Order (Inspection order) layout in the esmobile UWP app (Windows)