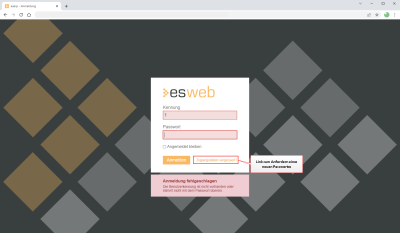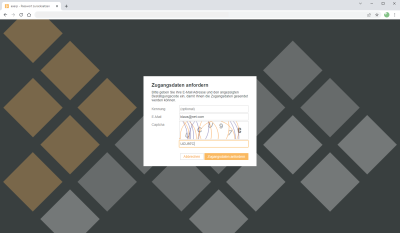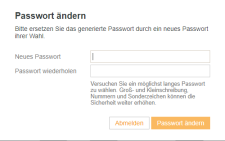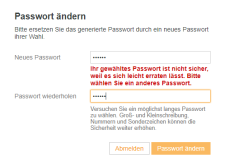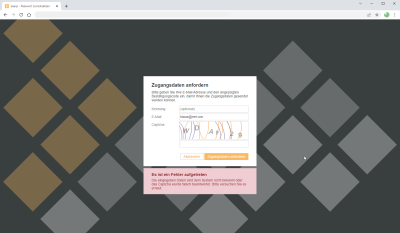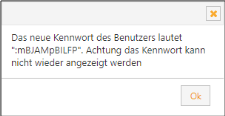Unter dem Menüpunkt Einstellungen | Passwort ändern kann der aktuell angemeldete esweb Benutzer sein Passwort / Kennwort ändern.
Passwort für esweb Zugang ändern
-
Wählen Sie im esweb den Menüpunkt Einstellungen | Passwort ändern aus.
-
Geben Sie im Feld Altes Passwort Ihr bisheriges (altes) Kennwort ein.
-
Geben Sie anschließend im Feld Neues Passwort das neue Kennwort ein. Es ist erforderlich das neue Kennwort auch im Feld Passwort wiederholen einzutragen.
Wenn das Kennwort nicht den geforderten Anforderungen entspricht, kann es vom Benutzer nicht festgelegt werden. Zusätzlich wird der Benutzer gewarnt, wenn das gewählte Kennwort leicht zu erraten ist, zum Beispiel, wenn als Passwort die Personalnummer / Kennung eingetragen wurde.
Entspricht das neu zu vergebendem Passwort nicht den Einstellungen zur Benutzerverwaltung vorgegebenen Anforderungen, wird ein entsprechender Hinweis ausgegeben.
Sie sollten ein sicheres Passwort vergeben, dabei können Buchstaben (Groß- / Kleinschreibung), Ziffern und Sonderzeichen verwendet werden. Unter Einstellungen | Allgemein | Parameter - Bereich 'Benutzerverwaltung' können Regeln für die Passwörter (Passwortlänge, Zusammensetzung etc.) getroffen werden.
-
Klicken Sie auf die Schaltfläche Passwort ändern.
Passwort vergessen / Passwort zurücksetzen
Hat der Benutzer sein Passwort vergessen, kann der Benutzer bei der Anmeldung über einen Link selbst ein neues Passwort anfordern oder der Administrator setzt das Passwort in der esweb Benutzerverwaltung zurück.
Passwort bei der Anmeldung anfordern
Ist der Zugang aufgrund falscher Zugangsdaten (Kennung / Passwort) nicht möglich, kann der Benutzer über einen Link in der Anmeldemaske ein neues Passwort anfordern.
Zugangsdaten per E-Mail anfordern
-
Rufen Sie die Website des esweb auf.
-
Klicken Sie in der Anmeldemaske auf den Link Kennwort oder Passwort vergessen?. Das Formular Passwort vergessen wird aufgerufen.
-
Geben Sie ihre E-Mail Adresse und das darunter angezeigte Captcha
 CAPTCHA ist eine Abkürzung für "Completely Automated Public Turing test to tell Computers and Humans Apart" (etwa: Vollständig automatisierter öffentlicher Turing-Test, um zu erkennen, ob Computer oder Mensch).
Ein Captcha wird verwendet, um festzustellen, ob ein Mensch oder eine Maschine einbezogen ist. In der Regel dient dies zur Prüfung, von wem Eingaben in Internetformulare erfolgt sind, weil Roboter hier oft missbräuchlich eingesetzt werden. ein , damit Ihnen die Zugangsdaten gesendet werden können. Optional können Sie die Kennung eintragen, wenn für die E-Mail-Adresse mehrere Zugänge angelegt wurden. Klicken Sie auf die Schaltfläche Zugangsdaten anfordern.
CAPTCHA ist eine Abkürzung für "Completely Automated Public Turing test to tell Computers and Humans Apart" (etwa: Vollständig automatisierter öffentlicher Turing-Test, um zu erkennen, ob Computer oder Mensch).
Ein Captcha wird verwendet, um festzustellen, ob ein Mensch oder eine Maschine einbezogen ist. In der Regel dient dies zur Prüfung, von wem Eingaben in Internetformulare erfolgt sind, weil Roboter hier oft missbräuchlich eingesetzt werden. ein , damit Ihnen die Zugangsdaten gesendet werden können. Optional können Sie die Kennung eintragen, wenn für die E-Mail-Adresse mehrere Zugänge angelegt wurden. Klicken Sie auf die Schaltfläche Zugangsdaten anfordern. -
Konnte zu der angegebenen E-Mail Adresse ein esweb Zugang ermittelt werden, wird eine E-Mail mit den Zugangsdaten (Kennung und einem generierten Start-Passwort) versendet.
-
Melden Sie sich mit den Zugangsdaten aus der E-Mail an.
Dieses hier vergebene Start-Passwort sollte der Benutzer bei der ersten Anmeldung durch ein selbst gewähltes sicheres Passwort ersetzen.
Legen Sie ein sichereres Passwort fest, dabei können Buchstaben (Groß- / Kleinschreibung), Ziffern und Sonderzeichen verwendet werden. Unter Einstellungen | Allgemein | Parameter - Bereich 'Benutzerverwaltung' können Regeln für die Passwort (Passwortlänge, Kennwortablauf etc.) getroffen werden.
Bei der Vergabe eines leicht zu erratenden Passwortes wird eine Warnmeldung angezeigt.
Jeder Anwender kann sein eigenes Passwort jederzeit über den Anmeldedialog (Einstellungen | Passwort ändern) ändern.
E-Mail Adresse nicht gefunden oder konnte nicht zugeordnet werden
Konnte die E-Mail Adresse nicht eindeutig einem esweb-Zugang zugeordnet werden, weil zum Beispiel die E-Mail Adresse mehrfach verwendet wurde, können neue Zugangsdaten nicht per E-Mail versendet werden.
Wenden Sie sich in diesem Fall an den eserp-Administrator.
Passwort über die esweb Benutzerverwaltung zurücksetzen
Das Kennwort eines esweb Zugangs kann auch durch den eserp Administrator in der Benutzerverwaltung zurückgesetzt werden.
Passwort zurücksetzen (esweb Benutzerverwaltung)
-
Melden Sie sich am esweb mit der Berechtigung für die Benutzerverwaltung an.
-
Rufen Sie den Menüpunkt Einstellungen | Benutzerverwaltung auf.
-
Handelt es sich bei dem Zugang um einen Kundenlogin / Mitarbeiterlogin wählen Sie das Register Kunden + Ansprechpartner aus.
Bei Zugängen für Mitarbeiter (Personal) wählen Sie das Register Personal aus.
-
Klicken Sie in der Liste beim entsprechenden Eintrag auf Zurücksetzen.
-
Es wird eine E-Mail mit den Zugangsdaten (Kennung und einem generierten Start-Passwort) versendet.
Kennwort-Versand per E-Mail nicht möglich
Ist es aufgrund fehlender Verbindung zum esBusinessserver-Dienst oder fehlender E-Mail-Funktion nicht möglich die E-Mail zu versenden, so wird ein Dialog mit den Zugangsdaten angezeigt.
Bitte notieren Sie sich dieses Kennwort, da es nicht noch einmal angezeigt werden kann. Bei Verlust des Kennwortes kann durch das Zurücksetzen des Kennwortes ein neues generiert werden.
Dieses hier vergebene Start-Passwort sollte der Benutzer bei der ersten Anmeldung durch ein selbst gewähltes sicheres Passwort ersetzen.
Legen Sie ein sichereres Passwort fest, dabei können Buchstaben (Groß- / Kleinschreibung), Ziffern und Sonderzeichen verwendet werden. Unter Einstellungen | Allgemein | Parameter - Bereich 'Benutzerverwaltung' können Regeln für die Passwort (Passwortlänge, Kennwortablauf etc.) getroffen werden.
Bei der Vergabe eines leicht zu erratenden Passwortes wird eine Warnmeldung angezeigt.
Jeder Anwender kann sein eigenes Passwort jederzeit über den Anmeldedialog (Einstellungen | Passwort ändern) ändern.