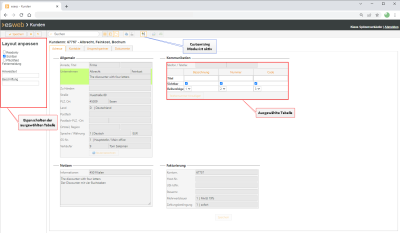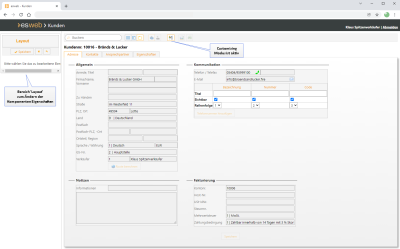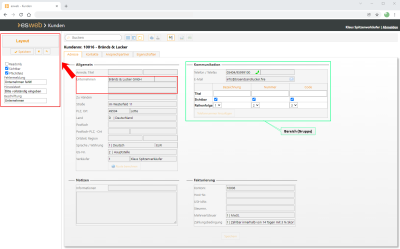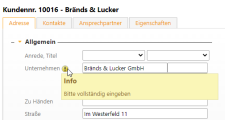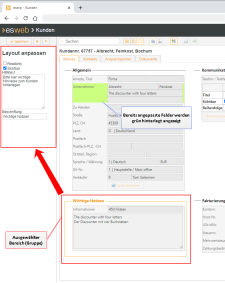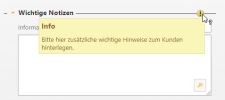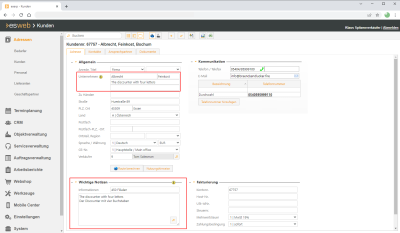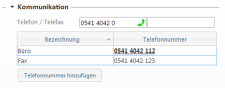Mit dem optionalen esweb-Customizing-Modul ist es möglich, die Formulare im esweb anzupassen, zum Beispiel Felder ausblenden oder an eine andere Stelle verschieben.
Für die Customizing Funktionen ist eine Lizenz für 3010250 - esweb Customizing erforderlich.
Das grundsätzliche Layout des esweb lässt sich über benutzerdefinierte CSS![]() Cascading Style Sheets (englisch für gestufte Gestaltungsbögen; kurz: CSS) ist eine Stylesheet-Sprache für elektronische Dokumente und zusammen mit HTML und JavaScript eine der Kernsprachen des World Wide Webs. Mit CSS werden Gestaltungsanweisungen erstellt, die vor allem zusammen mit den Auszeichnungssprachen HTML und XML (zum Beispiel bei SVG) eingesetzt werden.-Dateien individuell anpassen, siehe auch esweb | Einstellungen | Layout.
Cascading Style Sheets (englisch für gestufte Gestaltungsbögen; kurz: CSS) ist eine Stylesheet-Sprache für elektronische Dokumente und zusammen mit HTML und JavaScript eine der Kernsprachen des World Wide Webs. Mit CSS werden Gestaltungsanweisungen erstellt, die vor allem zusammen mit den Auszeichnungssprachen HTML und XML (zum Beispiel bei SVG) eingesetzt werden.-Dateien individuell anpassen, siehe auch esweb | Einstellungen | Layout.
-
Öffnen Sie das esweb.
-
Nach der Anmeldung rufen Sie das zu ändernde esweb Formular auf.
-
Klicken Sie in der Symbolleiste auf die Schaltfläche
 Layout bearbeiten.
Layout bearbeiten. -
Das Formular wird in den Customizing-Modus versetzt, auf der linken Seite wird der Bereich Layout angezeigt. Es sind jetzt Änderungen am Formular möglich.
-
Direkt nach dem Aufruf ist noch keine Komponente gewählt, im Bereich Layout werden noch keine Eigenschaften angezeigt.
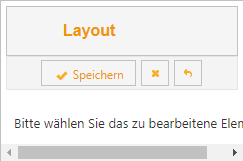
Im folgenden Beispiel werden im Formular Kunden | Adresse folgende Änderungen durchgeführt
-
Das Feld Firma / Name / Vorname wird als Pflichtfeld festgelegt.
-
Eine Fehlermeldung wird festgelegt für den Fall, wenn das Pflichtfeld vor dem Speichern des Kunden nicht ausgefüllt worden ist.
-
Die Beschriftung des Feldes wird von Firma / Name in Unternehmen geändert
-
Für das Ausfüllen wird ein Hinweistext hinterlegt, zum Beispiel mit Details welche Informationen in das Feld gehören.
-
-
Klicken Sie die zu ändernde Komponente an. Im Beispiel wird das Feld Firma / Name / Vorname verwendet.
Im Bereich Layout können jetzt die Eigenschaften des Feldes angepasst werden.
Customizing Ansicht am Beispiel des Kunden Registers Adresse
-
Passen Sie die Eigenschaften entsprechend ihren Anforderungen an.
Readonly
Ist diese Option gesetzt, kann das entsprechende Feld zwar eingesehen, aber nicht verändert werden.
Sichtbar
Hier wird das entsprechende Feld sichtbar oder unsichtbar geschaltet. Ist die Option aktiviert, wird das entsprechende Feld / Element in der Oberfläche angezeigt.
Pflichtfeld
Ist diese Option aktiviert, ist es erforderlich das Feld bei der Eingabe im esweb auszufüllen. Wird das Feld nicht gefüllt, kann der entsprechende Datensatz nicht gespeichert werden oder eine Funktion lässt sich nicht abschließen
Fehlermeldung
Dieses Feld steht nur zur Verfügung, wenn auch die Option Pflichtfeld aktiviert ist. Der hier eingetragene Text wird beim Speichern des Datensatzes als Warnmeldung angezeigt, wenn das Pflichtfeld nicht ausgefüllt wurde.
Hinweistext
In diesem Feld können Sie für die Mitarbeiter Hinweise zum Ausfüllen des Feldes hinterlegen.
Wurde ein Hinweistext eingetragen, wird bei dem entsprechenden Feld ein Hinweis-Symbol
 angezeigt.
angezeigt.Beschriftung
Wenn Sie vorhandene Beschriftungen individuell anpassen möchten, können Sie hier entsprechenden Text hinterlegen.
Hilfetext
Der Hilfetext steht nur bei der Änderung eines Bereiches zur Verfügung und führt dazu, dass ein Hinweis über das Symbol
 für den Bereich zur Verfügung steht.
für den Bereich zur Verfügung steht.Anzeige eines Hilfetextes für einen Bereich (Mauzszeiger über das Symbol
 halten)
halten) -
Haben Sie alle Änderungen vorgenommen, klicken Sie auf die Schaltfläche
 Speichern.
Speichern. -
Das geänderte Formular wird angezeigt.
Anpassung von Tabellen
Tabellen können ebenfalls per Customizing verändert werden.
Im Bereich Layout können grundsätzliche Änderungen zu einer ausgewählten Tabelle vorgenommen werden.
In der Tabelle können Sie die Sichtbarkeit und Beschriftung von Tabellenspalten festlegen. Zusätzlich können Sie auch die Reihenfolge ändern, in der die einzelnen Spalten angezeigt werden.
Customizing Ansicht am Beispiel Kunden -> Kommunikation
Titel
Legen Sie hier eine abweichende Spaltenüberschrift fest. Ist eine individuelle Spaltenüberschrift eingetragen, wird die Standard Spaltenüberschrift angezeigt.
Sichtbar
Steuert die Sichtbarkeit eine Tabellenspalte. Wird die Option Sichtbar deaktiviert, wird die Spalte ausgeblendet.
Reihenfolge
Gibt die Reihenfolge von links nach rechts an in der die Spalten dargestellt werden sollen.
Das Endergebnis im Beispiel mit ausgeblendeter Spalte und geänderte Beschriftung des Telefonnummern-Feldes sieht wie folgt aus:
Ansicht der Tabelle Kunden -> Kommunikation nach Änderung
Customizing zurücksetzen
Sie können das Customizing für ein gesamtes Formular rückgängig machen.
Alle Customizing Einstellungen entfernen
-
Öffnen Sie das esweb.
-
Nach der Anmeldung rufen Sie das esweb Formular auf, dessen Customizing Einstellungen zurückgesetzt werden sollen.
-
Klicken Sie in der Symbolleiste auf die Schaltfläche
 Layout bearbeiten.
Layout bearbeiten. -
Das Formular wird in den Customizing-Modus versetzt, auf der linken Seite wird der Bereich Layout angezeigt.
-
Klicken Sie im Bereich Layout auf die
 Zurücksetzen Schaltfläche.
Zurücksetzen Schaltfläche.Es wird eine Warnmeldung angezeigt:
Sollen die Customizing-Einstellungen für diese Seite wirklich zurückgesetzt werden? Achtung: Alle vorgenommenen Einstellungen auf dieser Seite gehen verloren!
-
Klicken Sie zum Zurücksetzen des Customizing in der Meldung auf die Schaltfläche OK.
Das Zurücksetzen des Customizing kann nicht rückgängig gemacht werden.
-
Das Formular wird mit den Basis-Einstellungen geladen.