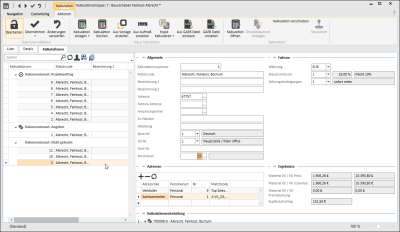Kalkulationen
Auf dem Register Projekt | Kalkulationsmappe | Kalkulationen sehen Sie alle Kalkulationen, die der Kalkulationsmappe zugeordnet sind.
Das Hinzufügen und Bearbeiten von Kalkulationsvarianten ist erst nach dem Speichern der Kalkulationsmappe verfügbar.
Die Seite teilt sich dabei in zwei Bereiche. Die Liste mit den Kalkulationen innerhalb der Kalkulationsmappe (links) und den Details zur aktuell in der Liste ausgewählten Kalkulation (rechts).
In der Liste der Kalkulationen erfolgt die Gruppierung der Kalkulationsvarianten nach der Dokumentenart (Angebot, Auftrag, Rechnung und Nicht gebucht).
In den Details der Variante können verschiedene allgemeine Daten, wie Adresse, Zahlungsbedingungen oder die zuständigen Mitarbeiter der Kalkulation festgelegt werden. Die Informationen werden dabei anhand der gewählten Adresse vorbelegt.
Kalkulationsvarianten, welche zurzeit von einem anderen Benutzer gesperrt sind, werden in grauer Schrift angezeigt. Sie können die Sperre, sofern Sie über die Berechtigung verfügen, mittels Rechtsklick im Kontextmenü mit Sperre freigeben entfernen. Dies kann allerdings zum Datenverlust führen, wenn zwei Personen gleichzeitig dieselbe Variante bearbeiten.
Zum Entsperren einer Kalkulation benötigt der Benutzer die Berechtigung Projekt | Kalkulation | Kalkulationen entsperren (Fremde).
Register 'Aktionen'
Abhängig von der Dokumentenart der ausgewählten Kalkulation stehen Ihnen in der Symbolleiste Aktionen verschiedene Funktionen zur Verfügung:

Dokumentenart Angebot

Dokumentenart Auftrag

Dokumentenart Rechnung

Dokumentenart Nicht gebucht
Beschreibung der Funktionen
![]() Kalkulation anlegen
Kalkulation anlegen
- Angebot
- Auftrag
- Rechnung
- Gutschrift
Über die Schaltfläche ![]() Kalkulation anlegen wird eine leere Kalkulationsvariante angelegt.
Kalkulation anlegen wird eine leere Kalkulationsvariante angelegt.
Die Dokumentenart (Angebot, Auftrag etc.) können Sie schon beim Anlegen der Kalkulation festlegen indem Sie auf den kleinen Pfeil ![]() an der Schaltfläche Kalkulation anlegen klicken. Es werden Ihnen die verfügbaren Optionen / Dokumentenarten zur Auswahl angeboten.
an der Schaltfläche Kalkulation anlegen klicken. Es werden Ihnen die verfügbaren Optionen / Dokumentenarten zur Auswahl angeboten.
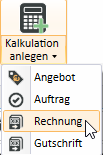
Im zweiten Schritt werden Ihnen Adressen zur Auswahl angeboten (Kunden, Bedarfer, Geschäftspartner). Nachdem Sie eine Adresse für die neue Kalkulation ausgewählt haben, wird die Kalkulation mit den Standardwerten für die Adresse gefüllt und der Kalkulationsassistent öffnet sich.
![]() Kalkulation löschen
Kalkulation löschen
Sie können die in der Liste markierte Kalkulation löschen, sofern diese noch nicht gebucht worden ist, ansonsten ist die Schaltfläche nicht auswählbar (ausgegraut).
Zum Löschen einer Kalkulation benötigt der Benutzer die Berechtigung Projekt | Kalkulation | Kalkulationen löschen oder Projekt | Kalkulation | Kalkulationen löschen (nur eigene).
![]() Aus Vorlage erstellen
Aus Vorlage erstellen
Es besteht die Möglichkeit für häufig benötigte Systeme / Angebote Kalkulationen als Beispiel-/ Musterkalkulationen zu hinterlegen.
Über die Schaltfläche ![]() Aus Vorlage erstellen können Sie eine Kopie dieser Kalkulation erstellen.
Aus Vorlage erstellen können Sie eine Kopie dieser Kalkulation erstellen.
Wählen Sie dazu in dem Dialog eine Kalkulation aus der entsprechenden Kalkulationsmappe und eine Adresse aus.
![]() Aus Aufmaß erstellen
Aus Aufmaß erstellen
Die Schaltfläche ![]() Aus Aufmaß erstellen erlaubt es Ihnen aus einem oder mehreren Aufmaßen eine Rechnung zu einem Auftrag zu erstellen. Wählen Sie dazu im Dialog zuerst einen Auftrag aus. Danach können Sie mit gedrückter Strg oder Shift Taste ein oder mehrere Aufmaße zu diesem Auftrag auswählen.
Aus Aufmaß erstellen erlaubt es Ihnen aus einem oder mehreren Aufmaßen eine Rechnung zu einem Auftrag zu erstellen. Wählen Sie dazu im Dialog zuerst einen Auftrag aus. Danach können Sie mit gedrückter Strg oder Shift Taste ein oder mehrere Aufmaße zu diesem Auftrag auswählen.
![]() Kopie kalkulieren
Kopie kalkulieren
- Angebot
- Auftrag
- Rechnung
- Gutschrift
Mit ![]() Kopie kalkulieren erstellen Sie eine Kopie der aktuell ausgewählten Kalkulationsvariante. Dies ermöglicht es zum Beispiel dem Kunden ein weiteres, leicht abgewandeltes Angebot zu erstellen, ohne die originale Berechnung zu verlieren. Dies ist besonders relevant, wenn Sie mit einer gebuchten Variante weiterarbeiten möchten, da bereits gebuchte Kalkulationsvarianten nicht mehr bearbeitet werden können.
Kopie kalkulieren erstellen Sie eine Kopie der aktuell ausgewählten Kalkulationsvariante. Dies ermöglicht es zum Beispiel dem Kunden ein weiteres, leicht abgewandeltes Angebot zu erstellen, ohne die originale Berechnung zu verlieren. Dies ist besonders relevant, wenn Sie mit einer gebuchten Variante weiterarbeiten möchten, da bereits gebuchte Kalkulationsvarianten nicht mehr bearbeitet werden können.
Die Dokumentenart (Angebot, Auftrag etc.) können Sie schon beim Anlegen der Kalkulation festlegen indem Sie auf den kleinen Pfeil ![]() an der Schaltfläche Kopie Kalkulieren klicken. Es werden Ihnen die verfügbaren Optionen / Dokumentenarten zur Auswahl angeboten.
an der Schaltfläche Kopie Kalkulieren klicken. Es werden Ihnen die verfügbaren Optionen / Dokumentenarten zur Auswahl angeboten.
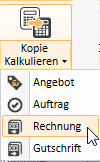
![]() Aus GAEB Datei einlesen /
Aus GAEB Datei einlesen / ![]() GAEB Datei erstellen
GAEB Datei erstellen
Mit diesen beiden Schaltflächen Aus GAEB Datei einlesen und GAEB Datei erstellen können GAEB Dateien importiert und exportiert werden.
Beim Importieren wird eine neue Kalkulationsvariante für die gewählte Adresse und GAEB Datei erzeugt.
Beim Exportieren wird aus der aktuell selektieren Variante eine GAEB Datei erzeugt.
Dabei gibt die Dateiendung die Phase und die GAEB Version (GAEB 90, GAEB 2000 oder GAEB DA XML) an.
![]() Kalkulation öffnen
Kalkulation öffnen
Durch einen Doppelklick auf eine Kalkulation in der Liste oder mit einen Klick auf die Schaltfläche ![]() Kalkulation öffnen wird die zugrundeliegende Kalkulationsmappe aufgerufen.
Kalkulation öffnen wird die zugrundeliegende Kalkulationsmappe aufgerufen.
![]() Druckdokument / Druckdokument anzeigen
Druckdokument / Druckdokument anzeigen
Zeigt Ihnen das beim Buchen einer Kalkulation erzeugte Druckdokument an (je nach Dokumentenart: Angebot, Auftrag, Rechnung etc.).
![]() Angebot anzeigen
Angebot anzeigen
Die Schaltfläche Angebot anzeigen, ist nur sichtbar, wenn ein gebuchtes Angebot in der Liste ausgewählt worden ist.
Sie können sich die Details zu einem gebuchten Angebot ansehen, die entsprechenden Informationen können auch in der Angebotsliste (Projekt | Angebotsliste) finden.
![]() Angebot stornieren
Angebot stornieren
Mittels Angebot stornieren kann, sofern in der Liste ein gebuchtes Angebot ausgewählt ist, diese Angebot storniert werden.
Nach erfolgreichem Abschluss des Stornovorgangs, können Sie direkt eine Kopie der Kalkulation erstellen.
![]() Projektauftrag anzeigen
Projektauftrag anzeigen
Die Schaltfläche Projektauftrag anzeigen, ist nur sichtbar, wenn im Kalkulations-Gitter ein gebuchter Auftrag ausgewählt worden ist.
Sie können sich die Details zu einem Projektauftrag ansehen, die entsprechenden Informationen können auch in der Liste der Projektaufträge (Projekt | Projektaufträge) finden.
![]() Auftrag stornieren
Auftrag stornieren
Mittels Auftrag stornieren kann, sofern in der Liste ein gebuchter Auftrag ausgewählt ist, dieser Auftrag storniert werden.
Nach erfolgreichem Abschluss des Stornovorgangs können Sie direkt eine Kopie der Kalkulation erstellen.
![]() Rechnung anzeigen
Rechnung anzeigen
Die Schaltfläche Rechnung anzeigen, ist nur sichtbar, wenn in der Kalkulationsliste eine gebuchte Rechnung ausgewählt worden ist.
Sie können sich die Details zu einer Ausgangsrechnung einsehen, die entsprechenden Informationen können auch unter Buchhaltung | Debitorenrechnungen aufrufen.
![]() Rechnung stornieren
Rechnung stornieren
Mittels Rechnung stornieren kann, sofern in der Liste eine gebuchte Rechnung ausgewählt ist, diese Rechnung storniert werden.
Nach erfolgreichem Abschluss des Stornovorgangs können Sie direkt eine Kopie der Kalkulation erstellen.
Auftrag überbuchen
Wenn in der Kalkulationsliste ein gebuchter Auftrag ausgewählt wurde, kann dieser unter bestimmten Bedingungen mit der Schaltfläche Auftrag überbuchen überbucht werden. Dabei wird eine Kopie der Kalkulation erstellt, welche dann erneut gebucht werden kann.
Folgende Bedingungen müssen erfüllt sein:
- Der Auftrag ist noch nicht überbucht.
- Der Auftrag ist noch nicht fakturiert oder erledigt.
- Der Auftrag hat keine weiteren Nachträge.
- Zu dem Auftrag existiert kein bestelltes oder geliefertes Material.
- Zu dem Auftrag existiert noch kein Wareneingang.
- Zu dem Auftrag existieren keine Lagerreservierungen.
- Der Auftrag wurde in der aktuellen Buchungsperiode gebucht.
Kalkulation verschieben
Sie können die markierte Kalkulation in eine andere, bereits existierende Kalkulationsmappe verschieben.